常见的gif格式动画图片是怎么制作的呢,现在给大家讲解一种方法通过录制屏幕然后转化为gif格式动画图片,可以通过此方法创立演示教程或操作指南等,也可以将自己喜欢的视频制作成gif动......
2021-09-19 401 Camtasia录屏软件 制作gif文件
我们在录制一些软件教程时经常会遇到这样一个问题:因为电脑屏幕较大,所以软件界面的内容我们看的比较清楚,但大多数观众在观看这些视频的时候往往是在移动端上观看的。遇到小屏幕看不清楚视频内容这种情况应该怎么办呢?今天小编用Camtasia 2019(win)教大家一个简单的技巧。
对于屏幕相对比较小看不清楚视频内容这个问题,就需要我们进行局部细节的适当放大,利用这个操作可以让观众看视频更加的清楚。小编之前也试过很多方法,例如Final Cut里面的Ken Burns这个功能。但小编认为都不是特别好用,今天给大家分享一款用TechSmith出品的Camtasia来实现媒体文件局部细节调整的方法。
下面就一起来看一下如何实现局部缩放的效果。
分解步骤:
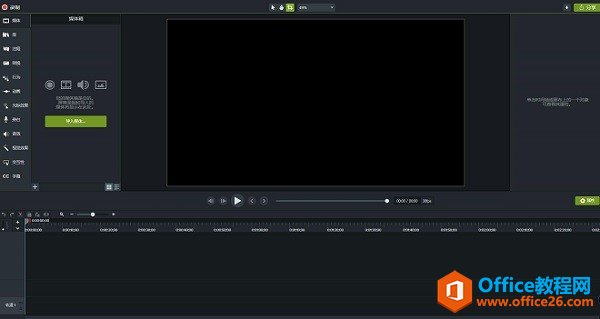


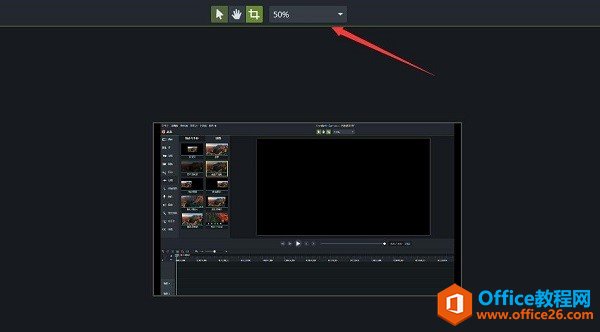
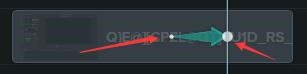
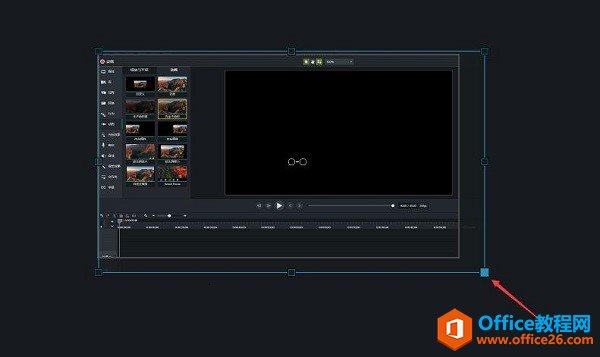
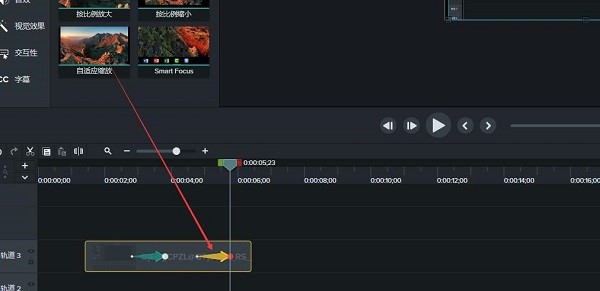
相关文章

常见的gif格式动画图片是怎么制作的呢,现在给大家讲解一种方法通过录制屏幕然后转化为gif格式动画图片,可以通过此方法创立演示教程或操作指南等,也可以将自己喜欢的视频制作成gif动......
2021-09-19 401 Camtasia录屏软件 制作gif文件

今天小编带大家了解一下如何利用Camtasia软件获取清晰的屏幕视频。1.屏幕视频在缩放时会丢失质量缩放是拉伸或缩小屏幕录制以将其显示为与原始录制大小不同的大小。这会导致屏幕视频快......
2021-09-18 330 Camtasia获得清晰的屏幕视频