常见的gif格式动画图片是怎么制作的呢,现在给大家讲解一种方法通过录制屏幕然后转化为gif格式动画图片,可以通过此方法创立演示教程或操作指南等,也可以将自己喜欢的视频制作成gif动......
2021-09-19 401 Camtasia录屏软件 制作gif文件
首先我们需要在我们的电脑上下载并安装好camtasia软件,在软件的主界面选择“导入媒体”,导入一个需要编辑的视频素材。
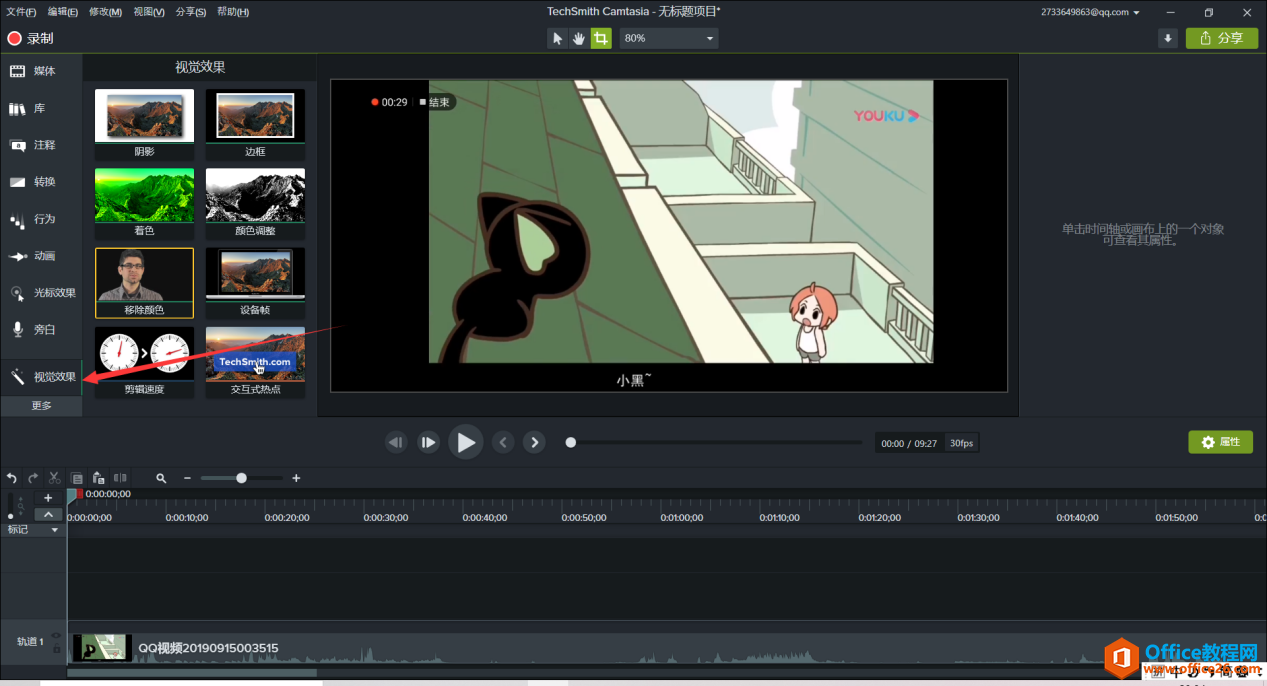
点击“视频效果“就会出现视频效果列表,若是没有在camtasia的主界面看到”视频效果“,点击”更多“就可以看到了。
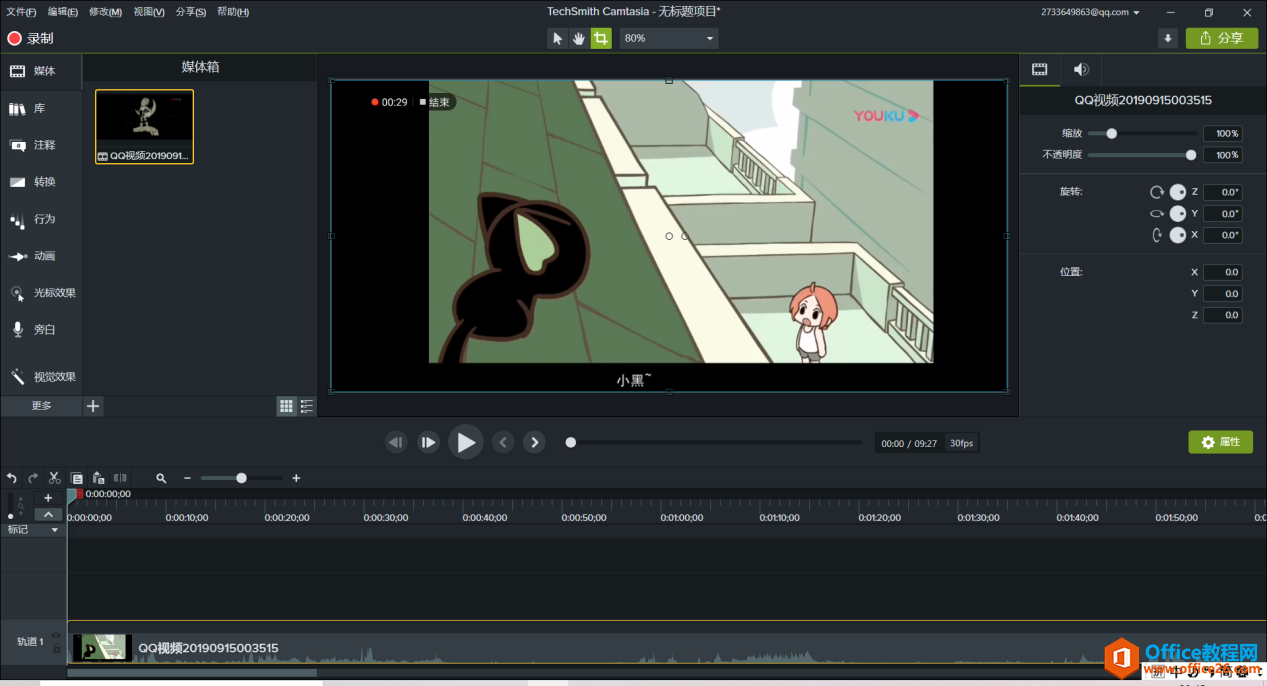
我们今天主要讲camtasia前四个视频效果。
一、阴影
首先将视频画面调小,才能看得到阴影效果。底色是黑色的时候就把右边选项里的“颜色”调为白色,这时可以调节阴影的不透明度、偏移、角度等细节,使用这个功能可以添加视频的层次感,不过这个功能并不常用。
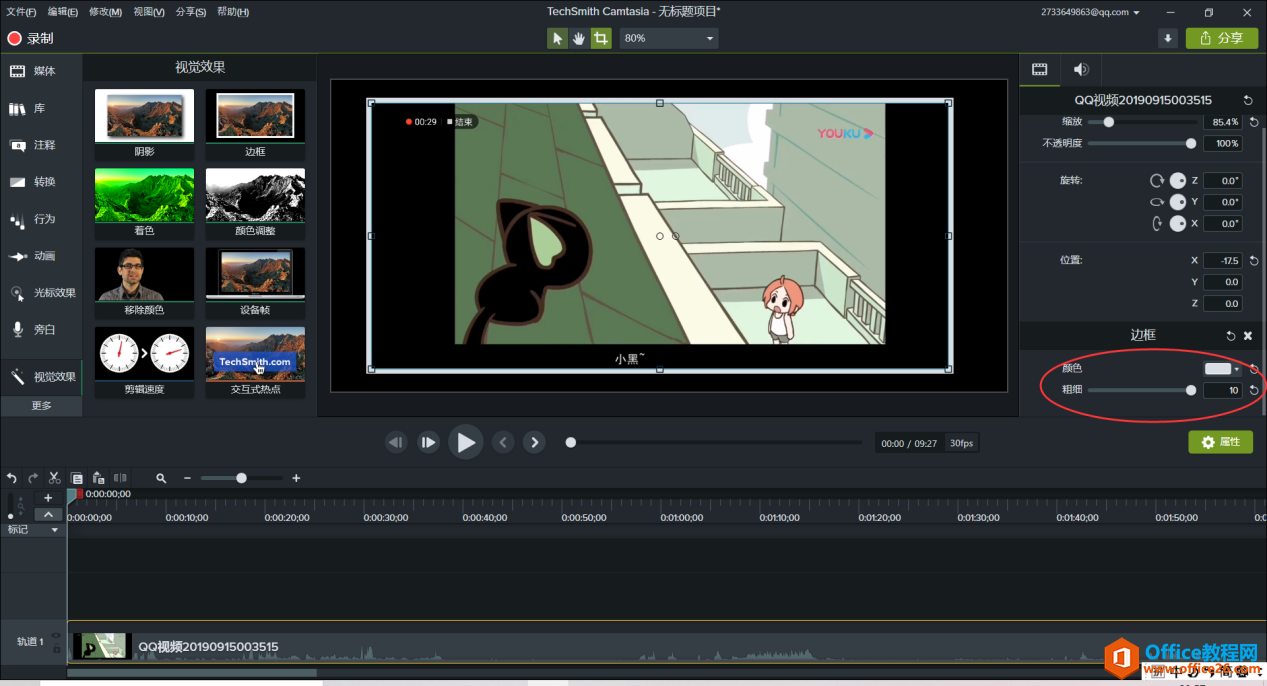
二、边框
边框,顾名思义就是给视频添加添加上边框,在画布中插入小视频时可以添加边框做一定的装饰作用,也可以突出视频的完整。同样是要将视频等比例调小,调节边框的颜色,一般都使用白色或者黑色,把边框略微加粗,增强边框的存在感。不过我同样认为这个功能也不是很常用。
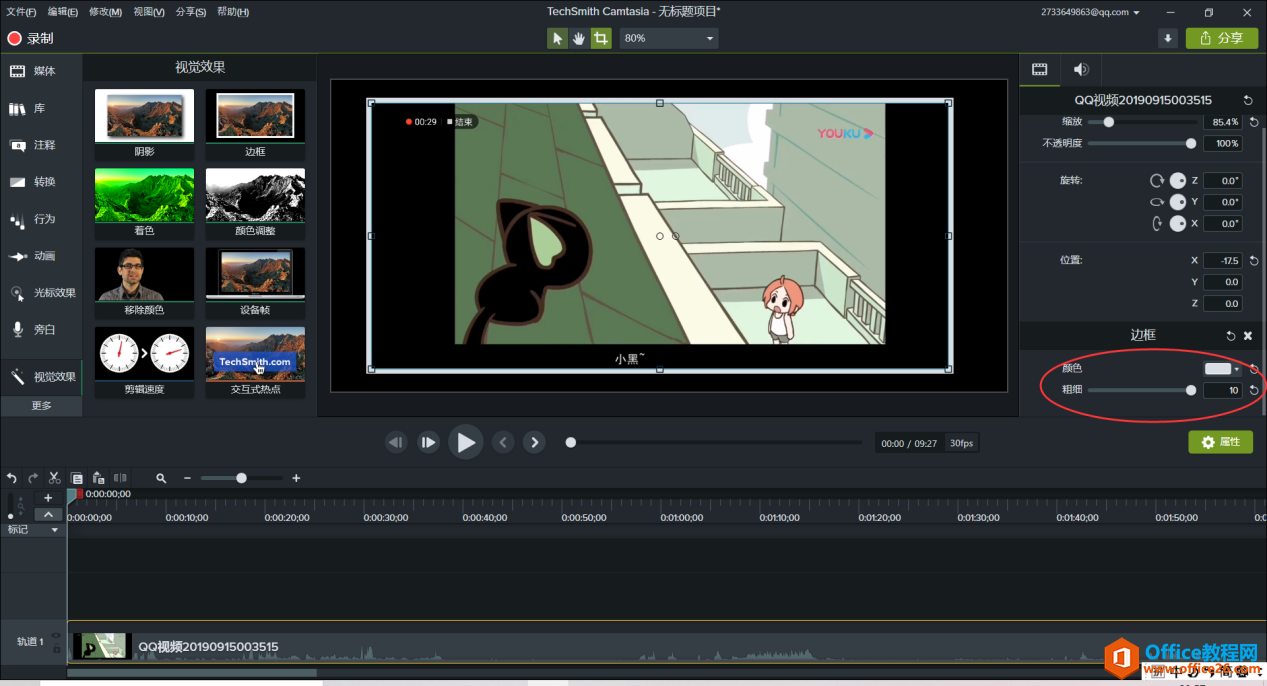
三、着色
拖放“着色”视频效果到轨道中,然后更改一下颜色选项,可以改为白色,这样可以出现一个给视频添加了黑白滤镜的效果。可以再添加淡入、淡出的效果,设置一下效果出现的时间,可以使这个添加的颜色出现得自然一些,视频的前后衔接都更为自然。
camtasia的这个视频效果可以使用在视频进入回忆杀的时候,做一个区分时空的功能,具体情形的话,我们看电视的时候经常能看到吧。
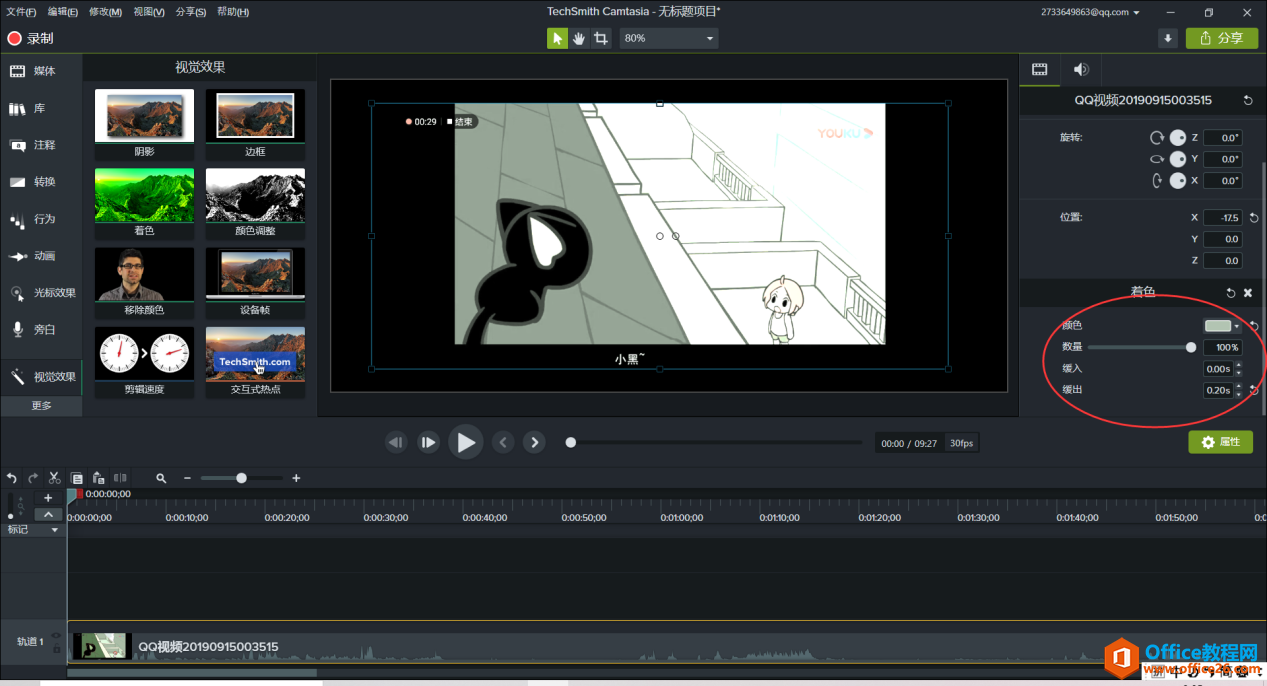
四、颜色调整
直接给视频添加camtasia这个视频效果时,也会出现像上面的“着色”那样的同样的黑白效果。除此之外,这个颜色调整就可以通过调节给视频添加不同的滤镜效果。大家应该都知道滤镜对于图片和视频的重要性吧,一添加滤镜,大片感立马扑面而来。
黑白色调可以通过调高饱和度去除,变成彩色,增大对比度可以增强色调,减小对比度可以减轻阴影效果,使视频画面偏向灰色调。对于有一定图片编辑基础的人来说,使用这个效果会更得心应手一些。
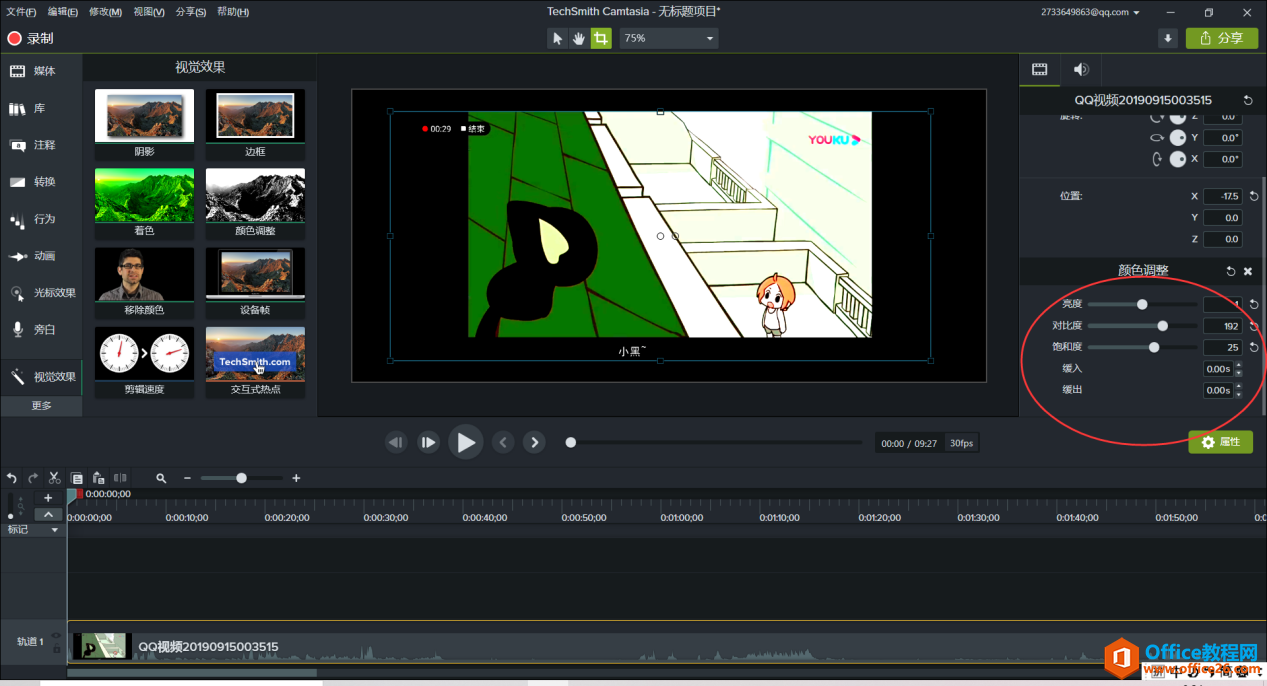
标签: Camtasia添加特效处理
相关文章

常见的gif格式动画图片是怎么制作的呢,现在给大家讲解一种方法通过录制屏幕然后转化为gif格式动画图片,可以通过此方法创立演示教程或操作指南等,也可以将自己喜欢的视频制作成gif动......
2021-09-19 401 Camtasia录屏软件 制作gif文件

今天小编带大家了解一下如何利用Camtasia软件获取清晰的屏幕视频。1.屏幕视频在缩放时会丢失质量缩放是拉伸或缩小屏幕录制以将其显示为与原始录制大小不同的大小。这会导致屏幕视频快......
2021-09-18 330 Camtasia获得清晰的屏幕视频