常见的gif格式动画图片是怎么制作的呢,现在给大家讲解一种方法通过录制屏幕然后转化为gif格式动画图片,可以通过此方法创立演示教程或操作指南等,也可以将自己喜欢的视频制作成gif动......
2021-09-19 401 Camtasia录屏软件 制作gif文件
平时如果用Camtasia录制讲解视频时,对于其中的一些细节讲解我们往往需要对画面进行放大以便让听众看清讲解内容,那么这时候我们就需要对画面进行缩放设置。今天我们讲解的主题就是如何用Camtasia进行画面缩放。
首先我们选择一个视频素材导入到轨道1中,这里小编选用的是Camtasia素材库中的自带素材。而大家如果要选择自己从媒体导入素材的话,要确定素材后缀是“trec”格式才可以使用缩放功能,如果不符合的话大家可以对格式的后缀进行修改。
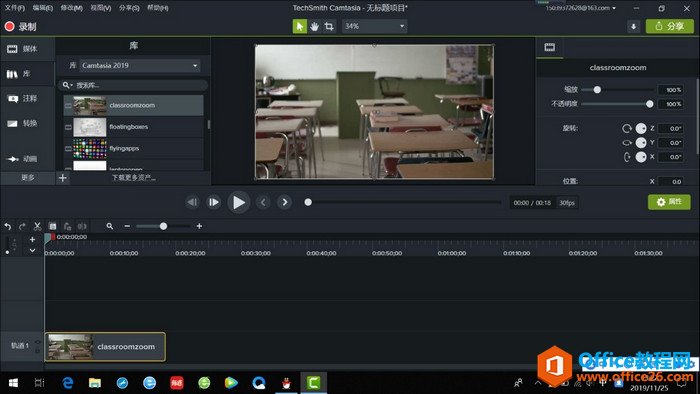
在选择完素材后,我们需要单击右键打开“详细信息”查看下画面规格:如果画面规格与项目设置中的画布尺寸不一致,那么就无法实现缩放功能。
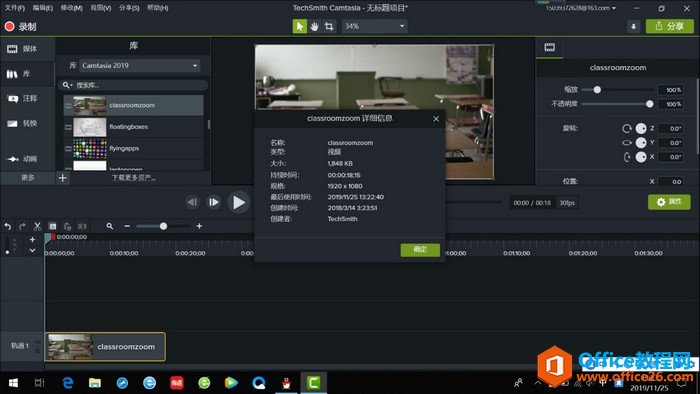
这时我们可以于空白处单击右键选择“项目设置”打开,选择与自己素材相同的画布规格即可。
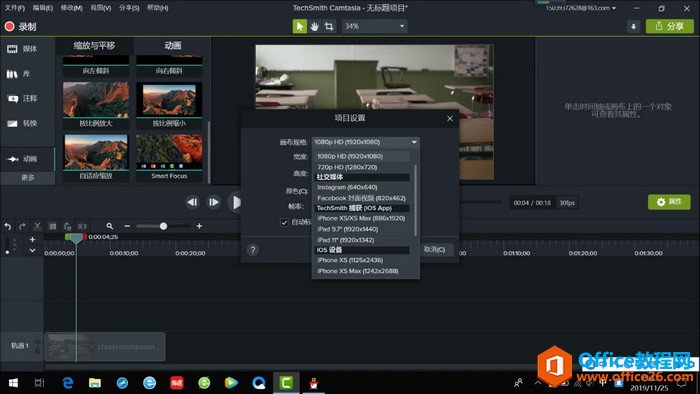
上述问题解决完之后,我们就可以开始用Camtasia进行画面缩放了。接下来小编会讲解两种缩放的方法。
1.按比例对画面进行放大与缩小
在左侧选项栏中打开“动画”,这里小编先以“按比例放大”进行讲解。选择“按比例放大”,并将其拖动到需要将画面进行放大的时间点。如果在放大的过程中画面被遮挡,我们还可以在右侧选项栏中根据自己的需要来调节画面的缩放比例、不透明度、旋转方向以及位置等。关于动画的更多内容,请参考:Camtasia中对录制视频进行编辑——动画。
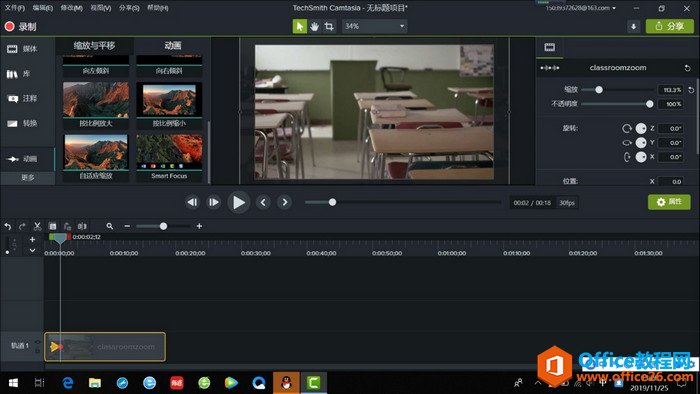
在视频要讲解的重点播放完毕后,我们可以选择“按比例缩小”退回到原来的画面比例。
2.画面的“自适应缩放”
在自适应缩放中,我们不再需要对画面比例进行人工调整,系统会对画面的缩放比例进行自动调节处理。如果想要调节缩放时间长短,我们可以单击选中缩放图标并对其进行拖动调整。
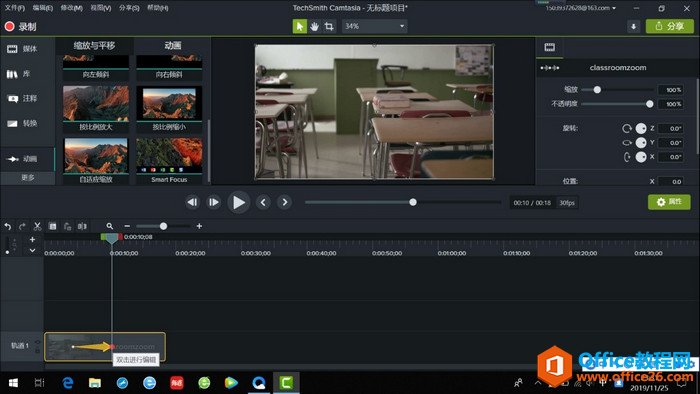
在实际运用Camtasia进行视频制作中,小编其实更推荐大家使用“按比例缩放”与“自适应缩放”两种方法相结合的模式,这样得到的画面更加自然流畅,同时制作者也可以根据自己的需求对画面比例进行自主调整。今天关于如何用Camtasia进行画面缩放的讲解就到这里啦,大家不要忘记多多练习呀。
标签: Camtasia实现画面缩放
相关文章

常见的gif格式动画图片是怎么制作的呢,现在给大家讲解一种方法通过录制屏幕然后转化为gif格式动画图片,可以通过此方法创立演示教程或操作指南等,也可以将自己喜欢的视频制作成gif动......
2021-09-19 401 Camtasia录屏软件 制作gif文件

今天小编带大家了解一下如何利用Camtasia软件获取清晰的屏幕视频。1.屏幕视频在缩放时会丢失质量缩放是拉伸或缩小屏幕录制以将其显示为与原始录制大小不同的大小。这会导致屏幕视频快......
2021-09-18 330 Camtasia获得清晰的屏幕视频