常见的gif格式动画图片是怎么制作的呢,现在给大家讲解一种方法通过录制屏幕然后转化为gif格式动画图片,可以通过此方法创立演示教程或操作指南等,也可以将自己喜欢的视频制作成gif动......
2021-09-19 401 Camtasia录屏软件 制作gif文件
很多人制作视频时,都会通过剪辑的方式让视频更富有趣味,但仅仅靠剪辑的方法是很难让视频显得有逼格的。Camtasia(Windows系统)教程录制软件提供多种酷炫的片头、结尾、背景等模板供我们更好地制作高逼格的视频。
Camtasia教程录制软件主要包含工具面板、预览面板以及时间线面板三大部分,用户可以通过拖拉工具栏素材到时间线面板的方式编辑视频。接下来,我们就演示一下如何使用Camtasia教程录制软件制作高逼格视频。
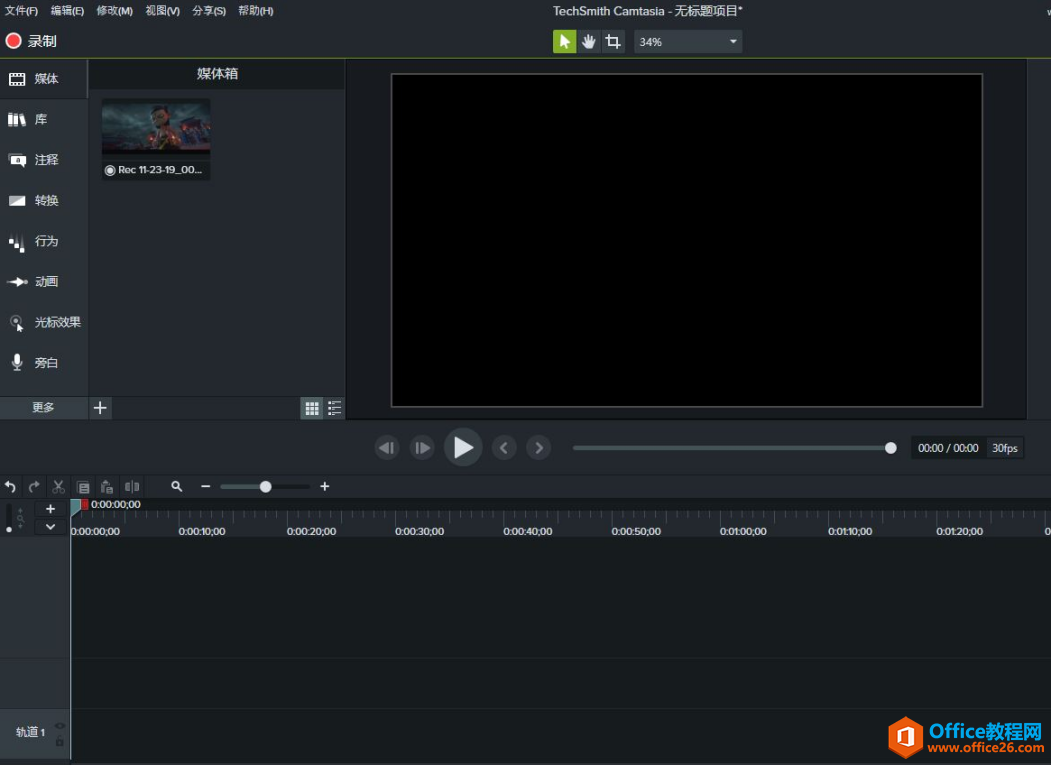
第一、库工具
在Camtasia教程录制软件左边工具栏里,我们可以找到一个库的工具。单击库工具,就会出现片尾、前奏、图标、下三分之一、音乐曲目和运动背景等工具。除了这些内置的模板外,用户还可以通过网站下载的方式,为软件导入更多酷炫的模板。
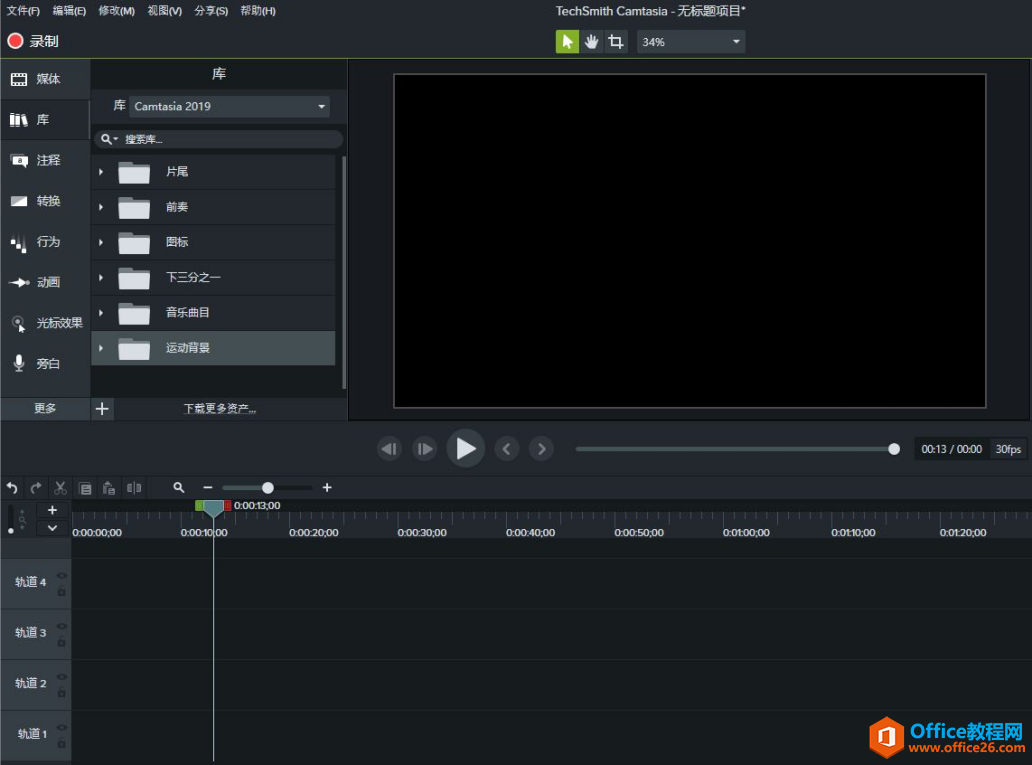
第二、片头模板
在开启视频时,一个精美的片头能让整个视频一下子变得逼格满满。单击库工具,然后在前奏的下拉列表中挑选适合的片头。我们这里选择了一个文本渐显的片头模板,在右边的属性面板里,可以对片头中的图形颜色,形状等进行更改,满足用户自定义化的需要。
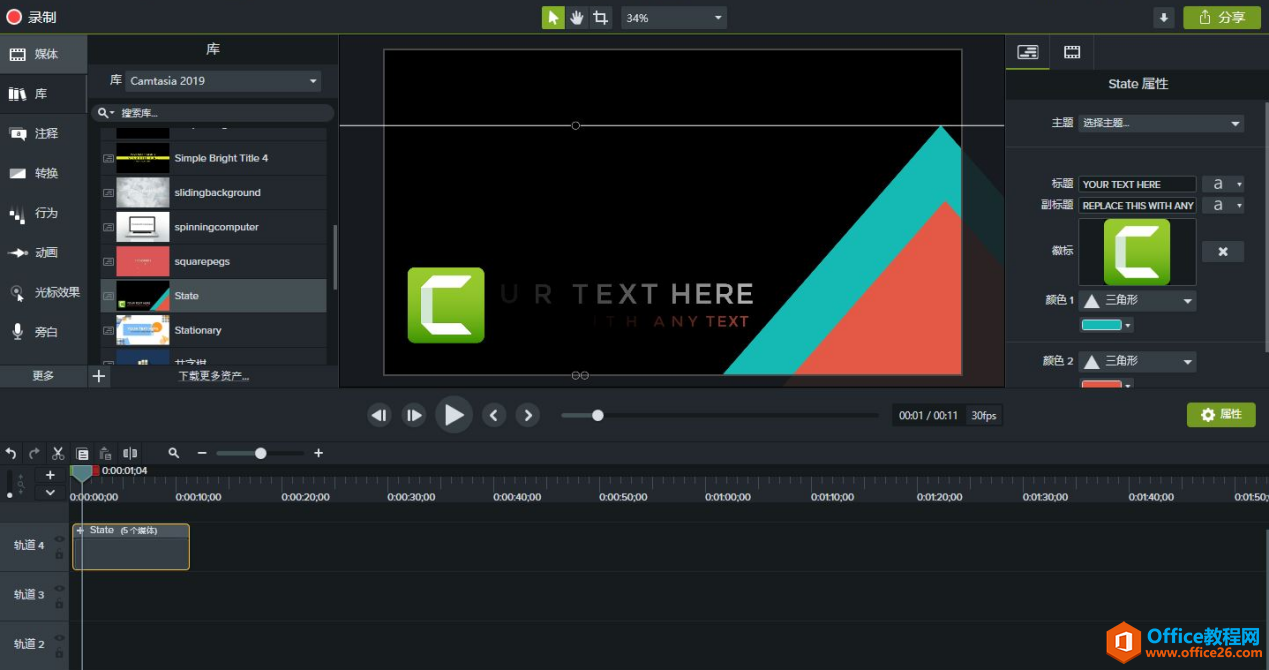
第三、底部信息
在观看节目时,我们有时候会看到视频的左下角出现一个展现视频信息的小模块。这种小模块能起到告知观赏者重要信息的作用,同时又不会影响原视频,比如标注歌曲的名称、演唱者等。
如何制作这种小模块?我们可以使用库工具中的“三分之一下”模板来实现。挑选其中一个模板,并拖拉到视频的左下角,双击模板的文本框即可输入文字。
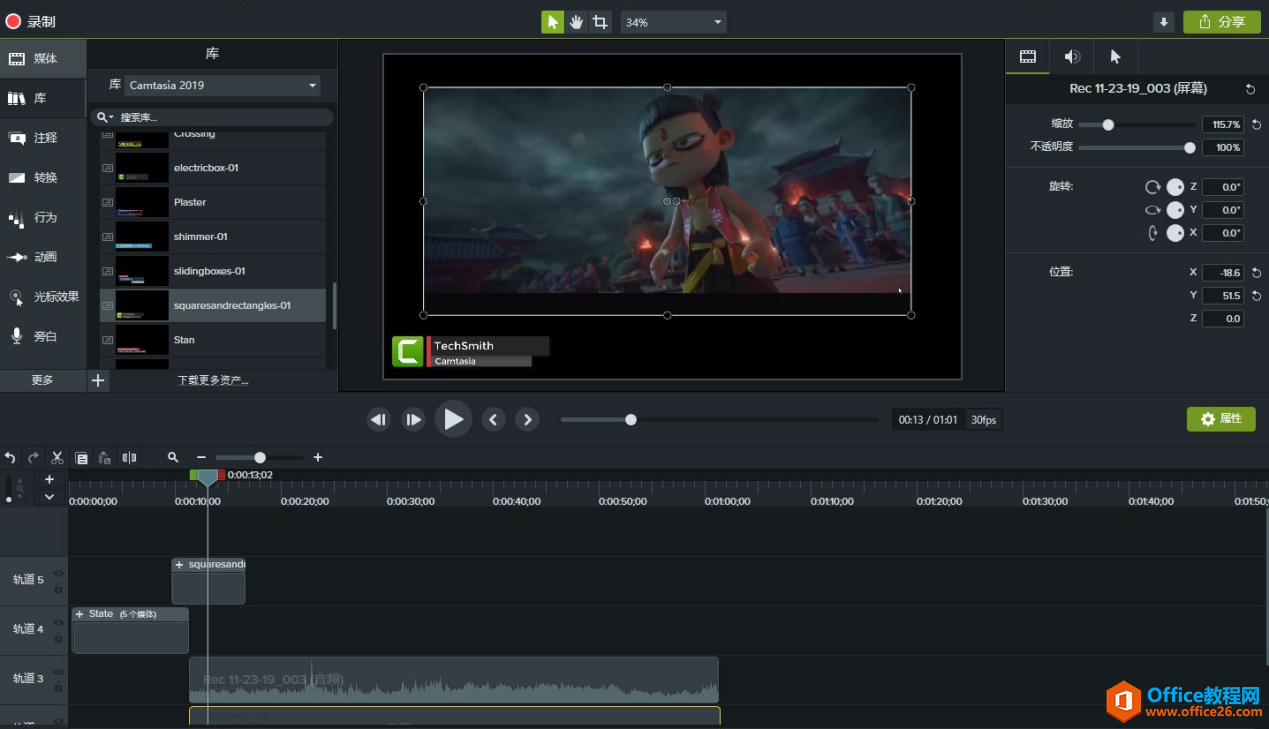
第四、动感背景
有时候我们在观看节目的回放时,视频的背景往往会使用一个动感的背景。打开库工具中的“运动背景”即可为你的视频加入动感的背景。插入动感背景后,适当缩小视频的大小,就能展现出一个节目回放的效果。
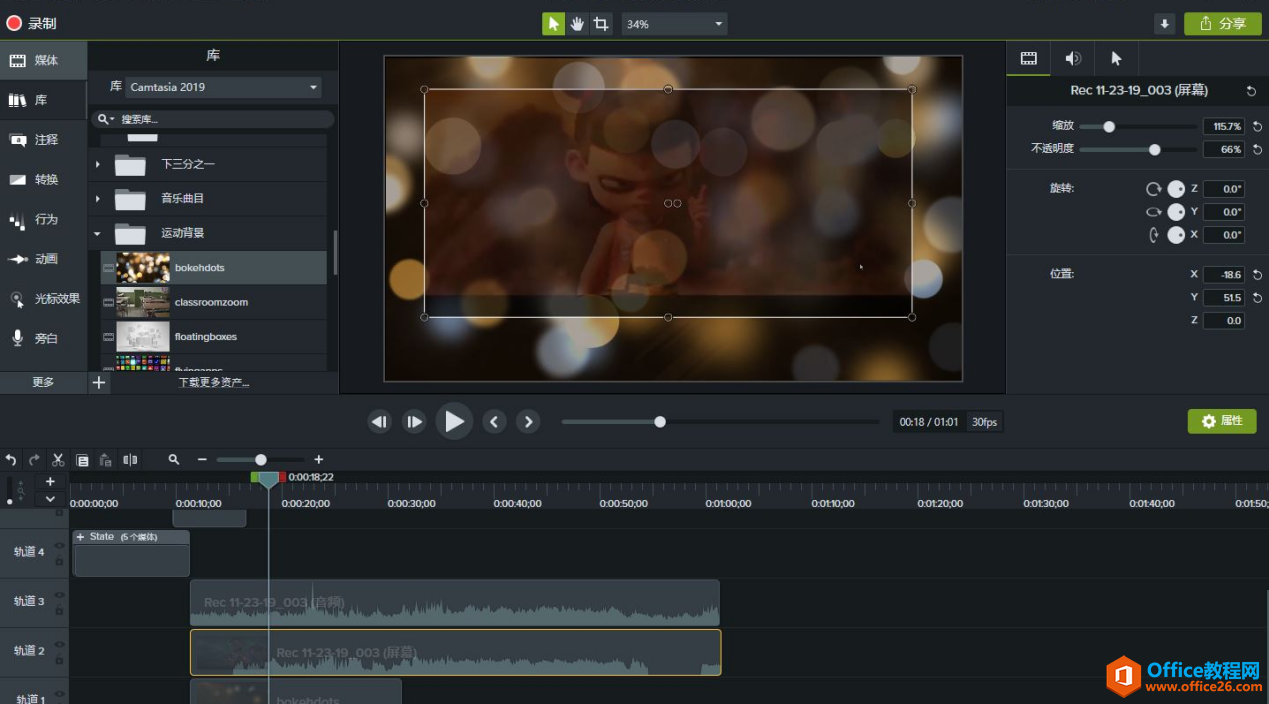
除了这些丰富的视频模板外,Camtasia教程录制软件还有着强大的录制视频功能。通过运用软件的录制功能,我们可以制作属于自己的教程视频、课件视频等,结合其强大的视频编辑功能,能更好地制作高逼格的视频文件。
作者:陈全德
相关文章

常见的gif格式动画图片是怎么制作的呢,现在给大家讲解一种方法通过录制屏幕然后转化为gif格式动画图片,可以通过此方法创立演示教程或操作指南等,也可以将自己喜欢的视频制作成gif动......
2021-09-19 401 Camtasia录屏软件 制作gif文件

今天小编带大家了解一下如何利用Camtasia软件获取清晰的屏幕视频。1.屏幕视频在缩放时会丢失质量缩放是拉伸或缩小屏幕录制以将其显示为与原始录制大小不同的大小。这会导致屏幕视频快......
2021-09-18 330 Camtasia获得清晰的屏幕视频