常见的gif格式动画图片是怎么制作的呢,现在给大家讲解一种方法通过录制屏幕然后转化为gif格式动画图片,可以通过此方法创立演示教程或操作指南等,也可以将自己喜欢的视频制作成gif动......
2021-09-19 401 Camtasia录屏软件 制作gif文件
Camtasia Studio是一款功能全面、操作简单的视频录制和编辑软件,它是很多需要进行录屏操作,比如制作教学视频的用户的不错选择。Camtasia 2020还为用户提供了极大的便利的全面的服务,包括为视频添加个人水印、自定义视频格式等。
接下来就为大家介绍一下在Camtasia中如何自定义设置视频的输出格式。
一、“分享”菜单
自定义设置视频格式用到的是“分享”菜单中的命令。
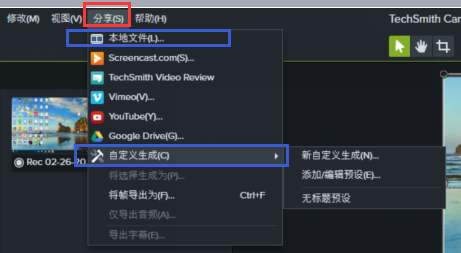
在这个菜单中,我们可以看到有“本地文件”和“自定义生成”两个命令,这两个命令都可以完成我们本次目的,这里着重介绍第一种。
二、生成向导
点击本地文件生成后,会进入生成向导,在这里我们可以设置属于自己的文件输出格式。
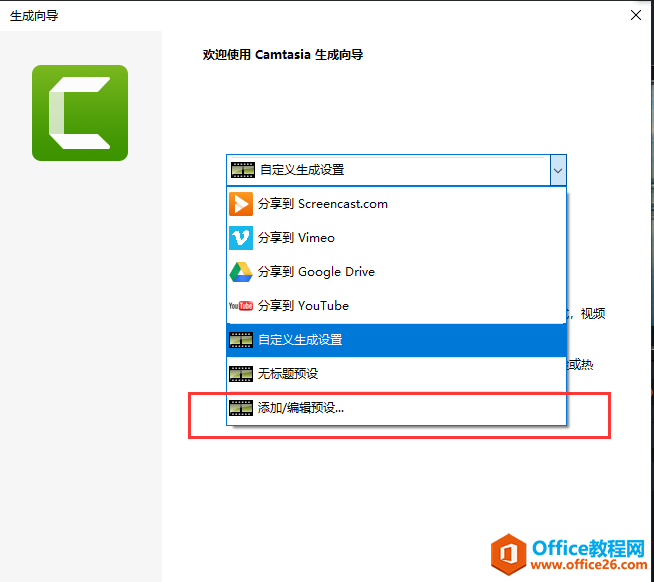
点击下拉菜单中的“编辑或添加预设”,进入设置界面。
三、添加预设
在编辑和添加预设的窗口中,点击“新建”,打开新建预设窗口。
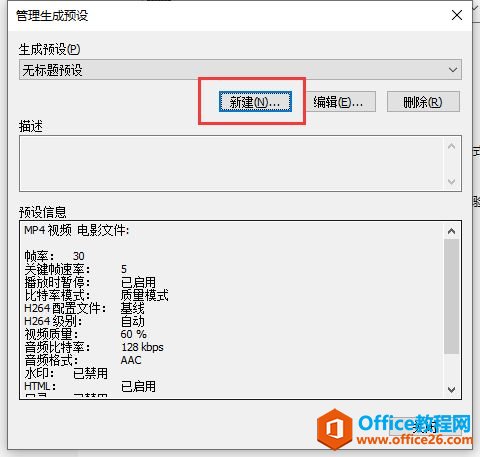
在新建预设的设置窗口中,我们可以对视频的各种格式进行设置。
1.基本信息设置
第一步要设置的是输出视频的一些基本信息,包括名称、描述和格式,这里的名称和描述将会使用户在日后的使用中更加方便,视频格式决定了输出视频的基本格式是哪种。
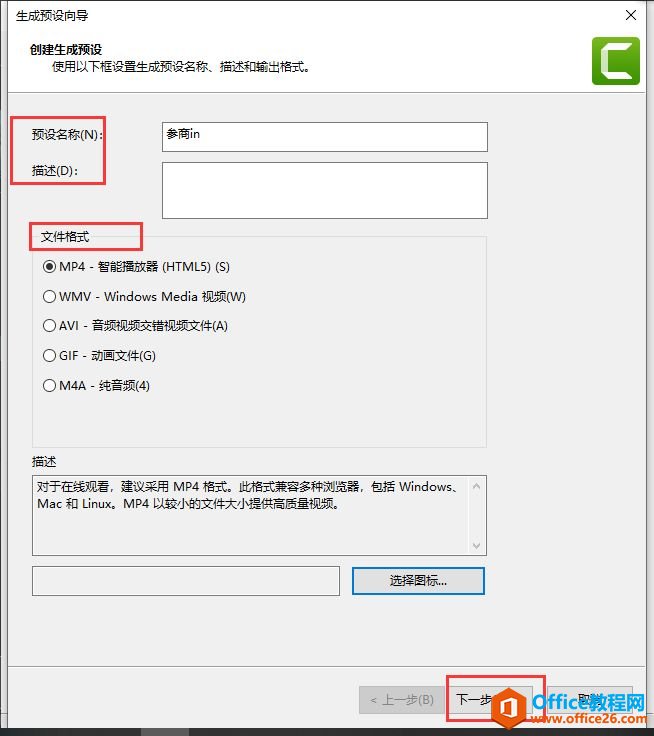
Camtasia为用户提供了多种格式以供选择,使用最多的就是MP4格式了,这个格式的视频适应性良好,操作空间很大。在每个格式之后,软件都简要写明了该格式的主要特点方便用户区分,根据需求选择即可。
2.Smart Player选项设置
在这一步中,我们需要设置视频的一些详细格式。
控制器选项卡中,如果选择生成控制器,就会在窗口中看到播放器样式的控制器,而这个选项我们一般是不选择的,取消选择后,控制器就会消失。
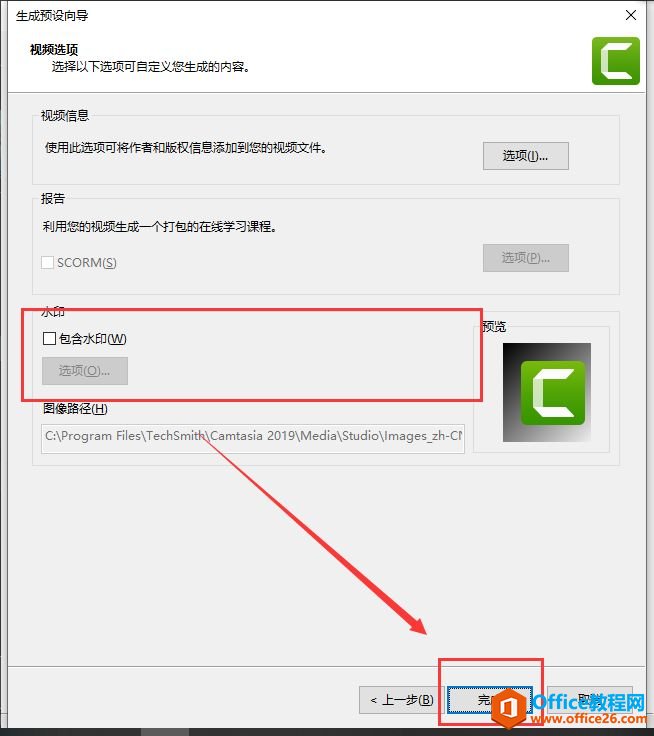
尺寸选项卡中设置视频的输出尺寸,这里要注意的是,以原视频的尺寸输出时视频的质量是最高的,低于原尺寸会使视频体积变小,但高于原尺寸不会使视频质量升高。
同时要确定勾选“使用编辑规格”,否则尺寸设置无意义。
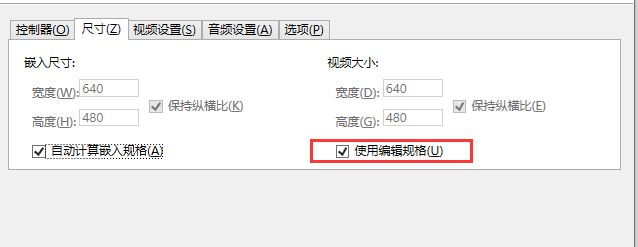
视频设置中是一些关于视频的参数设置,不需要过多讲解。要注意的就是视频质量的调整,正常数值在百分之七十到七十五之间即可,如果调节过大,会看到软件的提醒,在百分之七十五上的视频输出毫无优势。
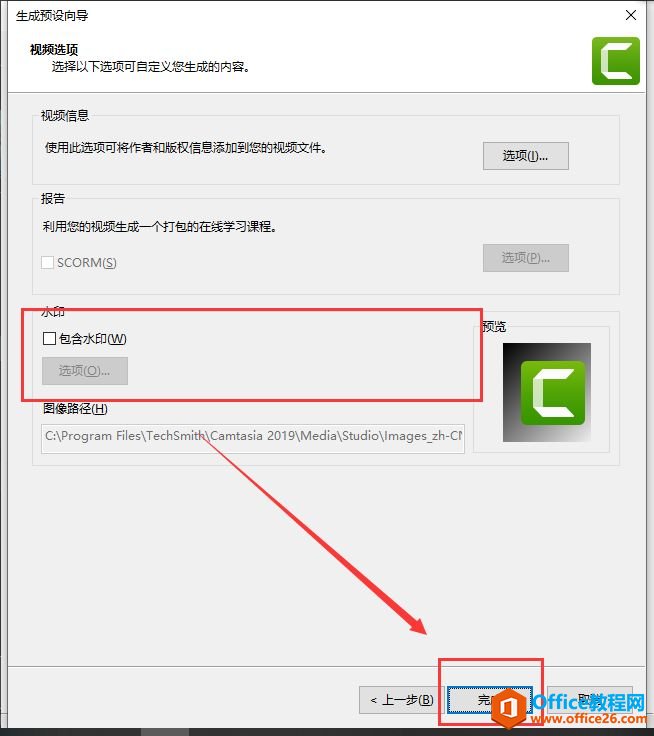
完成新格式的设置后,点击下一步,可以在下一个对话框中选择是否要为视频添加水印,如果您有较强的版权意识或希望宣传制作者,可以在视频中添加个人水印。
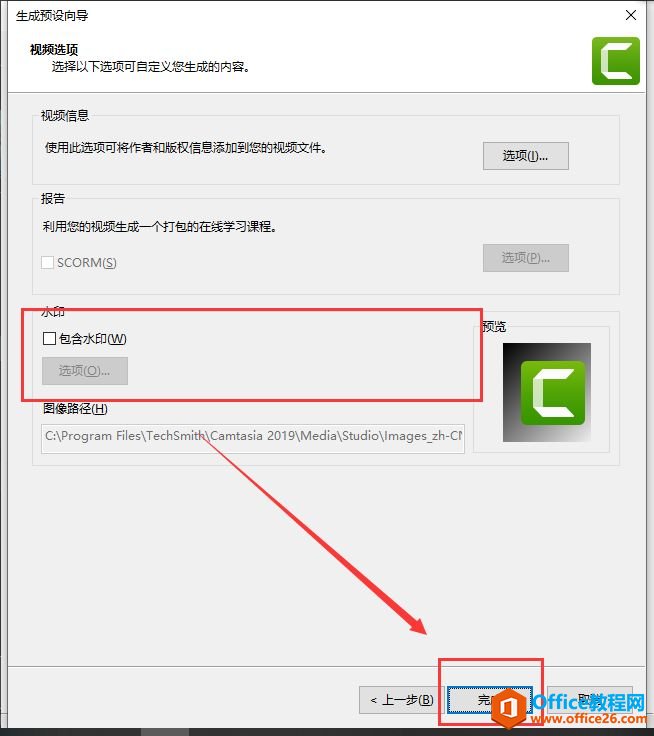
四、完成
在完成格式的添加后,返回向导页面,在下拉菜单中选择新添加进去的预设。
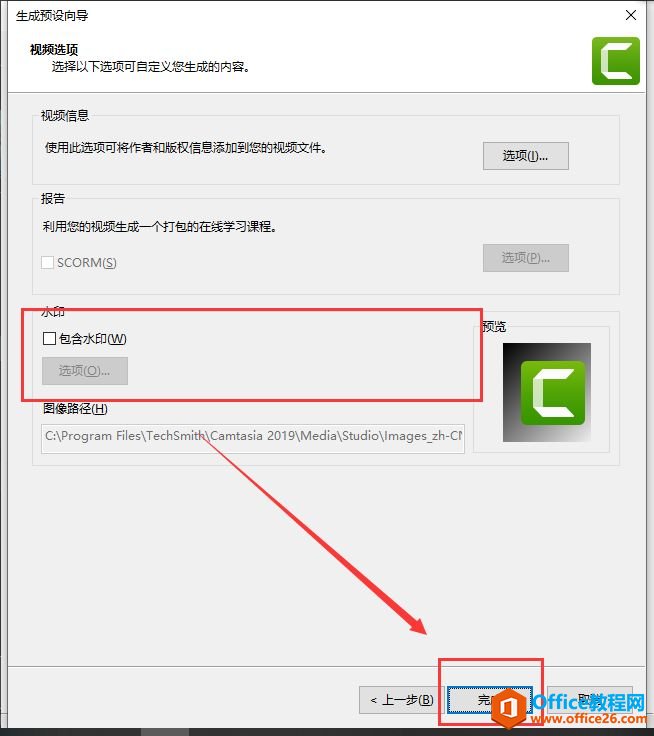
然后再进行输出视频的操作,输出的视频将按照设置成为特定规格的视频。
相关文章

常见的gif格式动画图片是怎么制作的呢,现在给大家讲解一种方法通过录制屏幕然后转化为gif格式动画图片,可以通过此方法创立演示教程或操作指南等,也可以将自己喜欢的视频制作成gif动......
2021-09-19 401 Camtasia录屏软件 制作gif文件

今天小编带大家了解一下如何利用Camtasia软件获取清晰的屏幕视频。1.屏幕视频在缩放时会丢失质量缩放是拉伸或缩小屏幕录制以将其显示为与原始录制大小不同的大小。这会导致屏幕视频快......
2021-09-18 330 Camtasia获得清晰的屏幕视频