常见的gif格式动画图片是怎么制作的呢,现在给大家讲解一种方法通过录制屏幕然后转化为gif格式动画图片,可以通过此方法创立演示教程或操作指南等,也可以将自己喜欢的视频制作成gif动......
2021-09-19 401 Camtasia录屏软件 制作gif文件
我们知道,常见的制图软件中如PS,CorelDraw等,都可以实现替换背景颜色的操作,那么现在,你需要知道的是,Camtasia一款录屏操作软件就可以实现删除视频纯色背景设置。今天小编就把这个技能传授给大家。
1. 添加“删除颜色”效果
在Camtasia中打开视频后,将“删除颜色”效果从工具面板拖到时间线上的剪辑。
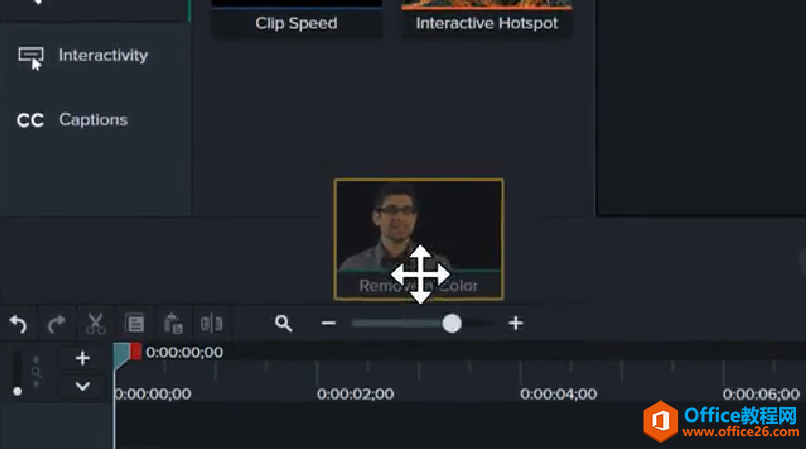
图1:拖动删除颜色效果至时间线
2. 选择要删除的颜色
打开属性面板,导航到“删除颜色”效果,然后使用颜色选择器选择要删除的颜色。这部分可能有点棘手,有时您必须尝试视频的不同区域才能获得最佳效果。请记住,只需进行选择即可删除所有颜色。
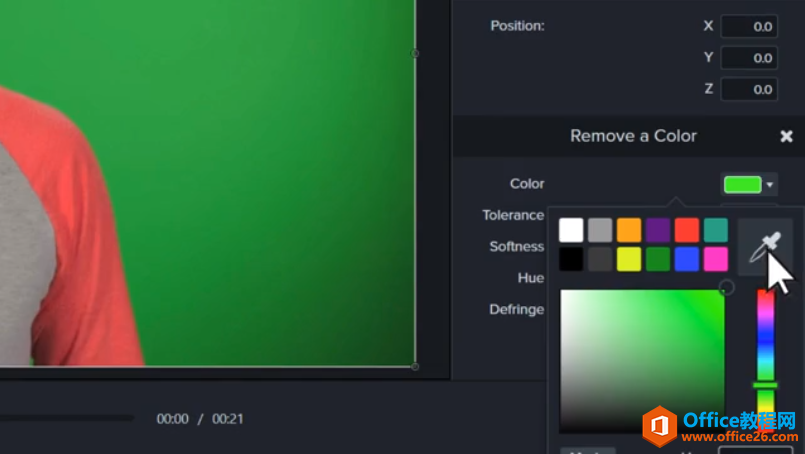
图2:选择删除背景颜色
3. 微调属性
调整以下滑块以使最终结果看起来尽可能真实。首先调整公差,然后按照下面的列表进行操作。
容差:增加或减少与您移除的颜色相关的色调和阴影的范围。
柔软度:平滑像素化和粗糙的颜色边缘,保留在左边。
Defringe:向左或向右轻微移动滑块,使任何剩余颜色不太明显。
色调:调整剪辑的颜色以更好地匹配新背景。
反转:反转颜色删除并隐藏除删除颜色以外的所有内容。
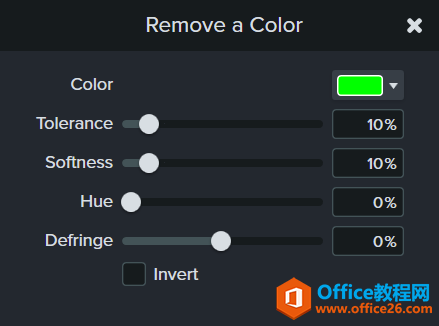
图3:调整属性设置
4. 添加新背景
进行上述操作后就对背景进行了纯色删除,那么接下来我们就可以进行“添加新的背景图”,只要确保编辑选段在编辑剪辑下方的轨道上就可,那么这样我们还可以对所编辑的内容进行预览,以确保所有的内容都符合个人的需求。如果您还想了解编辑界面的其他功能,请参考:Camtasia注释,标注和自定义视觉

图4:替换背景后的效果图
标签: Camtasia去除纯色背景
相关文章

常见的gif格式动画图片是怎么制作的呢,现在给大家讲解一种方法通过录制屏幕然后转化为gif格式动画图片,可以通过此方法创立演示教程或操作指南等,也可以将自己喜欢的视频制作成gif动......
2021-09-19 401 Camtasia录屏软件 制作gif文件

今天小编带大家了解一下如何利用Camtasia软件获取清晰的屏幕视频。1.屏幕视频在缩放时会丢失质量缩放是拉伸或缩小屏幕录制以将其显示为与原始录制大小不同的大小。这会导致屏幕视频快......
2021-09-18 330 Camtasia获得清晰的屏幕视频