常见的gif格式动画图片是怎么制作的呢,现在给大家讲解一种方法通过录制屏幕然后转化为gif格式动画图片,可以通过此方法创立演示教程或操作指南等,也可以将自己喜欢的视频制作成gif动......
2021-09-19 401 Camtasia录屏软件 制作gif文件
对于一个完全没有接触过视频编辑软件的用户而言,在首次接触Camtasia 2019(win系统)时,我强烈建议用户首先去认识视频编辑中极其重要的一个东西——轨道。
类似于Photoshop中是通过“图层”的相互叠加把不同的要素放在一起,构成一张图片,Camtasia的视频编辑也是建立在一条又一条的轨道相互叠加上的。
举个简单点的例子,如果我在轨道1放上了一个默剧,之后再在轨道2放上了一段配音,最后在轨道3放上了一段背景音乐。那么,当轨道1、2、3中的内容同时播放时,就会变成一个具有背景音乐的、有配音的视频。
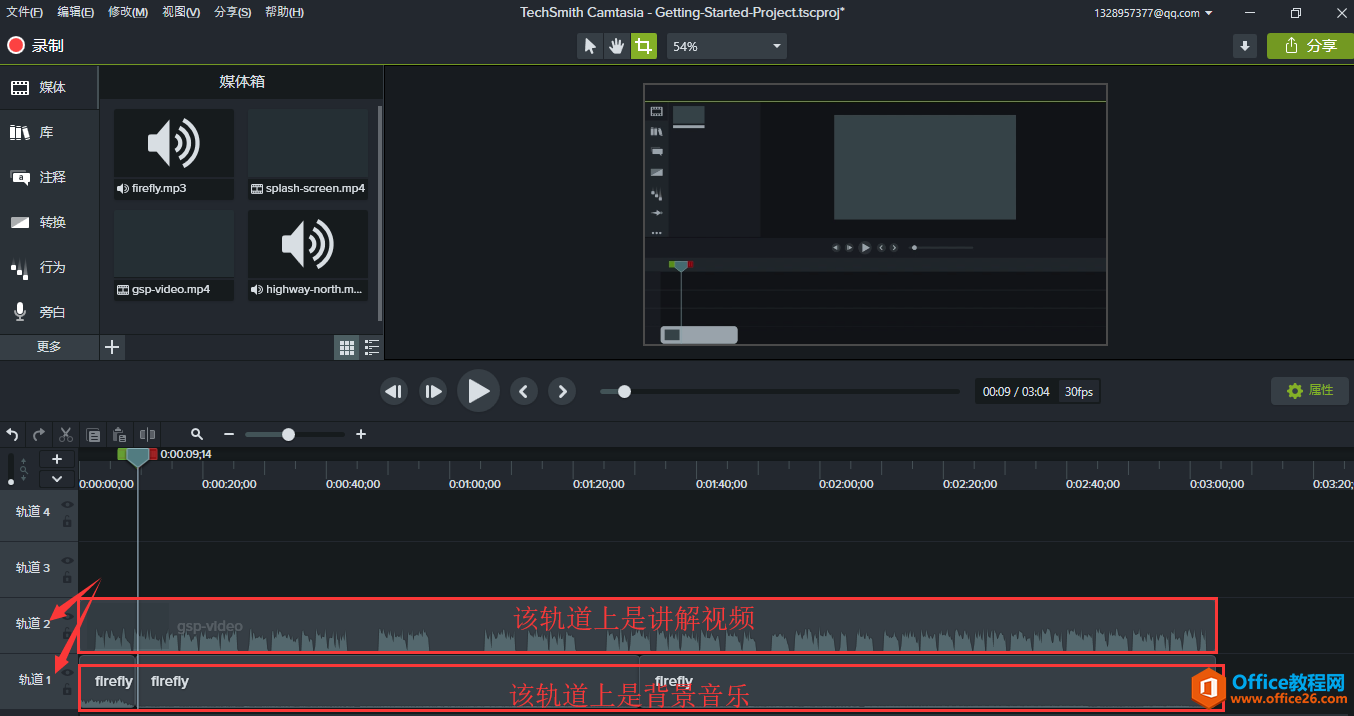
在上图中,轨道2是一个讲解视频的轨道,如果在没有轨道1(背景音乐的轨道)的情况下开始播放,那就是一个普通的讲解视频。
同样,如果在没有轨道2讲解视频的轨道的情况下,点击播放,那就只有轨道1上的背景音乐在播放,而没有视频内容
如果在轨道2的基础上添加了轨道1这个背景音乐的轨道,那点击播放的时候,轨道1和轨道2同时开始播放,合在一起就会变成一个有背景音乐的讲解视频。
而在Camtasia中,什么内容素材都没放置的轨道3,我们称之为“空轨道”。
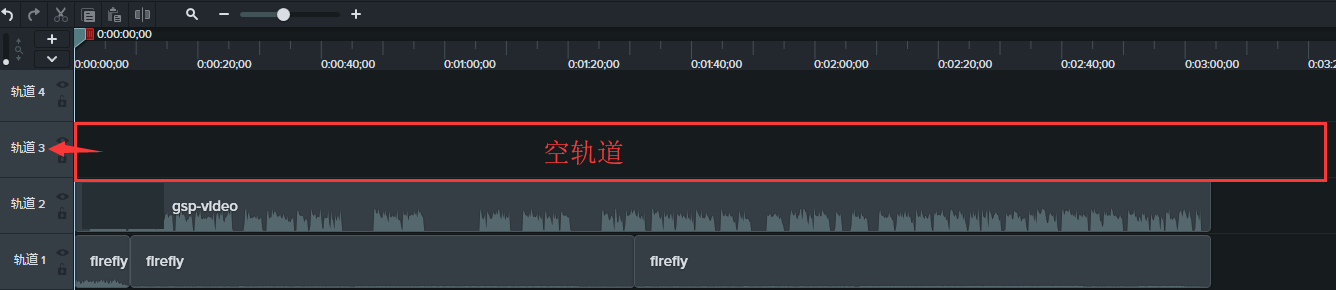
那大家有没有想过,如果我在轨道1和轨道2上都放上了一个视频,又或者在轨道1和2上都放上了一个音频,那会出现什么情况呢?
首先,轨道1和2都是音频的情况比较简单,就是两个轨道上的音频同时播放而已。如果轨道1和轨道2上都是视频的话,那在更“上方”的视频画面会优先展示,在播放的时候会把“下方”的视频画面给覆盖掉。
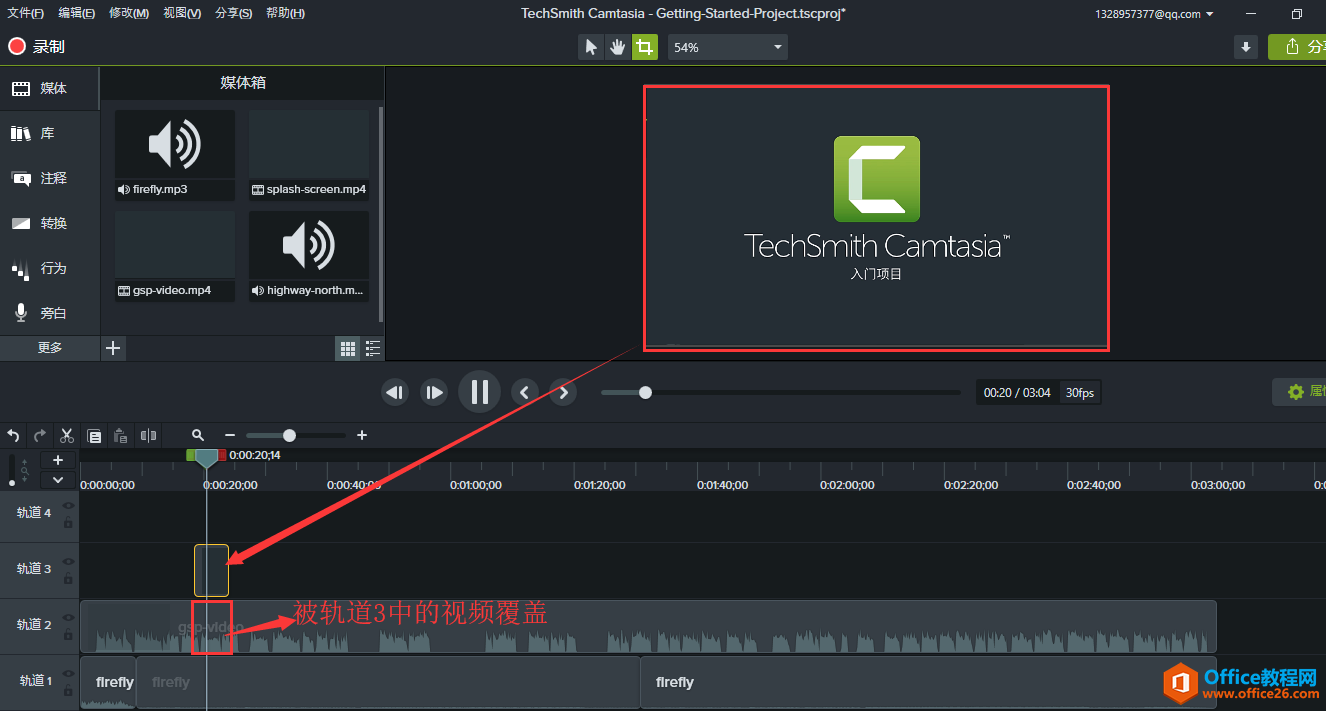
如上图所示,当轨道2、3都放置了视频的时候,画面中没有播放轨道2中的讲解视频,而是在播放轨道3中的引导视频。这是因为轨道3在轨道2的上面,轨道2的视频内容被覆盖掉了。
那如果我想要把轨道2上的内容放到更上面,放到轨道4上去,要怎么操作呢?
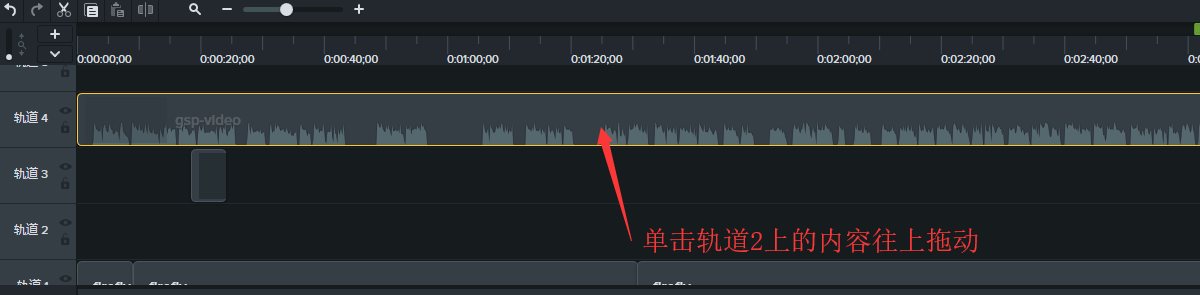
只需要如图片3中,单击轨道2上的内容,直接往轨道4上拖动就可以了。
说到这里,我们算是对Camtasia中的“轨道”有了一个基本的认识了。而这正是我们进行后续所有操作的基础。
我们要明白,视频编辑是通过对不同轨道的内容分别进行编辑,进而再把各轨道的内容合成在一起播放,最终才成为了我们的成品。
这样,Camtasia才确保了我们的视频编辑有更多的操作空间,有更灵活的操作方式,可以产生更多元的效果。
相关文章

常见的gif格式动画图片是怎么制作的呢,现在给大家讲解一种方法通过录制屏幕然后转化为gif格式动画图片,可以通过此方法创立演示教程或操作指南等,也可以将自己喜欢的视频制作成gif动......
2021-09-19 401 Camtasia录屏软件 制作gif文件

今天小编带大家了解一下如何利用Camtasia软件获取清晰的屏幕视频。1.屏幕视频在缩放时会丢失质量缩放是拉伸或缩小屏幕录制以将其显示为与原始录制大小不同的大小。这会导致屏幕视频快......
2021-09-18 330 Camtasia获得清晰的屏幕视频