常见的gif格式动画图片是怎么制作的呢,现在给大家讲解一种方法通过录制屏幕然后转化为gif格式动画图片,可以通过此方法创立演示教程或操作指南等,也可以将自己喜欢的视频制作成gif动......
2021-09-19 401 Camtasia录屏软件 制作gif文件
语音旁白,就是给视频配音,电视节目很多都是后期配音的,假如我们事先已经录制好了一段视频,但是我们对其中的某一段音频不满意,那么就可以使用语音旁白的功能进行局部的语音编辑,而不需要重新对整体进行录制。我们也可以录制一段视频后将语音抹掉,重新进行配音。
听起来是不是很复杂呢?其实,只要你的电脑上下载了Camtasia,这个问题就迎刃而解了。下面就一起来看看用Camtasia的语音旁白功能实现后期配音的具体操作吧。
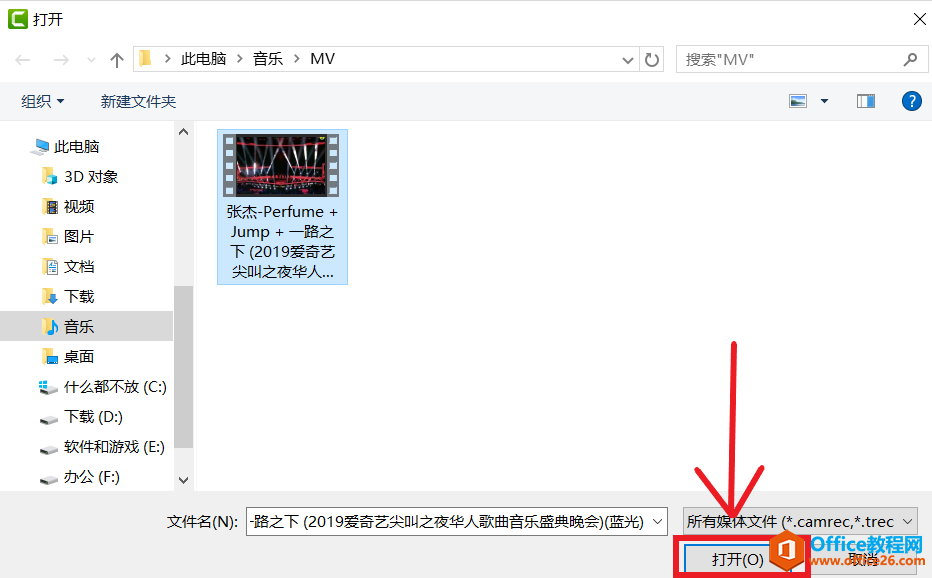
图一:导入需要处理的视频
第一步,打开Camtasia软件,点击页面左上角的“导入媒体”,在弹出的文件对话框里选择需要进行后期配音处理的媒体文件,单击“打开”,则需要进行处理的媒体文件即被添加至媒体箱处,本文选择的是一个音乐MV作为示例。
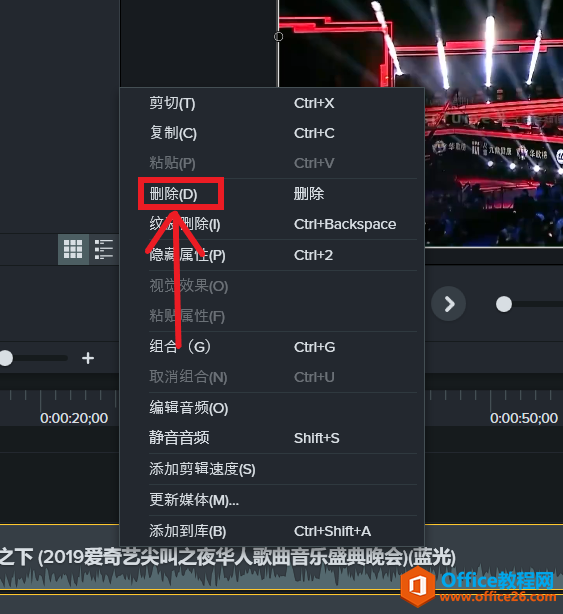
图二:将视频中的音频删除
第二步,我们先把录制的视频拖到轨道上,然后点击右键选择分离音频与视频,这样子这个视频就从一个轨道转为了两个轨道的组合。一个是视频,一个是音频,右键选择音频,点击“删除”选项。
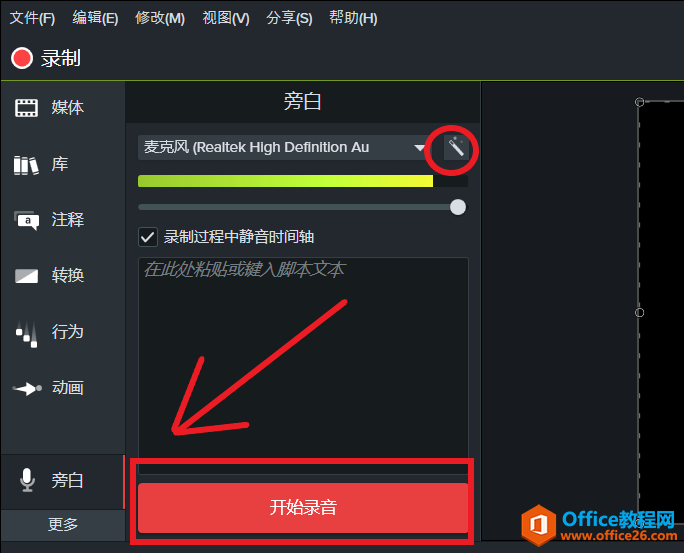
图三:用Camtasia添加语音旁白
第三步,在左侧选项栏中选择“更多”中的“旁白”,在上侧我们可以选择麦克风,图中画圈的部分是自动调节,一般情况下我们可以不进行选择,将音量调到最大,然后点击“开始录音”,就可以开始进行配音了。在“开始录音”上方的空白处,可以提前写好我们需要录制的脚本,防止发生忘词的现象,保证录音的顺利进行。想要了解更多关于旁白的信息,请参考:使用Camtasia Studio中文版的旁白
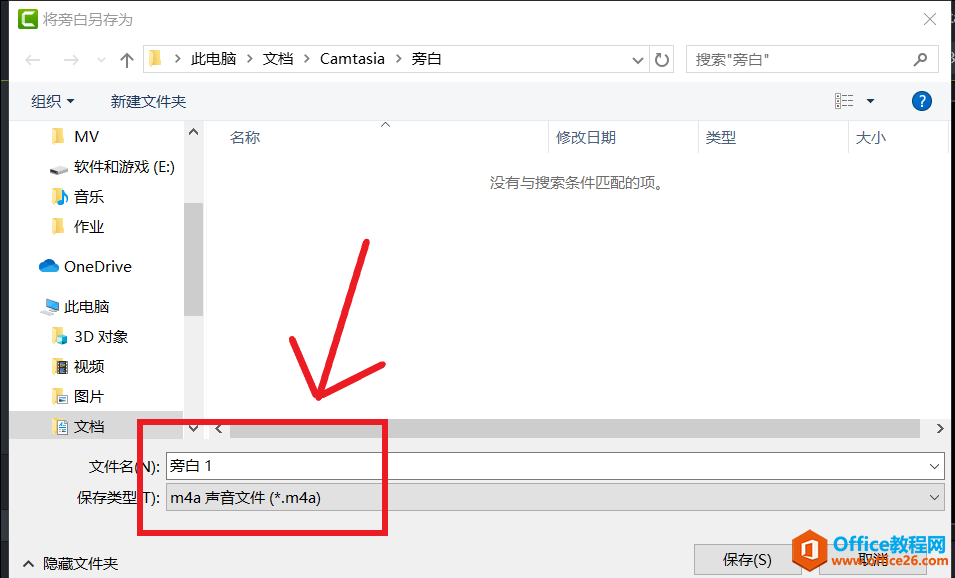
图四:将Camtasia中的录音保存
最后,在录制完成的时候,点击停止按钮,系统会弹出一个对话框以试我们要保存这段旁白,成功保存后,这段录音会出现在轨道上,这个时候我们再点击播放,录制的音频就已经成功插入视频中了。
这就是用Camtasia的语音旁白制作后期配音的全过程了,其实只需要四个步骤,将音频与视频分开,删除音频,用Camtasia录音,保存录音,是不是很简单呢?
如果你也想更改一些视频的配音,不如下载Camtasia试试,你也会发现其中的乐趣的。
标签: Camtasia语音旁白功能
相关文章

常见的gif格式动画图片是怎么制作的呢,现在给大家讲解一种方法通过录制屏幕然后转化为gif格式动画图片,可以通过此方法创立演示教程或操作指南等,也可以将自己喜欢的视频制作成gif动......
2021-09-19 401 Camtasia录屏软件 制作gif文件

今天小编带大家了解一下如何利用Camtasia软件获取清晰的屏幕视频。1.屏幕视频在缩放时会丢失质量缩放是拉伸或缩小屏幕录制以将其显示为与原始录制大小不同的大小。这会导致屏幕视频快......
2021-09-18 330 Camtasia获得清晰的屏幕视频