常见的gif格式动画图片是怎么制作的呢,现在给大家讲解一种方法通过录制屏幕然后转化为gif格式动画图片,可以通过此方法创立演示教程或操作指南等,也可以将自己喜欢的视频制作成gif动......
2021-09-19 401 Camtasia录屏软件 制作gif文件
最近抖音兴起做《我的观影报告》风潮。《我的观影报告》是通过剪辑影片+旁白的方法,将自己观看过的影片安利给观众的方式。如果大家想要制作这类型的观影报告,建议使用Camtasia(Windows系统)教程录制软件!这款软件无论是在操作的便捷性,以及功能的齐全性上都有可圈可点的表现。
小编这次就以前段时间很火的《哪吒》为例,演示一下如何使用Camtasia教程录制软件制作《我的观影报告》。
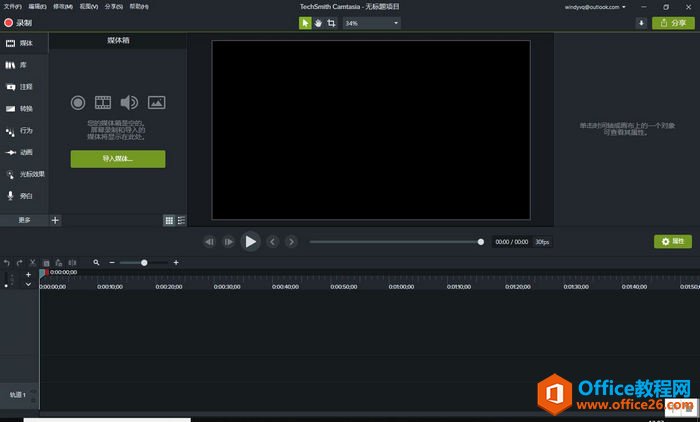
第一步、 录制视频
虽然我们也可以通过剪辑的方式获取影片片段,但我更倾向于使用录制的方式。因为只要在播放影片的过程中,打开Camtasia教程录制软件的录制功能,就能随时随地获取片段,而不用通过复杂的后期剪辑获得。录制好的片段会自动导入到软件中,使用相当便捷。
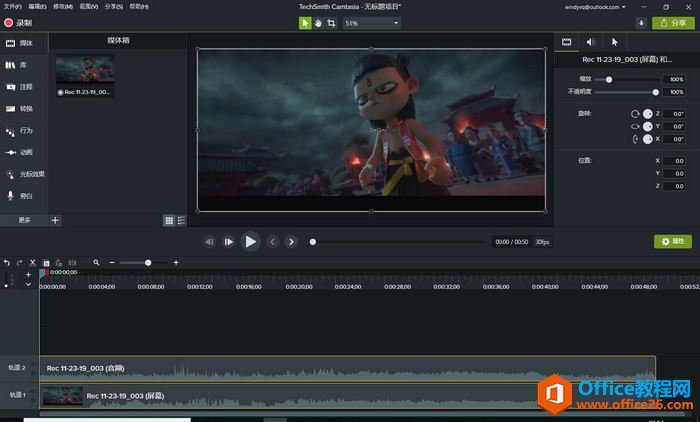
第二步、 添加旁白
在《我的观影报告》中,观众需要通过作者的旁白来了解影片的剧情。此时,我们就可以使用Camtasia左边工具栏中的“旁白”录制功能,为影片录制旁白。为了方便旁白的录制,我们可以事先将旁白文字输入到旁白面板的文本框中,供录制时查看。
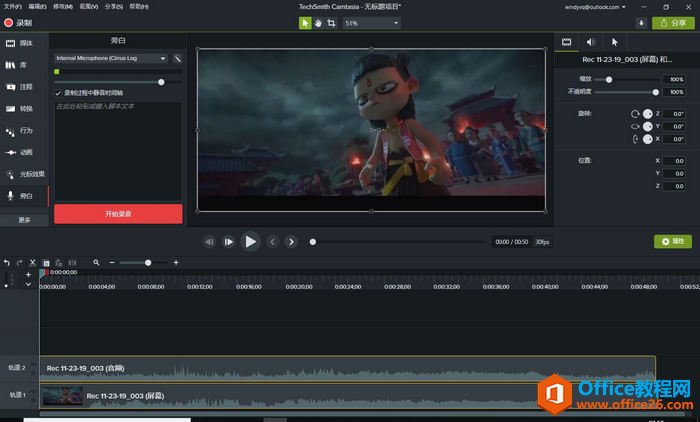
输入完旁白文字后,单击“开始录制”,并选中“录制过程中静音时间轴”,即可开始旁白的录制。录制的过程中,可以随时单击“停止”来暂停旁白的录制。
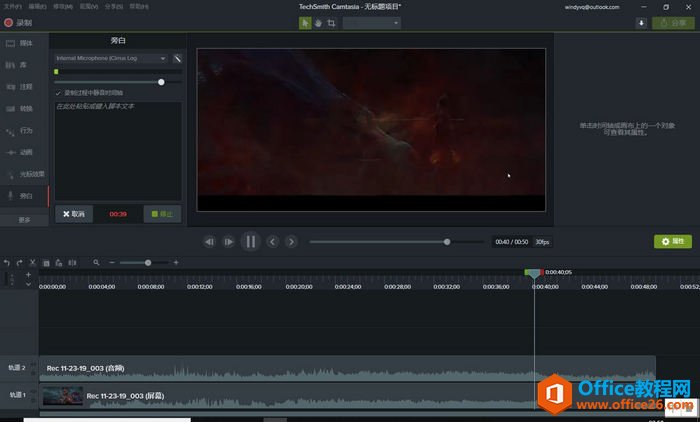
第三步、 添加字幕
除了旁白外,影片中还可以添加字幕,帮助观众更好地理解影片剧情。单击左边工具栏的“CC字幕”,然后再单击“添加字幕”,用户就可以在预览面板的大文本框中输入字幕文字。添加字幕的具体内容请参考:如何使用Camtasia添加字幕。
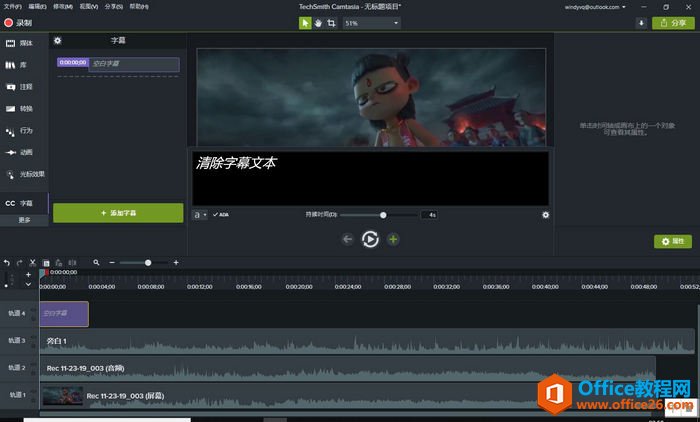
字幕与影片内容的匹配相当重要,因此我们需要更加准确地控制字幕出现的时长。在字幕面板中,选中需要调整时长的字幕条,即可在字幕文本框底部的持续时间中调整每一条字幕的时长。
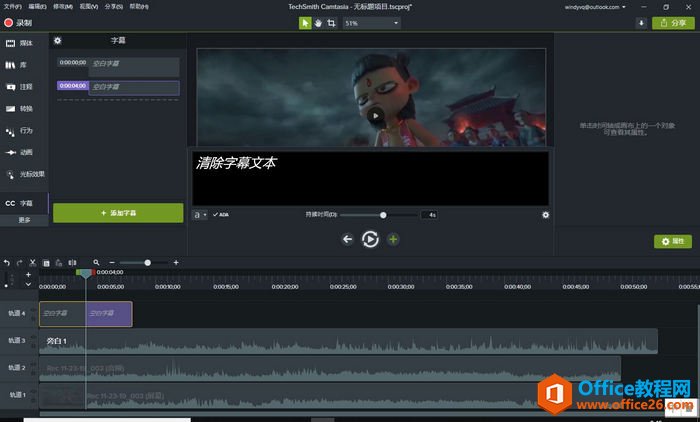
标签: Camtasia制作我的观影报告
相关文章

常见的gif格式动画图片是怎么制作的呢,现在给大家讲解一种方法通过录制屏幕然后转化为gif格式动画图片,可以通过此方法创立演示教程或操作指南等,也可以将自己喜欢的视频制作成gif动......
2021-09-19 401 Camtasia录屏软件 制作gif文件

今天小编带大家了解一下如何利用Camtasia软件获取清晰的屏幕视频。1.屏幕视频在缩放时会丢失质量缩放是拉伸或缩小屏幕录制以将其显示为与原始录制大小不同的大小。这会导致屏幕视频快......
2021-09-18 330 Camtasia获得清晰的屏幕视频