常见的gif格式动画图片是怎么制作的呢,现在给大家讲解一种方法通过录制屏幕然后转化为gif格式动画图片,可以通过此方法创立演示教程或操作指南等,也可以将自己喜欢的视频制作成gif动......
2021-09-19 401 Camtasia录屏软件 制作gif文件
视频中的音频效果很重要,它能决定制作制作出来的视频质量,我们来看看在Camtasia编辑音频有哪些技巧吧!
1. 音量
拉高或拉低音频上的音频条可以调高和调低音量,如果要让某一段音量是静音的,使用播放头选择这段音频,右击菜单选择“静音音频”。
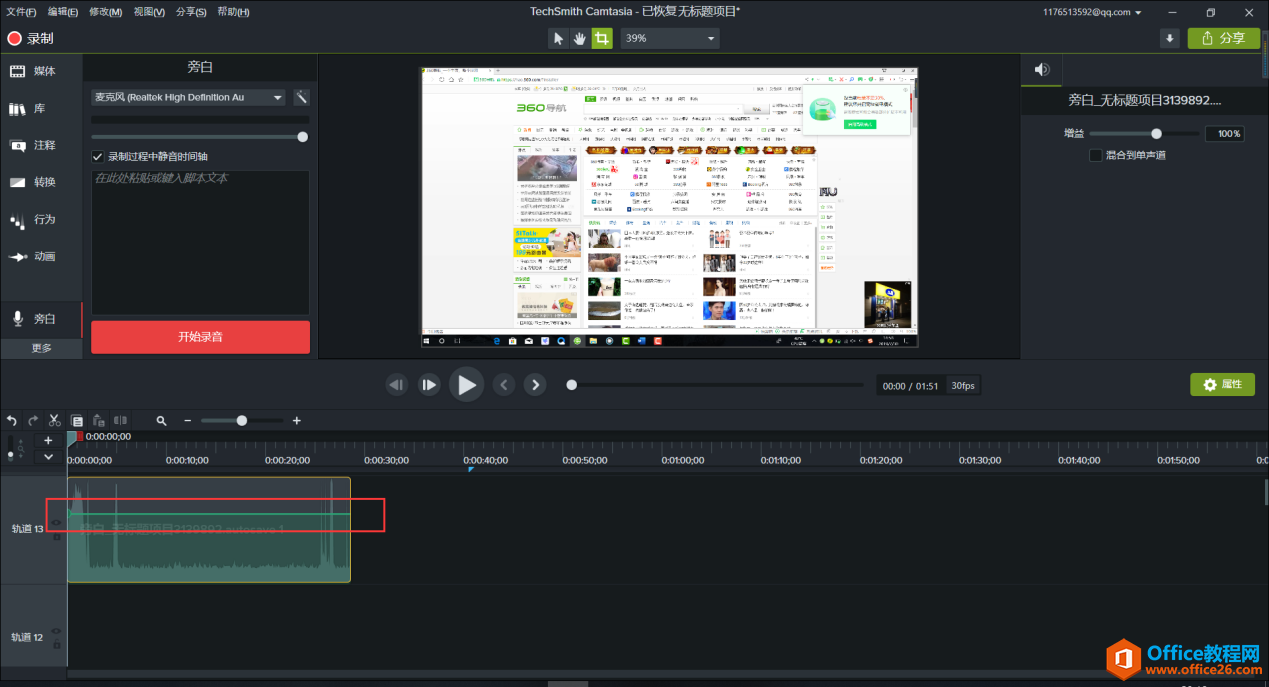
图片1:音频条
2. 音频点
双击音频条添加音频点,右击音频点选择“删除”来删除音频点。拉动音频点可以调节这段音频的音量。音频点还可以帮我们给音频添加淡入和淡出效果。
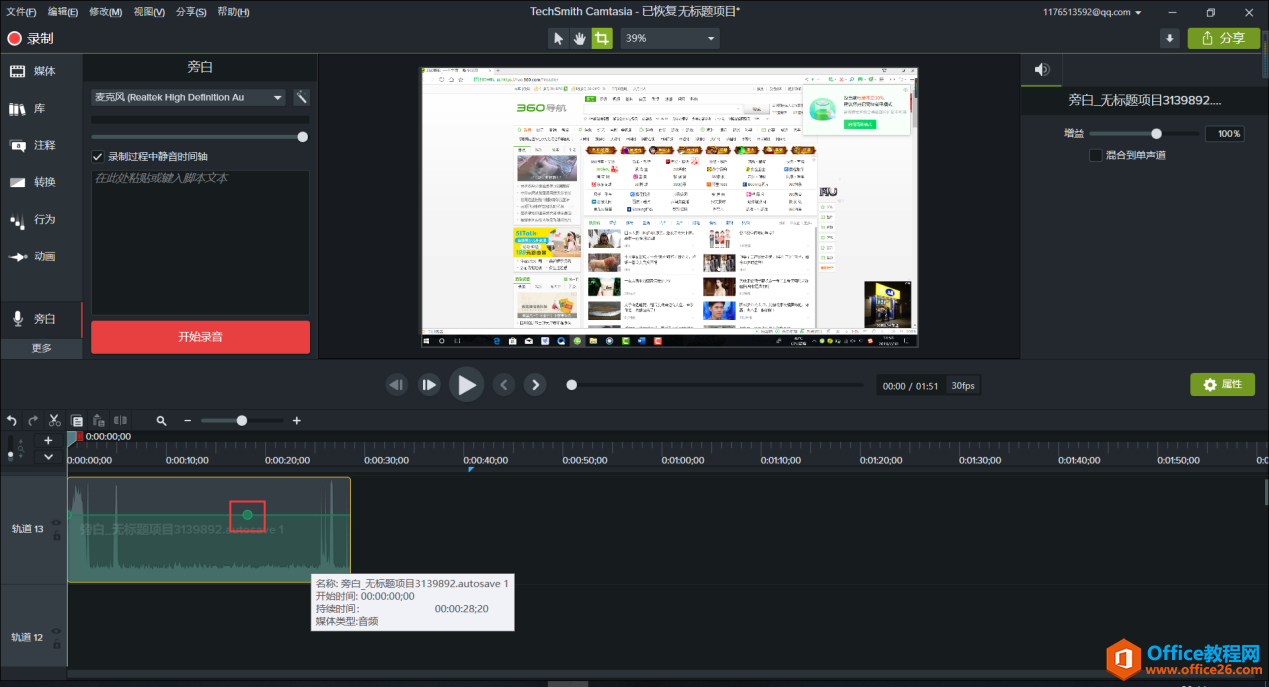
图片2:音频点
3. 音频效果
Camtasia还能给音频添加一些效果,让音频质量更高。在“修改-添加效果-音效”中有多种效果可以选,满足了对音频有追求的用户。
音频压缩、去噪、剪辑速度、淡入淡出是Camtasia能给音频添加的效果,比较全面的效果能更能提高音质。不止音质,Camtasia也能保证画质高,录制视频流畅,帧率还可以随便调。Camtasia是一个能保证视频音画质高的软件,而不像大多数录屏软件只能简单地帮我们录个屏幕。
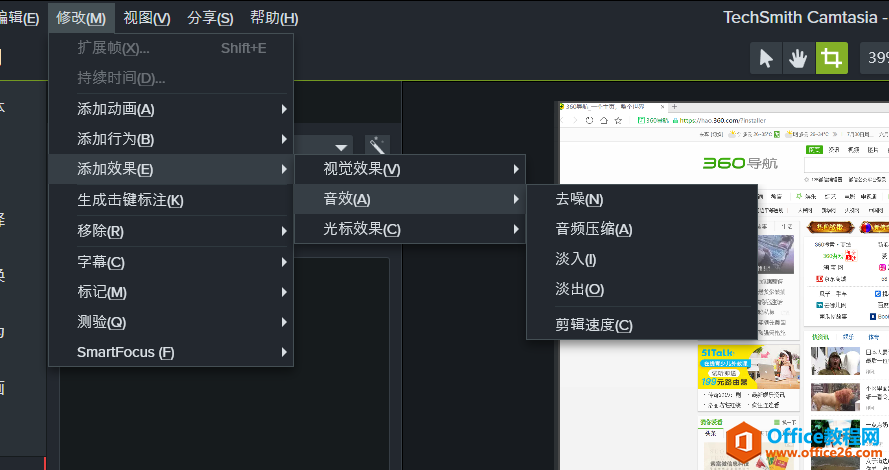
图片3:添加音频效果
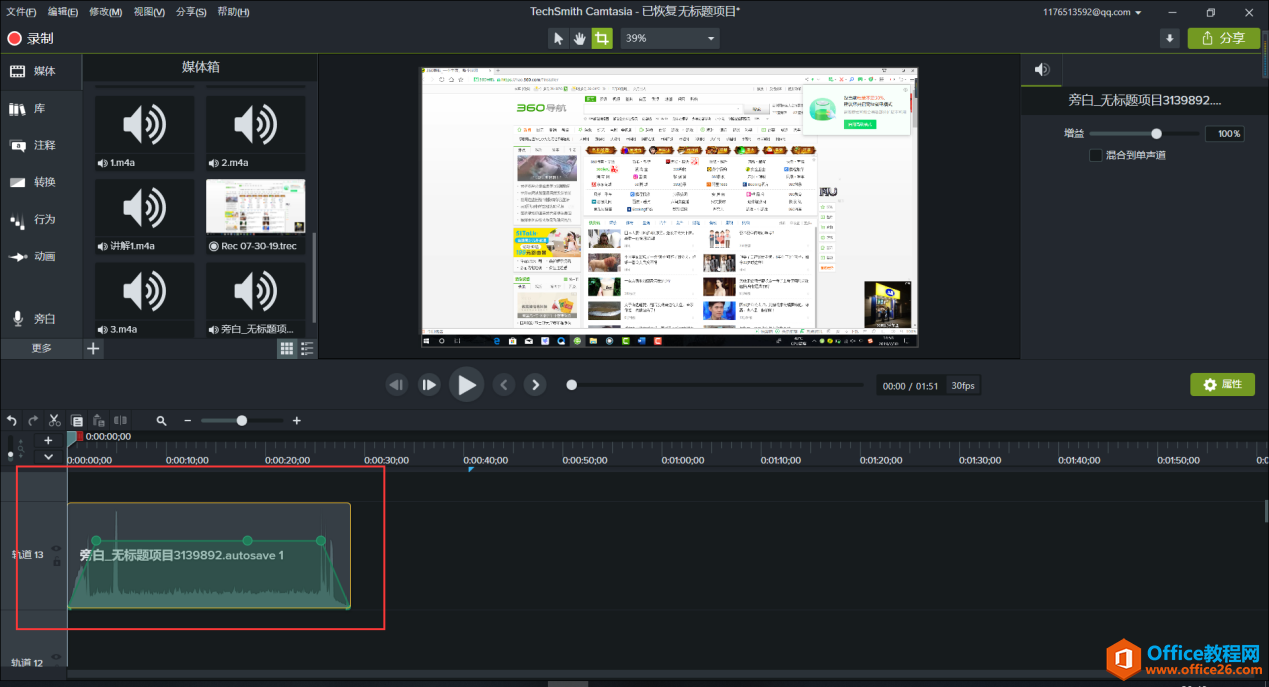
图片4:淡入和淡出效果
4. 音频导出
导出音频仅三步,“分享-仅导出音频”,选择地址导出。Camtasia支持M4A、WAV和MP3格式。
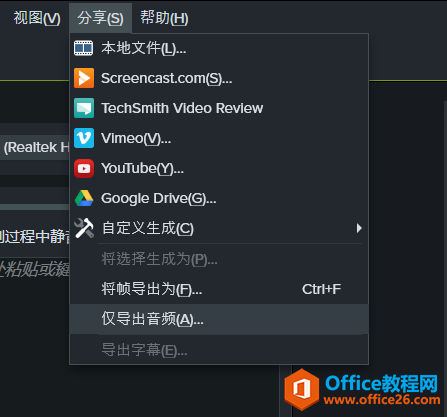
图片5:导出音频
Camtasia可以灵活性地调整和添加音频效果,使用起来很简单。Camtasia能保证视频的音画质量,这说明它的功能较强大,但在使用Camtasia的过程中我却觉得,它的操作简单、理解它的一些功能也容易。
其实这有部分功劳是Camtasia的界面简洁,功能分布很明确,三大版块就囊括了我们的所有操作。编辑栏能给视频添加语音旁白、字幕、动画等效果;画布可以调整最终出现在视频中的各种媒体的大小和形式;时间轴则编辑音频、屏幕、字幕等媒体的效果。
还有一部分功劳是软件考虑到新手用户会不理解它的一些功能,在导航栏就可以直接进入官网的视频教程进行学习,视频教程从简单的到复杂的都有,甚至是使用过Camtasia一段时间的老用户再进去看也有新的收获。
标签: Camtasia音频编辑
相关文章

常见的gif格式动画图片是怎么制作的呢,现在给大家讲解一种方法通过录制屏幕然后转化为gif格式动画图片,可以通过此方法创立演示教程或操作指南等,也可以将自己喜欢的视频制作成gif动......
2021-09-19 401 Camtasia录屏软件 制作gif文件

今天小编带大家了解一下如何利用Camtasia软件获取清晰的屏幕视频。1.屏幕视频在缩放时会丢失质量缩放是拉伸或缩小屏幕录制以将其显示为与原始录制大小不同的大小。这会导致屏幕视频快......
2021-09-18 330 Camtasia获得清晰的屏幕视频