常见的gif格式动画图片是怎么制作的呢,现在给大家讲解一种方法通过录制屏幕然后转化为gif格式动画图片,可以通过此方法创立演示教程或操作指南等,也可以将自己喜欢的视频制作成gif动......
2021-09-19 401 Camtasia录屏软件 制作gif文件
最近一首风魔各大视频网站的魔性舞蹈又来袭了!这首充满魔性节奏的舞蹈就是抖肩舞了,为了将我热爱的抖肩舞视频分享给大家,我必须使用Camtasia教程录制(Windows系统)软件来制作一个魔性抖肩舞视频。
由于原视频是外国的,对于英语比较捉急的我来说,下载有一定的难度。搜索一下,发现很多在线视频播放网站都有原视频,我们可以使用Camtasia教程录制软件将原视频录制下来。
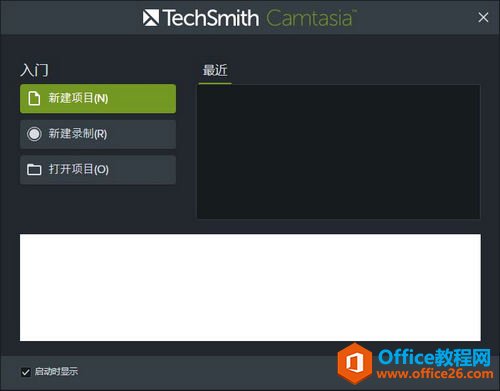
第一步、 新建录制
打开Camtasia教程录制软件后,单击“新建录制”即会出现一个录制的面板,我们可以设置全屏录制,或者其他屏幕尺寸定制化录制,然后单击右边红色的“Rec”,即可开始视频的录制。
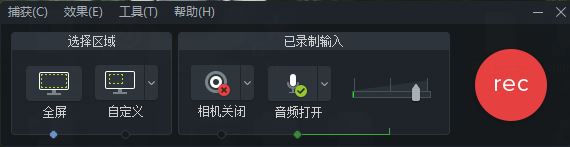
第二步、 录制后视频的导入
我们录制好视频后,按住键盘的F10键即可停止视频的录制。录制好的视频会作为媒体素材直接导入到Camtasia教程录制软件中,无须用户再次导入,使用起来相当方便。
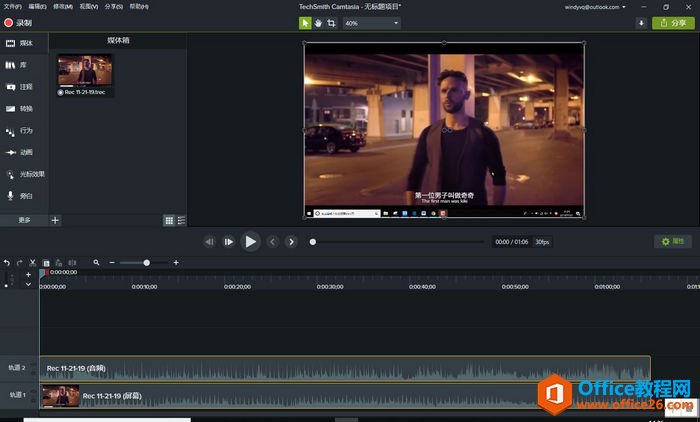
第三步、 添加注释
作为一个魔性视频,除了原本的视频舞蹈要足够魔性外,我们还可以给视频添加一些俏皮的注释,既能让整个视频更具有趣味性,也能让视频更具有个性。详情请参考:Camtasia教你给视频添加注释。
单击左边工具栏的“注释”工具,然后将其放在视频合适的位置,然后再给注释添加文字。
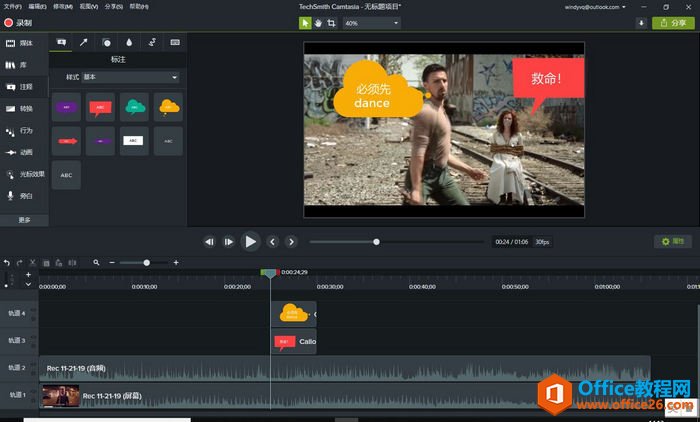
第四步、 调整注释时长
添加注释后,建议使用播放功能预览一下注释的效果。由于注释添加的时长默认是5秒,但其实原视频中添加注释的场景时间只有3秒,如果不调整注释时长就容易出现错误。图示可以看到,注释出现到下一个场景了,看起来相当奇怪。
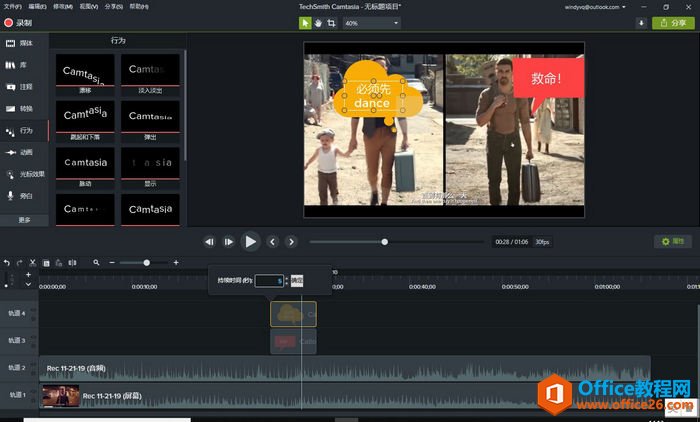
此时,我们就可以右击时间线面板上的注释,然后按照添加注释的场景时长调整注释的时长,让视频的内容更加准确。
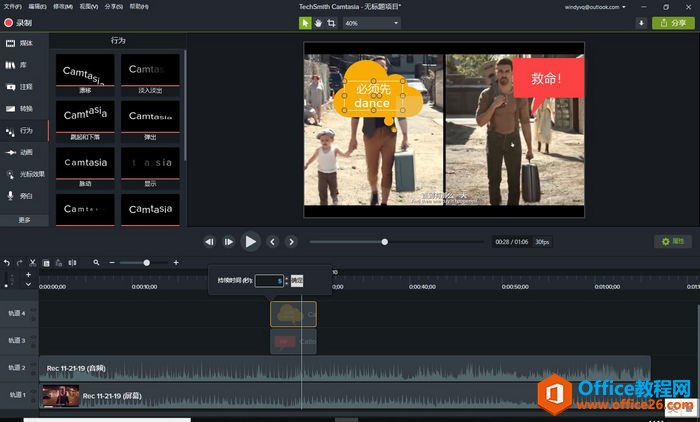
第五步、 添加字幕
由于视频是英文版的,为了让观赏者更好地理解歌曲的内容,我们可以给视频添加字幕。单击左边工具栏的“CC字幕”,然后单击“添加字幕”,然后在右边的大方框内填写文字,即可为视频增加字幕。
在时间线面板,我们可以调整字幕持续的时长。
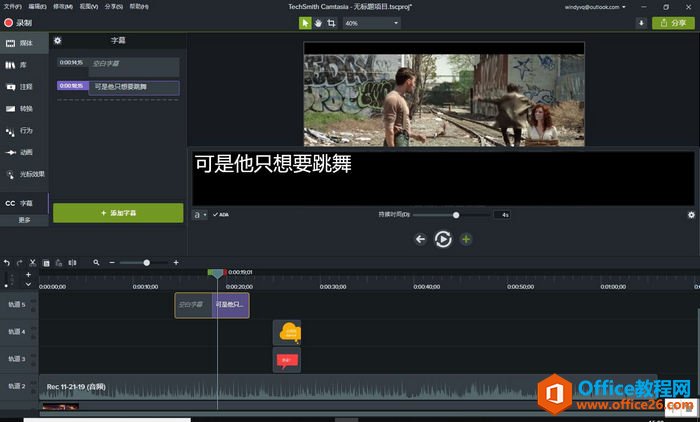
Camtasia教程录制软件不仅是一款可以用来录制各种桌面视频的软件,更是一款集录制编辑于一体的多功能视频处理软件。运用这款软件,我们可以制作像魔性抖肩舞这样各种好玩有趣的视频,想要跟上视频化时代的潮流,你需要Camtasia教程录制软件!
相关文章

常见的gif格式动画图片是怎么制作的呢,现在给大家讲解一种方法通过录制屏幕然后转化为gif格式动画图片,可以通过此方法创立演示教程或操作指南等,也可以将自己喜欢的视频制作成gif动......
2021-09-19 401 Camtasia录屏软件 制作gif文件

今天小编带大家了解一下如何利用Camtasia软件获取清晰的屏幕视频。1.屏幕视频在缩放时会丢失质量缩放是拉伸或缩小屏幕录制以将其显示为与原始录制大小不同的大小。这会导致屏幕视频快......
2021-09-18 330 Camtasia获得清晰的屏幕视频