常见的gif格式动画图片是怎么制作的呢,现在给大家讲解一种方法通过录制屏幕然后转化为gif格式动画图片,可以通过此方法创立演示教程或操作指南等,也可以将自己喜欢的视频制作成gif动......
2021-09-19 401 Camtasia录屏软件 制作gif文件
相信在座的各位多多少少都用过不少的视频剪辑软件,自己剪辑过视频吧,小编也是。最近小编在使用Camtasia剪辑视频,发现导出的视频总是没有达到自己理想的清晰度,而这个模模糊糊的视频让已经习惯了超清视频的小编特别难受。
不过经过小编不懈的努力学习发现,Camtasia可以导出超高清晰度的视频,特来将教程分享给大家。
1.在电脑桌面单击右键,在出现的菜单中选择“显示设置”,查看电脑的显示分辨率。
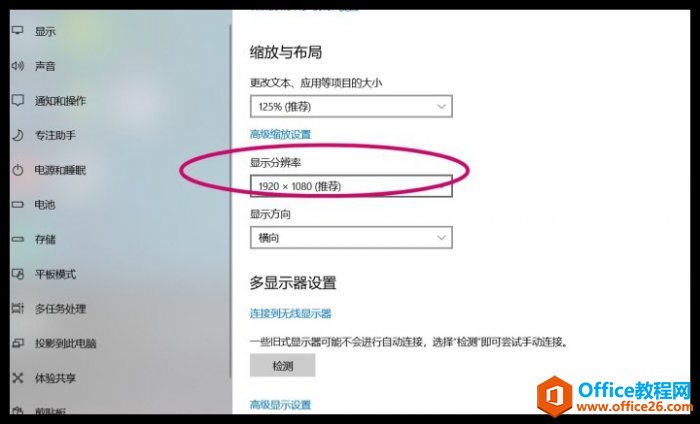
2.接着打开Camtasia 的主界面,导入一个待剪辑的视频,按照自己的需要对它进行一顿操作,静待导出超清画质的视频。这里我选择的是自己编辑好的《罗小黑战记》的一个小视频。
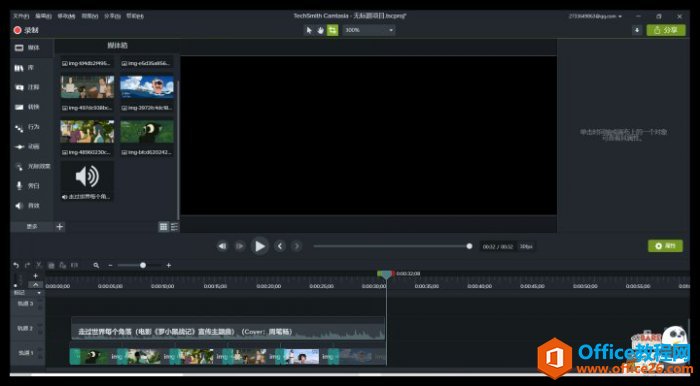
要是没有相同的数据,可以选“自定义”再将下面的高度、宽度输入。同时,要确保画面在画布的正中间。若是不录制电脑全屏,可将要录制的大小输入即可。
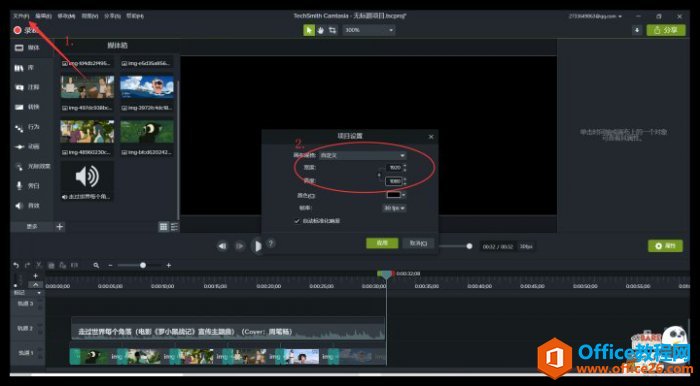
4.画布大小和录制时的屏幕大小都是影响视频清晰度的重要因素。再选择点击“分享”,选择“自定义生成”,单击“新自定义生成”。
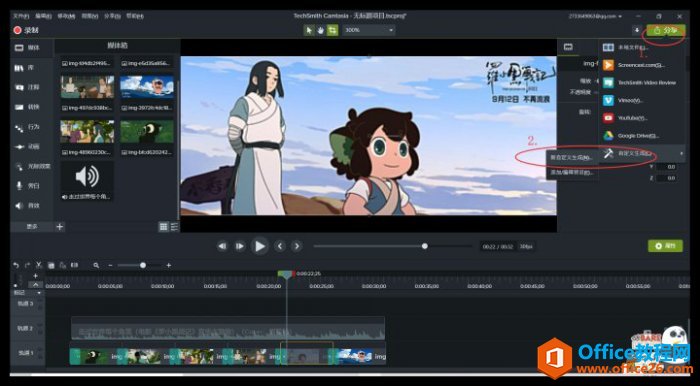
5.在选择好导出的格式之后,点击“下一步”,接下来是重点操作哦。在“生成向导”页面查看“尺寸”的视频大小是否和录制屏幕一致,再将视频设置里的参数调为以下图片里的数据,这也是很重要的一个步骤。
再将音频设置调成最大的数据,就可以对视频进行正常的Camtasia导出操作了。
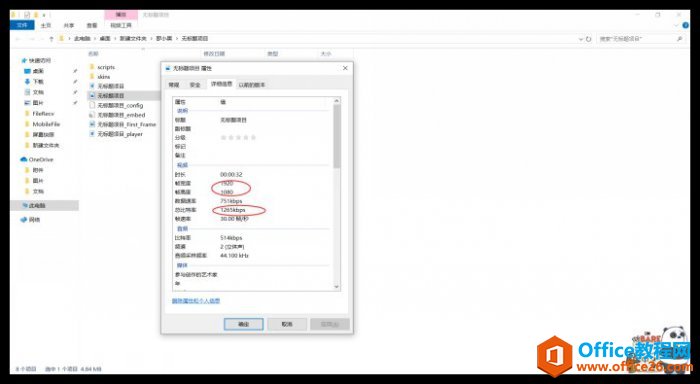
6.视频导出后,可以右键单击生成的视频,在出现的菜单中选择“属性”,然后在弹出的页面查看它的详细信息,查看它的详细参数,主要是看比特率。
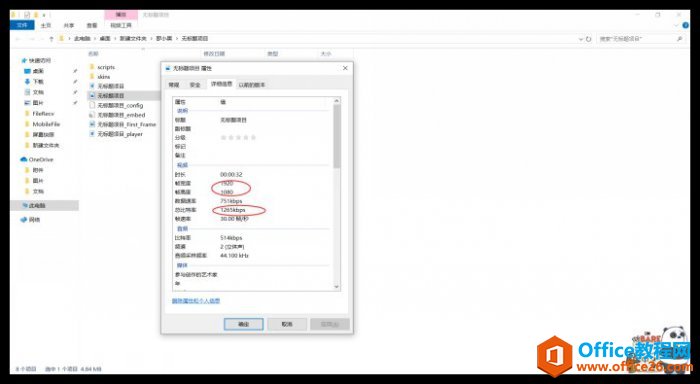
这样就完成了用Camtasia导出超清视频的操作,是一个很实用的技巧吧。当然在Camtasia教程服务页面还有更多的小技巧等着大家的发现。
不知道各位小伙伴记住这些操作步骤和参数了吗?这些都是决定视频清晰度的因素,快去下载Camtasia进行实践操作一下吧!这样才可以记得牢牢的!
标签: Camtasia导出超清视频
相关文章

常见的gif格式动画图片是怎么制作的呢,现在给大家讲解一种方法通过录制屏幕然后转化为gif格式动画图片,可以通过此方法创立演示教程或操作指南等,也可以将自己喜欢的视频制作成gif动......
2021-09-19 401 Camtasia录屏软件 制作gif文件

今天小编带大家了解一下如何利用Camtasia软件获取清晰的屏幕视频。1.屏幕视频在缩放时会丢失质量缩放是拉伸或缩小屏幕录制以将其显示为与原始录制大小不同的大小。这会导致屏幕视频快......
2021-09-18 330 Camtasia获得清晰的屏幕视频