常见的gif格式动画图片是怎么制作的呢,现在给大家讲解一种方法通过录制屏幕然后转化为gif格式动画图片,可以通过此方法创立演示教程或操作指南等,也可以将自己喜欢的视频制作成gif动......
2021-09-19 401 Camtasia录屏软件 制作gif文件
发现了Camtasia里的一些好玩的东西,能让视频变得有趣甚至出彩的东西,比如说Camtasia的设备帧功能。他能为我的的视频增添些趣味和更合适的显示效果,避免了视频尺寸与播放器画布不匹配的尴尬。
今天笔者就通过实际制作一个vlog并添加设备帧来向大家介绍一下Camtasia的设备帧功能。
材料准备:
1提前录制好的视频素材或是部分完成的半成品视频。
2符合作品主旋律的的一首或多首背景音乐。
3选取一张具有代表性的图片做为视频的logo。
4提前下载安装好Camtasia2019(win系统)。
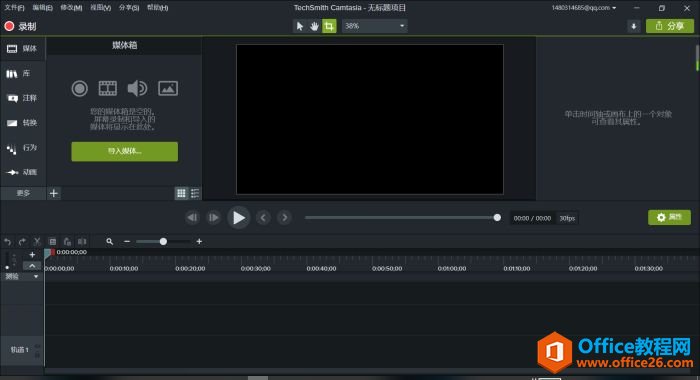
操作步骤:
第一步:点击打开Camtasia,将准备好的视频,图片,音频素材等分别导入Camtasia中,并依次将素材拖动放置在轨道上(其中,图片,视频可以放置在其中一条轨道上,音乐素材放置在另一条轨道上),并对素材进行简单排序,使其能正常播放。

第二步:点击“更多”按钮,找到“视觉效果”再选择其中的“设备帧”,可以直接将设备帧效果拖动到视频素材上完成添加效果。
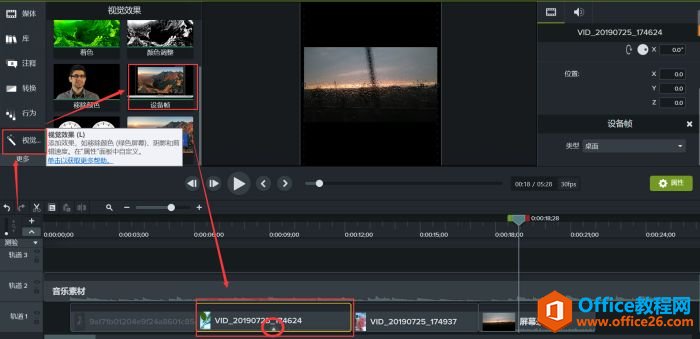
第三步:为了视频能有更好的显示效果效果,我们可以根据视频的长宽比例选择相应的设备帧类型,Camtasia默认有四种效果,我们也可以根据自己的需要或想法进行更该,只需要点击下载更多即可。
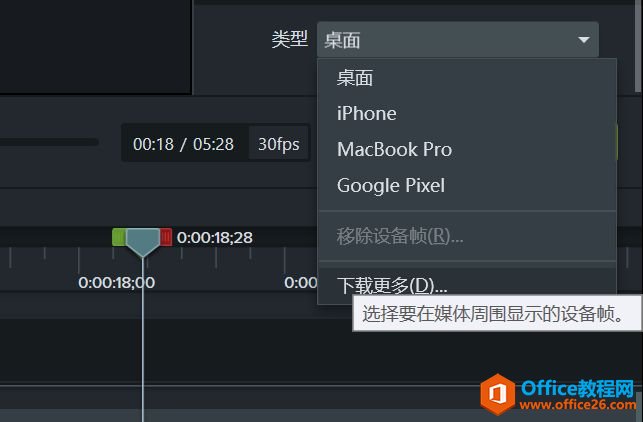
第四步:调整画布大小,我们选择的设备帧是为了更好的显示效果,但有时候又稍显局限,我们还需要对画布上画面的大小及位置进行进一步调整,使其尽可能达到最好的显示效果。
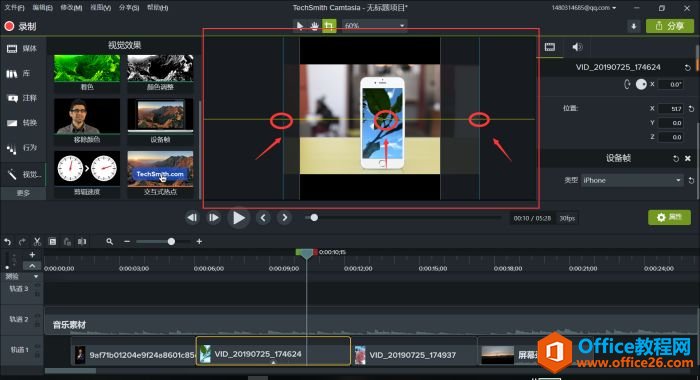
第五步:完成以上步骤我们就可以给视频添加设备帧,他能为我的的视频增添些趣味和更合适的显示效果,避免了视频尺寸与播放器画布不匹配的尴尬,接下来的事就是完成导出及保存,非常简便。
标签: Camtasia给视频添加设备帧
相关文章

常见的gif格式动画图片是怎么制作的呢,现在给大家讲解一种方法通过录制屏幕然后转化为gif格式动画图片,可以通过此方法创立演示教程或操作指南等,也可以将自己喜欢的视频制作成gif动......
2021-09-19 401 Camtasia录屏软件 制作gif文件

今天小编带大家了解一下如何利用Camtasia软件获取清晰的屏幕视频。1.屏幕视频在缩放时会丢失质量缩放是拉伸或缩小屏幕录制以将其显示为与原始录制大小不同的大小。这会导致屏幕视频快......
2021-09-18 330 Camtasia获得清晰的屏幕视频