常见的gif格式动画图片是怎么制作的呢,现在给大家讲解一种方法通过录制屏幕然后转化为gif格式动画图片,可以通过此方法创立演示教程或操作指南等,也可以将自己喜欢的视频制作成gif动......
2021-09-19 401 Camtasia录屏软件 制作gif文件
近些年小视频越来越盛行了,随着智能手机的不断进化与普及,小视频的风潮也吹遍了全国,小视频软件几乎是每个人手机上都会安装的软件,看小视频的人多,拍小视频的人也多,很多人都挤挠脑袋想点涨粉,除了要有好的点子,以内容吸引人意外。
因此,把视频制作得精美也显得尤其重要,因为视觉效果是人吸引人的第一条件,今天,我就教大家如何使用Camtasia编辑出有趣的小视频。
前期准备:
1. 提前拍摄好一段或多短小视频素材;
2. 符合作品主题的一段或多段背景音乐;
3. 选取一张美图作为小视频的logo;
4. 提前下载安装Camtasia。
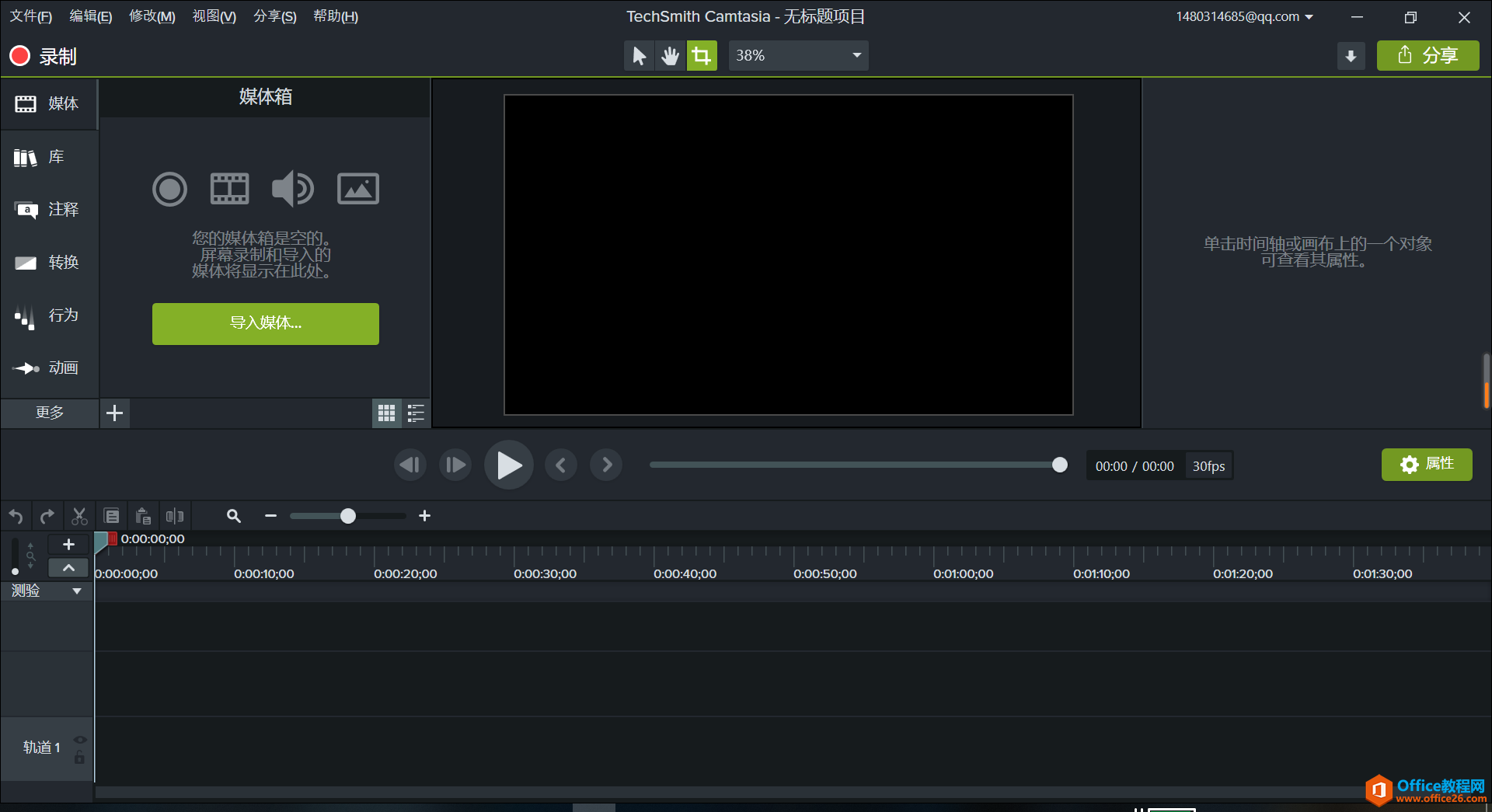
步骤一:首先先把拍摄好的小视频,图片,背景音乐导入到Camtasia中,再将它们一一添加到轨道上。
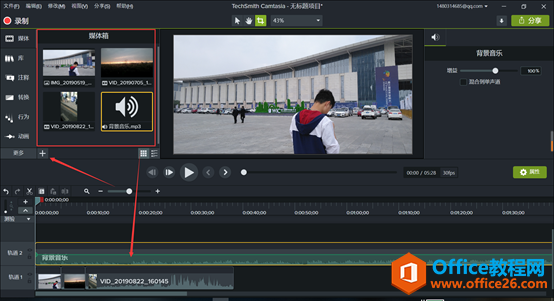
步骤二:对小视频进行裁剪,删除一些不必要的片段,直接拖动时间轴,再选中索要剪切的素材,直接点击拆分按钮,然后右键单击腰斩除部分,删除即可。
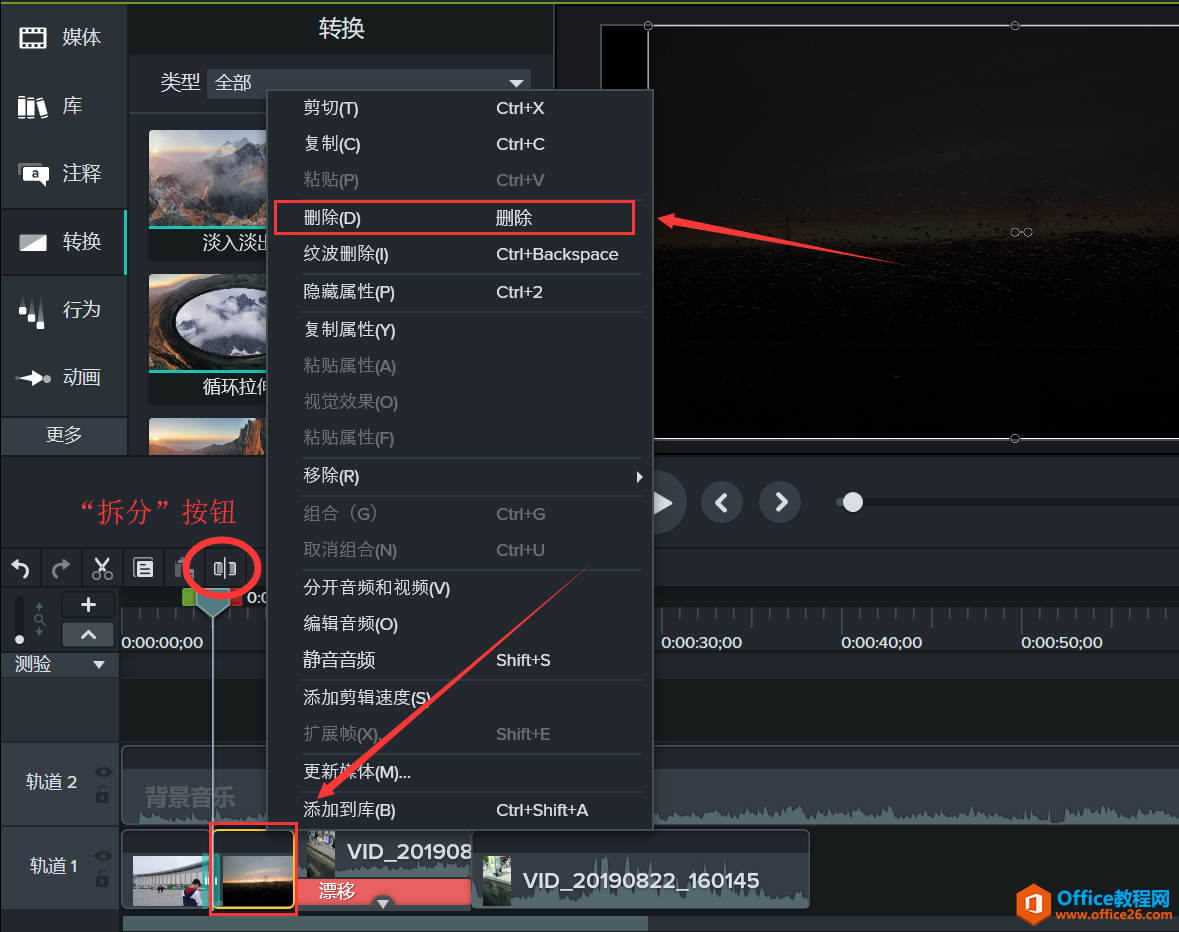
步骤三:为图片和视频之间的更好衔接蛇猪转换效果,直接单击“转换”按钮选择想要的转换效果,直接左键按住效果拖动到两端素材之间即可。如果找不到我们想要的效果,可以点击“全部”右方的倒三角按钮进行选择。
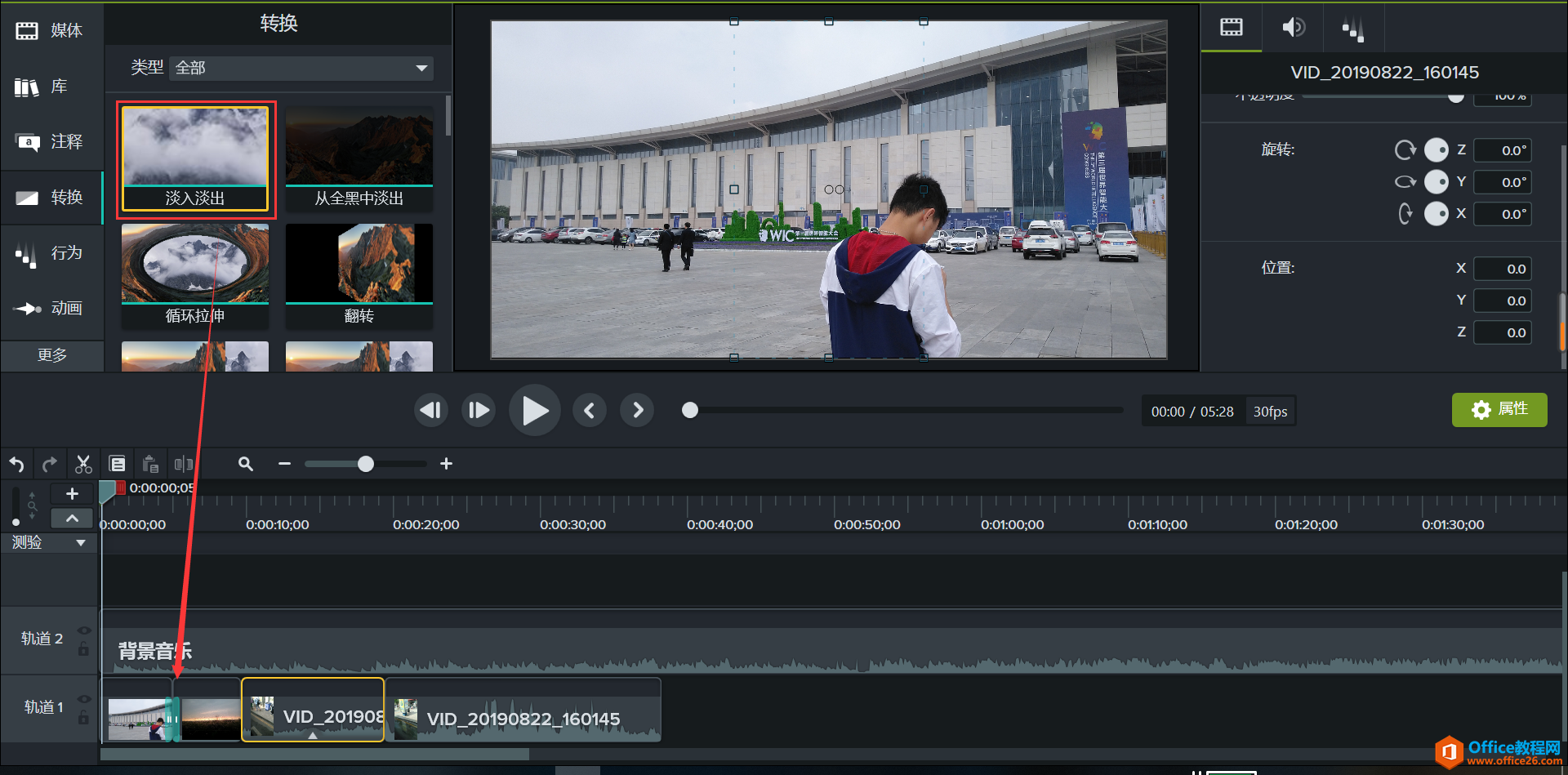
步骤四:在适当位置给视频添加文字注释,可以使小视频更加生动明了,有时候还可以当字幕使用哦。
注:
1. 点击“注释”按钮,选择想要的效果直接拖到另一条轨道上;
2. 可以按住注释方块的两端对注释的时长经行调整;
3. 可以在预览窗口根据注释图标上的小点对注释的位置与大小进行调整;
4. 可以调整注释的视觉属性(透明度,缩放,位置等),文本属性(注释文本的样式,字号等),注释属性(注释的形状,轮廓等);
5. 双击预览窗口注释里的字母可以直接对注释进行编辑。
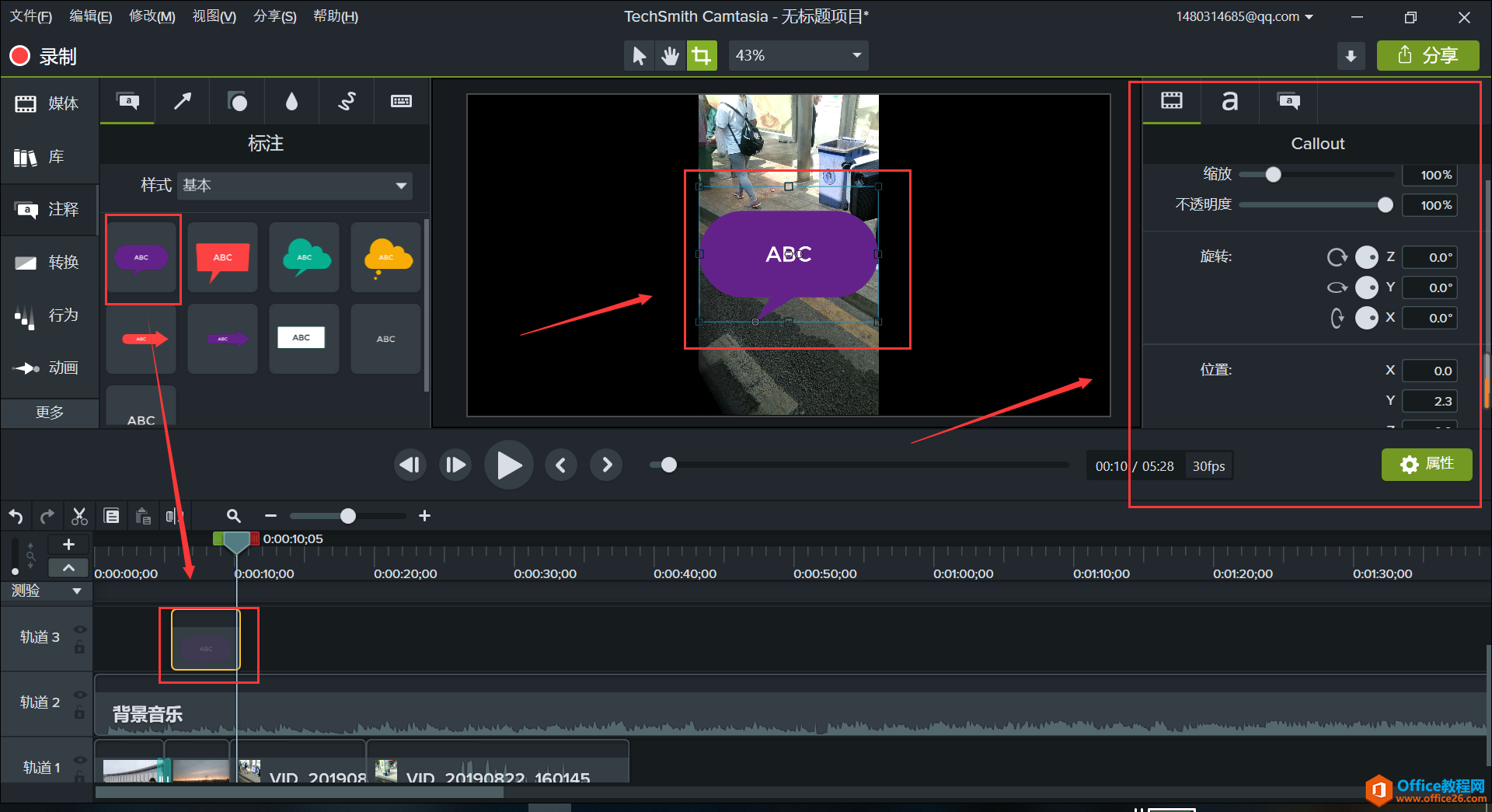
步骤五:完成以上这些步骤,一个有趣而生动的小视频就完成了,接下来就是简单的导出保存了,或者我们还可以选择直接将完成的作品分享在主流的社交媒体平台上。
通过以上步骤我们可以看出Camtasia对小视频的处理是非常便捷高效的,成果也是非常的精致有趣,相信各位对小视频拍摄制作的朋友也一定会对Camtasia感兴趣的,赶紧试试吧
相关文章

常见的gif格式动画图片是怎么制作的呢,现在给大家讲解一种方法通过录制屏幕然后转化为gif格式动画图片,可以通过此方法创立演示教程或操作指南等,也可以将自己喜欢的视频制作成gif动......
2021-09-19 401 Camtasia录屏软件 制作gif文件

今天小编带大家了解一下如何利用Camtasia软件获取清晰的屏幕视频。1.屏幕视频在缩放时会丢失质量缩放是拉伸或缩小屏幕录制以将其显示为与原始录制大小不同的大小。这会导致屏幕视频快......
2021-09-18 330 Camtasia获得清晰的屏幕视频