常见的gif格式动画图片是怎么制作的呢,现在给大家讲解一种方法通过录制屏幕然后转化为gif格式动画图片,可以通过此方法创立演示教程或操作指南等,也可以将自己喜欢的视频制作成gif动......
2021-09-19 401 Camtasia录屏软件 制作gif文件
今天为大家讲解一下Camtasia Studio里面的“注释”。这个功能什么时候用到呢?一般需要台词或者人物的心理活动添加进画面的时候使用。
首先按住顺序倒入素材拖入时间轴面板,可以在我们的功能区看到各种各样的功能,找到“注释”这个,将你要添加的注释拖入监视面板或者时间轴轨道都可以,添加之后如下图图一所示。
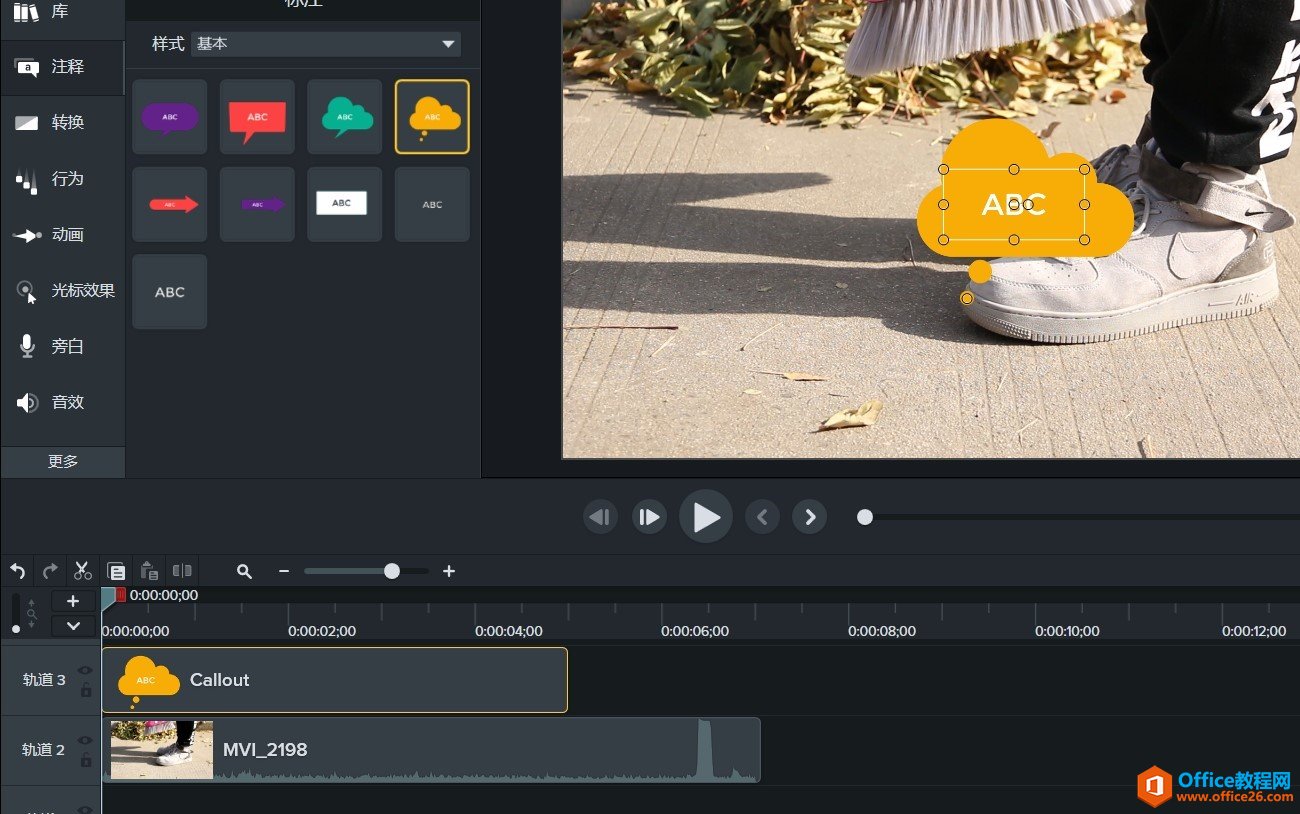
图一:注释添加效果
添加之后我们可以看到在我们的监视面板和时间轴轨道上都有了此“注释”,通过鼠标可以直接在监视面板上对我们的“注释”改变大小,形状,位置等操作。
注释有什么作用呢?有增强画面的趣味性的作用。
通过双击“注释”里面的“ABC”便可以对“注释”添加或者修改内容了。如图二。

图二:注释编辑
可是不想让这个“注释”一直都显示在画面上,想让它在该出现的时候出现怎么办呢?不要急有办法,我们可以通过时间轴面板上的“注释”素材的时长进行调整,将鼠标光标放到素材开头或者末尾处进行拖拽即可。请看下图。
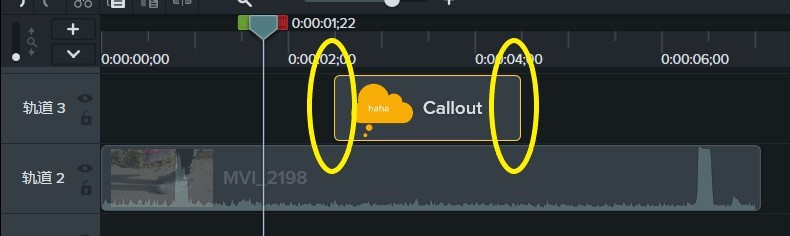
图三:注释调整
圈起来的地方就是我们可以通过鼠标光标操作的位置,以图三所示为例,我将此“注释”效果调整到第二秒的位置出现,持续两秒至第四秒结束消失。效果出现的位置以及显示的时长是没有固定要求的,都是根据你的想法和片子的内容要求而定的。
除了这些,在我们的Camtasia Studio面板上还有一个隐藏操作面板,请看图四。
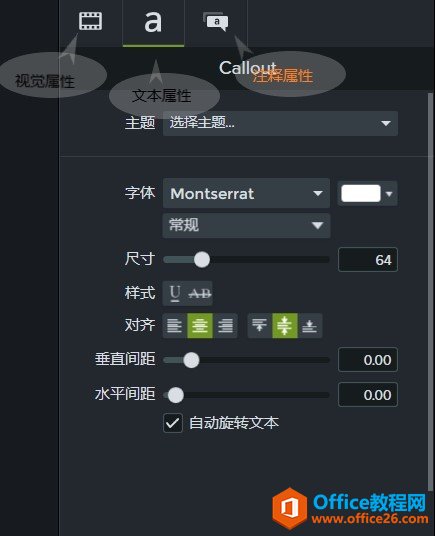
图四:隐藏面板
从图中我们可以看出,在隐藏面板中有三个属性:视觉属性,文本属性和注释属性。在这里我们着重讲一下注释属性,具体内容可以查看:认识Camtasia里注释的属性。点击打开“注释属性”面板。如图五。
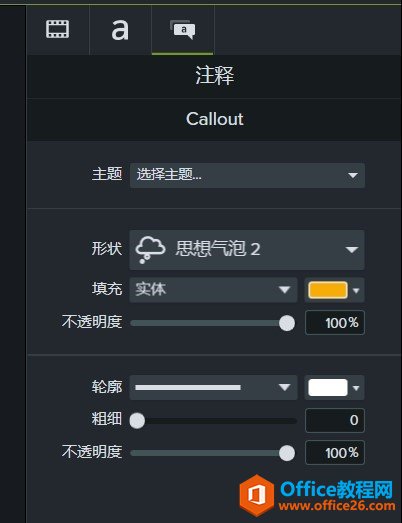
图五:注释面板
主题:就是我们“注释”的颜色,字体,徽标。点击主题画面的三角,点击管理主题,会弹出一个主题管理器,如下图图六。
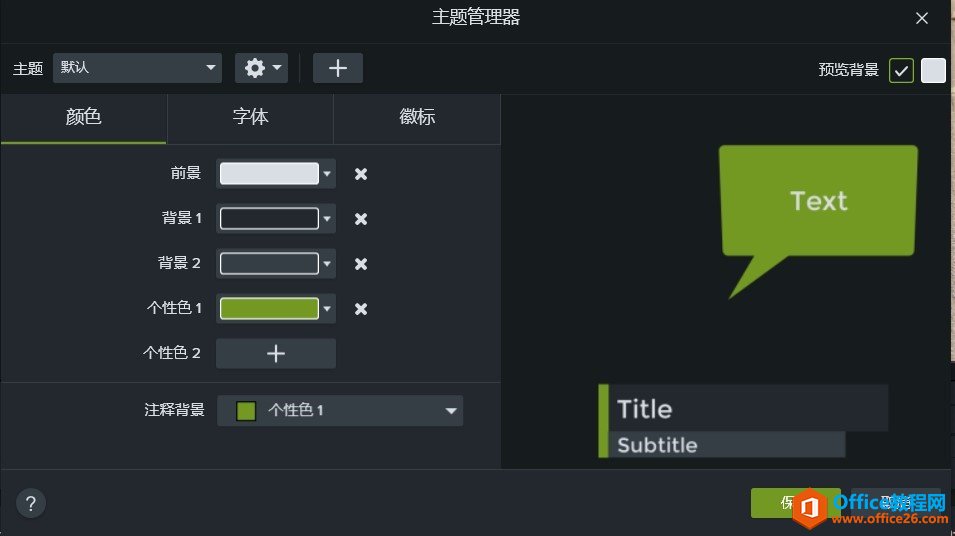
图六:主题管理器
在管理器里面我们可以通过我们主观的选择进行对主题的调整,如果不需要调整,选择默认即可。
形状:注释形状的选择,可以在这里调节。
填充:选择我们的“注释”形状是实心的还是空心的。
不透明度:调节“注释”图形的透明度。
下面的粗细和轮廓是调节“注释”形状的外围。
对于“注释”这个功能,市面上很少有软件做到这么详细,很多都是多个相似功能合并在一起,虽然简洁但是真的使用起来并不明了。而Camtasia Studio的功能排布却不一样。请看下图。
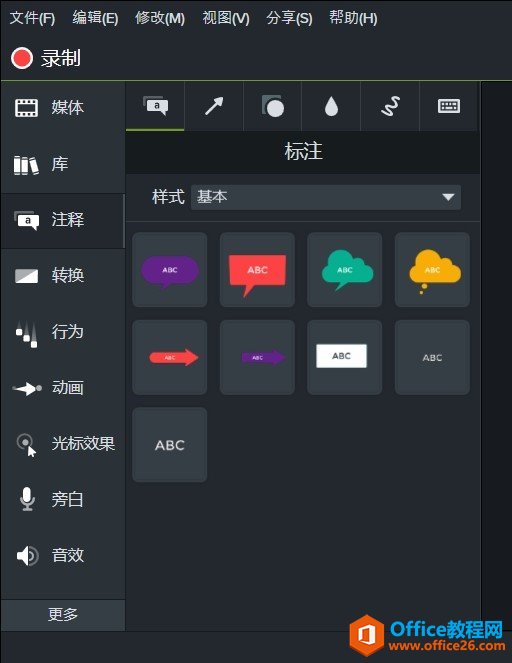
图七:注释排版
Camtasia Studio这样的功能排布使得操作更易上手,以“注释”为例,对于想要给素材添加趣味的,直接点击“注释”添加即可,方便快捷。这便是Camtasia Studio的一大优势所在,是其他软件不可比拟的。
标签: Camtasia注释功能
相关文章

常见的gif格式动画图片是怎么制作的呢,现在给大家讲解一种方法通过录制屏幕然后转化为gif格式动画图片,可以通过此方法创立演示教程或操作指南等,也可以将自己喜欢的视频制作成gif动......
2021-09-19 401 Camtasia录屏软件 制作gif文件

今天小编带大家了解一下如何利用Camtasia软件获取清晰的屏幕视频。1.屏幕视频在缩放时会丢失质量缩放是拉伸或缩小屏幕录制以将其显示为与原始录制大小不同的大小。这会导致屏幕视频快......
2021-09-18 330 Camtasia获得清晰的屏幕视频