常见的gif格式动画图片是怎么制作的呢,现在给大家讲解一种方法通过录制屏幕然后转化为gif格式动画图片,可以通过此方法创立演示教程或操作指南等,也可以将自己喜欢的视频制作成gif动......
2021-09-19 401 Camtasia录屏软件 制作gif文件
我们先来了解一下Camtasia Studio的剪辑处理功能。先让我们认识一下Camtasia Studio的操作界面。请看下图。想要了解剪辑功能,可以参考:Camtasia基本剪辑功能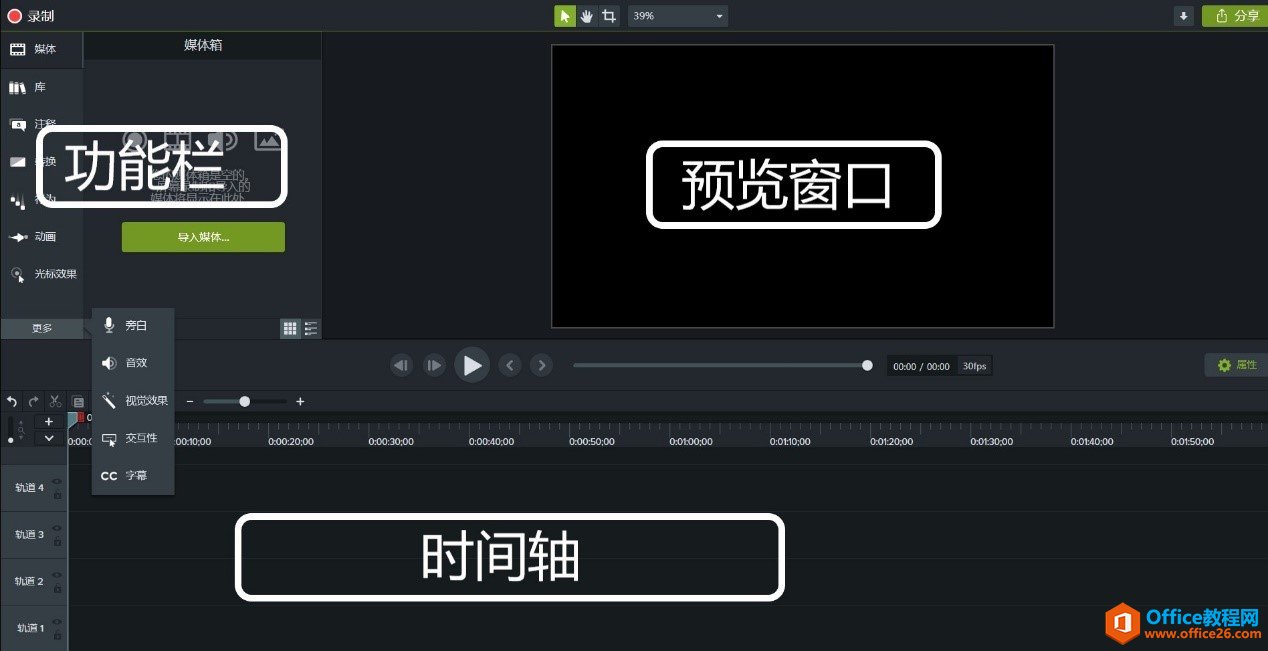
对于剪辑的操作分为多种,我们先来了解“修剪”。何为修剪,让我们先拖入一段素材放到时间轴上,此时时间轴上会显示这段素材的时长,而我们的操作就是在这段“时长”上进行的。当素材的时长不符合我们的要求,过长或者过短时,我们应该怎么进行操作呢?很简单,我们把鼠标光标移动到素材时间线的边缘上,此时便可以按住鼠标左键对素材的时间线的长短进行拖拽调节,直至符合我们的要求。(提醒:拖长时间线不会超过素材原有的时长)。操作的位置如下图图二。
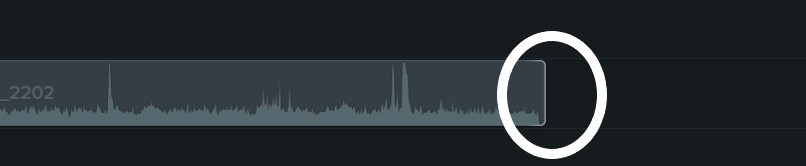
图二:修剪的拖拽位置
“剪切”,顾名思义就是把一段素材剪断切成两段或者多段。如何操作呢?一般情况下将时间竖线移动到需要剪切的地方,这样操作是为了保证剪切的准确性,防止多剪或者少剪。按下键盘上的“s”键即可实现剪切的命令。为什么要用“s”键呢,因为这是它的快捷键,使用快捷键可以大幅度提高我们的工作效率。(提醒:使用快捷键时一定要将输入法调整到英文模式下,否则快捷键无法使用)剪切的前面对比请看下图图三、图四。
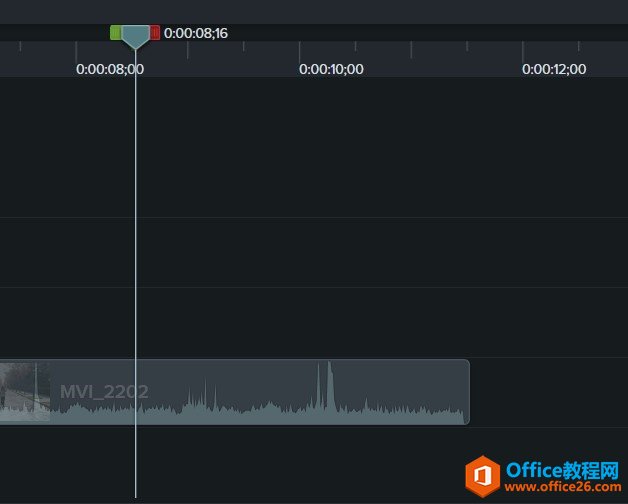
图三:剪切操作前
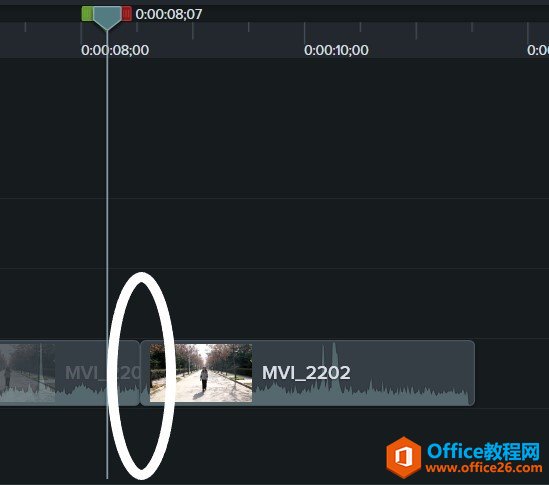
图四:剪切操作后
除了这种剪切方式还有一种,那就是按住“shift”之后,拖动时间线的箭头,可以实现将素材一分为二,这种方法适用于对这段素材中间增添新的素材片段,而上那种不仅可以增添片段,还有利于快速增添特效。操作界面请看图五。
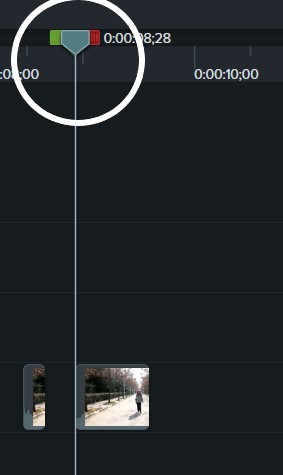
图五:操作界面
我们可以看到,拖拽之后素材直接就有了空隙,可以在空隙添加其他视频素材。当我们不想在空隙处增添素材时,我们只需要使用鼠标左键点击选中素材,移动即可。
标签: CamtasiaStudio2019中文版的剪辑操作实例
相关文章

常见的gif格式动画图片是怎么制作的呢,现在给大家讲解一种方法通过录制屏幕然后转化为gif格式动画图片,可以通过此方法创立演示教程或操作指南等,也可以将自己喜欢的视频制作成gif动......
2021-09-19 401 Camtasia录屏软件 制作gif文件

今天小编带大家了解一下如何利用Camtasia软件获取清晰的屏幕视频。1.屏幕视频在缩放时会丢失质量缩放是拉伸或缩小屏幕录制以将其显示为与原始录制大小不同的大小。这会导致屏幕视频快......
2021-09-18 330 Camtasia获得清晰的屏幕视频