常见的gif格式动画图片是怎么制作的呢,现在给大家讲解一种方法通过录制屏幕然后转化为gif格式动画图片,可以通过此方法创立演示教程或操作指南等,也可以将自己喜欢的视频制作成gif动......
2021-09-19 401 Camtasia录屏软件 制作gif文件
说起目前大火的明星,就要提到李现了。李现凭借《亲爱的,热爱的》收获了大批粉丝,剧中李现的精彩演技与帅气颜值都让人大为叫好。随着李现的人气不断增加,他的迷妹也会更多地谈论到他。今天我就教你如何使用Camtasia制作一个视频写真集,让你在粉丝群中脱颖而出。
使用软件:Camtasia 2019(Windows系统)。
视频素材:制作李现的视频写真集。
图片素材:自己设计的一张Logo图片,要求清晰。
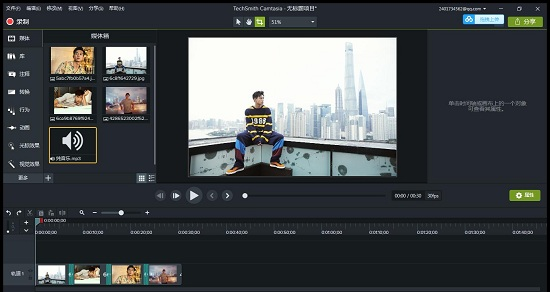
第一步:将图片放置在时间轴上。
第二步:为图片添加转场效果。
第三步:在另一时间轴轨道上导入背景音乐。
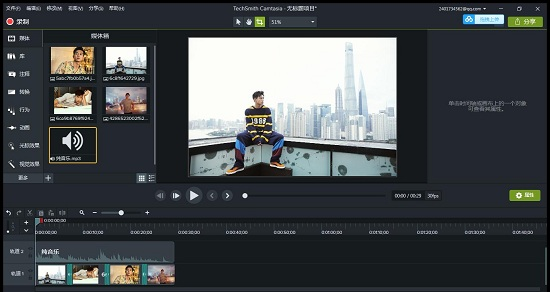
我们使用Camtasia只需要以上短短的几步就可以为喜欢的偶像制作一个偶像写真集。当我们做好之后,就可以在其他粉丝面前炫耀啦。如果你担心自己制作的视频被其他人拿来使用,你也可以为它加上独特的“水印”以进行区分。下面我就为大家介绍添加水印的过程。
第一步:点击Camtasia上方导航栏中的分享→本地文件。
第二步:在生成导向的生成预设选框中选择“添加/编辑预设”,点击下一步。
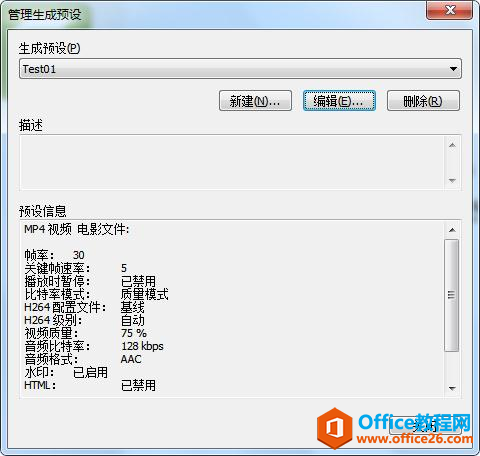
第三步:选择已经生成的预设“Test01”,点击编辑,对已经设置好的预设做修改。
第四步:前面的“编辑生成预设”和“Smart Player选项”可以不做修改,直接跳过到视频选项界面。
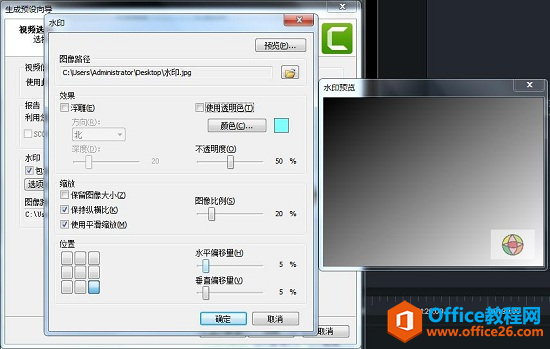
第五步:对“包含水印”功能勾选,选择桌面上的水印图片,然后点击完成。在这一步中,我们制作的水印图片在哪,就在图像路径中选择相应的位置。最后点击完成,结束对预设的编辑。
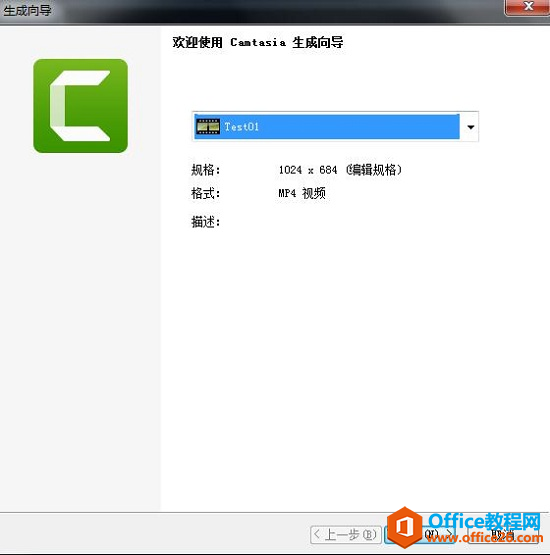
第六步:回到选择输出预设的界面,我就选择刚刚编辑好的Test01,然后点击下一步,选择输出位置和文件名称,并点击完成开始输出。
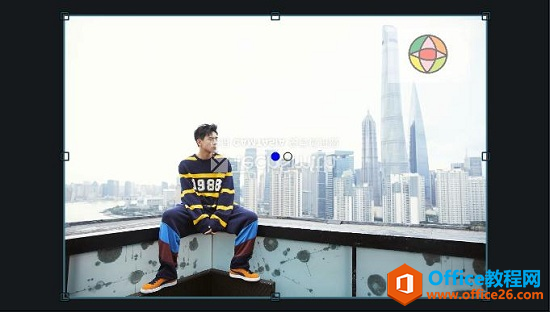
相关文章

常见的gif格式动画图片是怎么制作的呢,现在给大家讲解一种方法通过录制屏幕然后转化为gif格式动画图片,可以通过此方法创立演示教程或操作指南等,也可以将自己喜欢的视频制作成gif动......
2021-09-19 401 Camtasia录屏软件 制作gif文件

今天小编带大家了解一下如何利用Camtasia软件获取清晰的屏幕视频。1.屏幕视频在缩放时会丢失质量缩放是拉伸或缩小屏幕录制以将其显示为与原始录制大小不同的大小。这会导致屏幕视频快......
2021-09-18 330 Camtasia获得清晰的屏幕视频