常见的gif格式动画图片是怎么制作的呢,现在给大家讲解一种方法通过录制屏幕然后转化为gif格式动画图片,可以通过此方法创立演示教程或操作指南等,也可以将自己喜欢的视频制作成gif动......
2021-09-19 401 Camtasia录屏软件 制作gif文件
今天带大家了解一下如何提升自己的编辑技能。
在我们处理素材的时候,经常会有大量的移动轨道上的所有素材,当素材量过大过多,一点一点的移动非常麻烦,在Camtasia Studio里面有一项快捷操作,那就是——波纹移动。使用波纹移动可以大大减少我们的时间,从而提高工作效率。像下图图一这种情况我们便可以使用波纹移动。
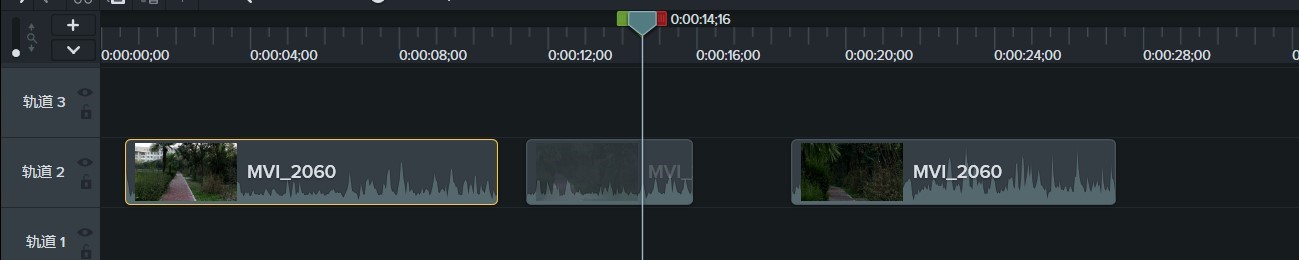
如何操作呢,很简单,按住键盘上面的“shift”键,然后通过鼠标在时间轴点击你要移动的素材组的第一个并进行拖拽即可,选中一个素材,后面的所有素材都会跟着移动。
不仅如此还可以通过在多个轨道上进行波纹移动,道理是一样的,都是需要按住键盘上的“shift”键,拖拽轨道上的视频素材。
说到了波纹移动就不得不说一说波纹分割,也称作涟漪分割。这种操作就是在所有的视频时间轴上进行分割并同时移动这些素材,按住“shift”键,拖拽时间轴上素材的竖线就可以实现,如图二。
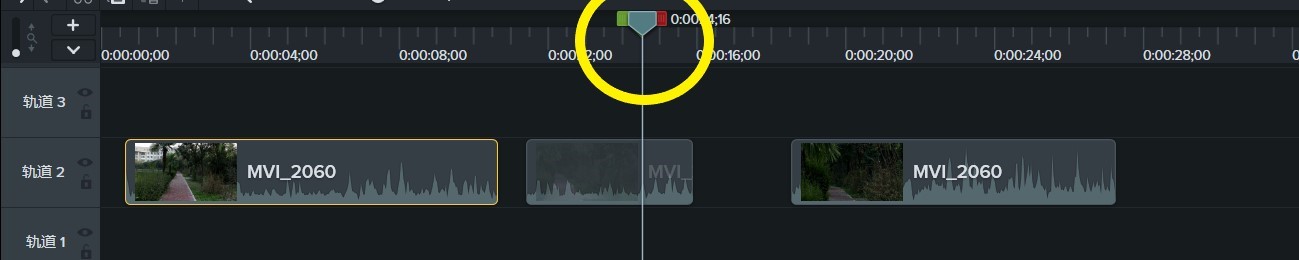
图二:涟漪分割拖拽处
这种操作适应于当我们想要在某一段素材中间添加新的素材时,便可以使用这种方法,为我们小要添加的素材移出空间。
再来说一说拓展框架。使用拓展框架需要按住“Alt“键进行操作,并将鼠标光标移动到素材的末尾处进行拖动。或者直接将鼠标放在素材时间线上,右击鼠标弹出的对话框里面找到拓展帧。如图三。
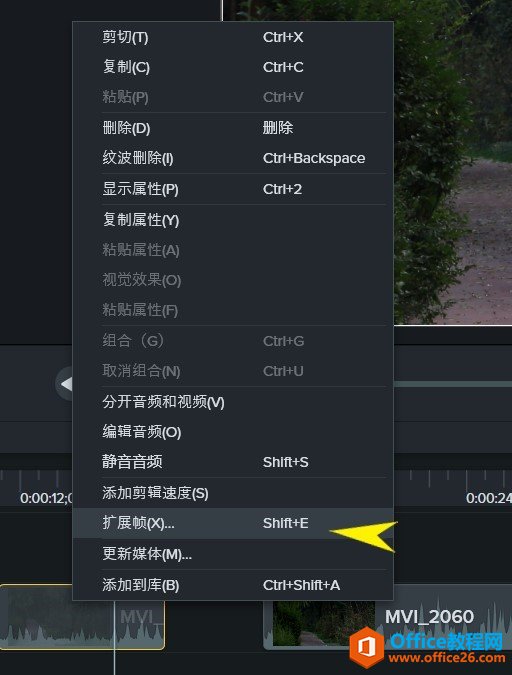
拓展框架主要是为了让使用者有更多的时间去处理和完成视频的剪辑。
使用“拓展帧“时,我们还可以对其进行拓展的持续时间进行调整,如图四所示。这里的持续时间并不是整个素材的,只是你所选择拓展的这一部分的。
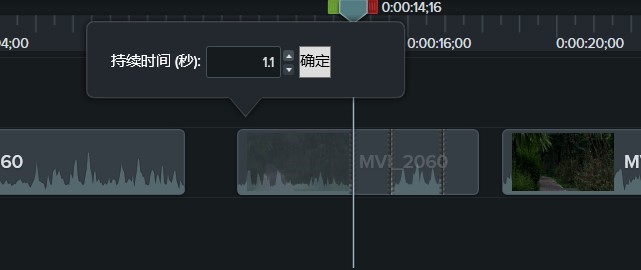
在Camtasia Studio里面,所有的功能都不是单独存在的,它们之间可以相互配合,相互合作,就比如:波纹分割+拓展框架。当这两个更能配合使用时,就可以填补由波纹分割带来的时间线上的空隙。
标签: 使用CamtasiaStudio2019的波纹移动分割和
相关文章

常见的gif格式动画图片是怎么制作的呢,现在给大家讲解一种方法通过录制屏幕然后转化为gif格式动画图片,可以通过此方法创立演示教程或操作指南等,也可以将自己喜欢的视频制作成gif动......
2021-09-19 401 Camtasia录屏软件 制作gif文件

今天小编带大家了解一下如何利用Camtasia软件获取清晰的屏幕视频。1.屏幕视频在缩放时会丢失质量缩放是拉伸或缩小屏幕录制以将其显示为与原始录制大小不同的大小。这会导致屏幕视频快......
2021-09-18 330 Camtasia获得清晰的屏幕视频