常见的gif格式动画图片是怎么制作的呢,现在给大家讲解一种方法通过录制屏幕然后转化为gif格式动画图片,可以通过此方法创立演示教程或操作指南等,也可以将自己喜欢的视频制作成gif动......
2021-09-19 401 Camtasia录屏软件 制作gif文件
Camtasia是一个很好的屏幕录制软件,下面我们来看看怎么使用Camtasia 2019 (win系统)来进行屏幕录制。下图是打开Camtasia后的主界面。
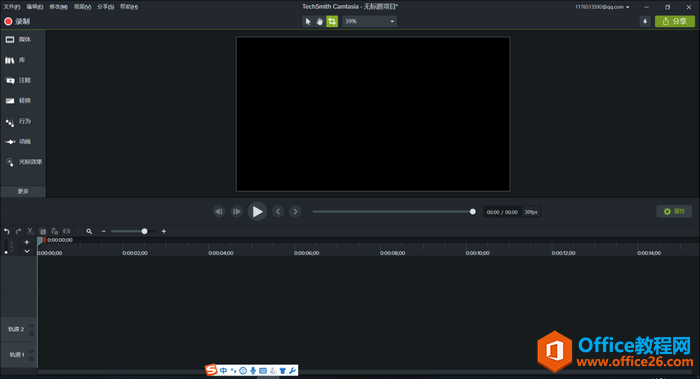
点击Camtasia左上方的“录制”按钮,会出现一个弹框,这是录制视频之前要进行的条件选择的选项框。
这个选项框是无论你去到什么界面都会跟着的,所以你要打开你即将开始录制的界面,这个时候先不着急,我们要把录制的各个条件设置好之后再开始录制。
在录制屏幕的及界面四周会有绿色的虚线,这个代表着Camtasia即将开始录制的屏幕大小,虚线是可以调整的,拖动它的任意的一个角都可以来调整你录制屏幕的大小,点击“全屏”可以让虚线扩展到全屏幕,也就是进行全屏幕的录制。
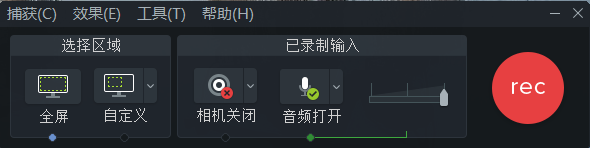
图片2:Camtasia录制屏幕的选项框
也可以直接在“自定义”那里定义标准的录制屏幕大小。以下是Camtasia录制屏幕的自定义标准。
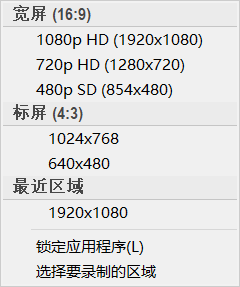
图片3:自定义大小
我们看到在Camtasia录制的选项框还有相机和音频的打开和设定按钮。打开相机就能借助你的电脑的摄像头来录制你的人像视频。打开音频你可以录制语音来进行对视频的讲解。
设定好你即将开始录制视频的各项指标,比如录制屏幕的区域、大小和相机音频的打开与否等,点击红色按钮“rec”开始录制,或者按快捷键“F9”开始录制。
同样的,再按一次“F9”就可以暂停录制,停止录制的快捷键是“F10”按一下它结束整个视频的录制。
视屏结束录制之后,视屏文件会出现在Camtasia的媒体箱,而这时一般Camtasia会为你把刚结束的录制视屏展示在编辑界面,下方也出现了它的时间轴。
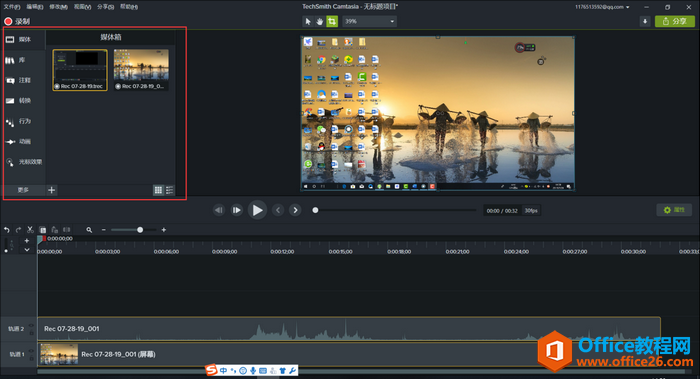
通过Camtasia的时间轴我们查看视频中重要信息出现的时间点,这样才能根据实际情况来对录制的视频添加字幕、剪切音频、与其他音频拼合以及添加转场效果等等。
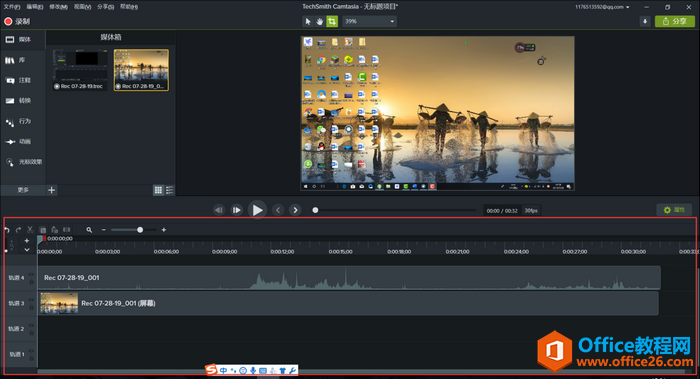
Camtasia 2019 (win系统)录制视频的基本操作就是这样了,Camtasia囊括了从录制视频再到后期剪辑的一条龙功能,我们在Camtasia能安心地录制和剪辑出想要的视频效果。
标签: Camtasia屏幕录制
相关文章

常见的gif格式动画图片是怎么制作的呢,现在给大家讲解一种方法通过录制屏幕然后转化为gif格式动画图片,可以通过此方法创立演示教程或操作指南等,也可以将自己喜欢的视频制作成gif动......
2021-09-19 401 Camtasia录屏软件 制作gif文件

今天小编带大家了解一下如何利用Camtasia软件获取清晰的屏幕视频。1.屏幕视频在缩放时会丢失质量缩放是拉伸或缩小屏幕录制以将其显示为与原始录制大小不同的大小。这会导致屏幕视频快......
2021-09-18 330 Camtasia获得清晰的屏幕视频