常见的gif格式动画图片是怎么制作的呢,现在给大家讲解一种方法通过录制屏幕然后转化为gif格式动画图片,可以通过此方法创立演示教程或操作指南等,也可以将自己喜欢的视频制作成gif动......
2021-09-19 401 Camtasia录屏软件 制作gif文件
当我们使用Camtasia处理视频,并且需要对两个视频合并时,两个视频的合并处难免会有些不匹配。那么我们有什么办法来使它们之间的过渡更加流畅呢?
作为一款专业的视频编辑软件,对这个问题的解决办法当然是有的。我们通过工具栏中的转换效果就可以实现视频间的流畅过渡。接下来我们一起来看看如何实现视频间的转换效果。
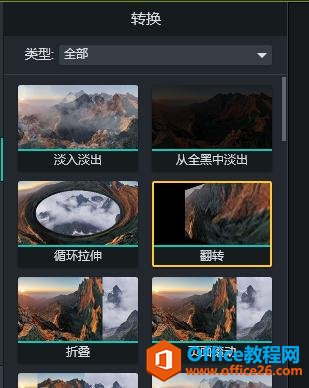
图1:Camtasia转换效果预设
视频的转换效果是在两个视频之间插入视频转换的动画效果,以丰富视频的视觉效果。我们可以在Camtasia工具栏的转换效果中看到其中的各种特效。当我们把鼠标移动到某一效果上静止不动时,可以看到该效果的预设动画。
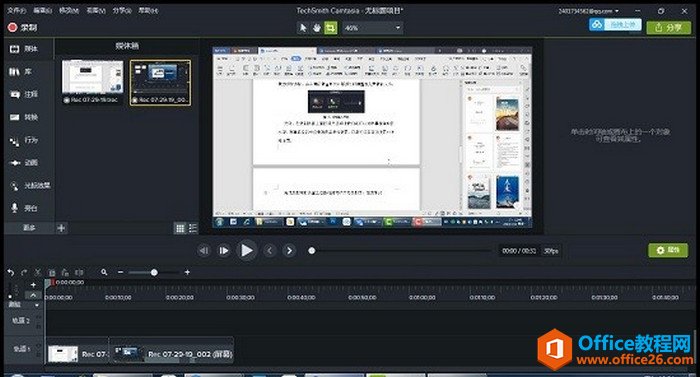
图2:Camtasia场景转换素材放置
首先我们将两段素材一前一后放在时间轴的同一条轨道上。这里采用的素材是使用Camtasia录制功能随意录制的两段视频,大家在自己的操作中也可以使用自己下载或制作的视频。
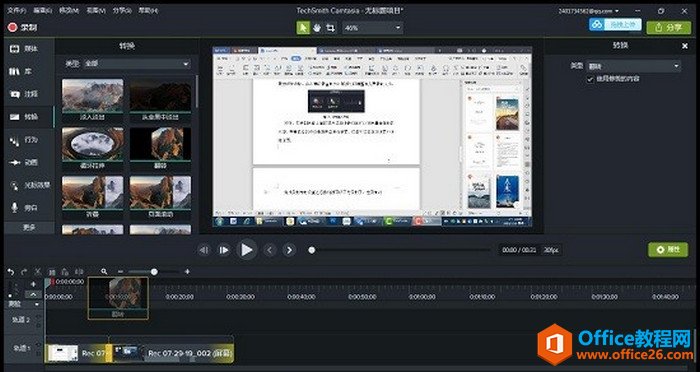
图3:翻转效果选取
将素材安放并处理好之后(本文主要演示场景的转换,省略对视频的编辑步骤),我们就可以在转换动画中选择“翻转”效果,直接拉取“翻转”预设效果到两段素材的中间。
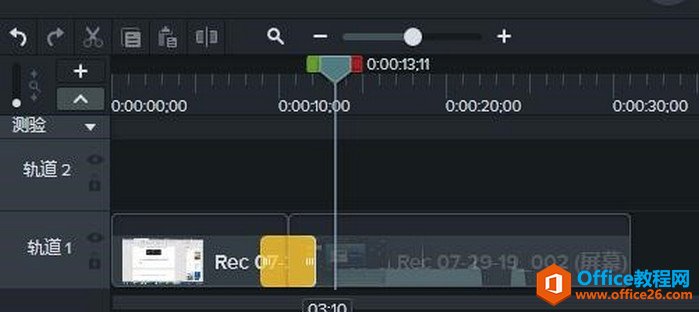
图 4:Camtasia转换动画速度调整
这时两段视频中间会出现一个黄色的区域,它所表示的就是转换动画进行的区域。我们可以对时间轴上的该区域进行编辑。比如拉长它会对转换动画时间进行延长,动画变换速度也就越慢。相应地,使它缩短时,它的动画速度也就越快,时间越短。
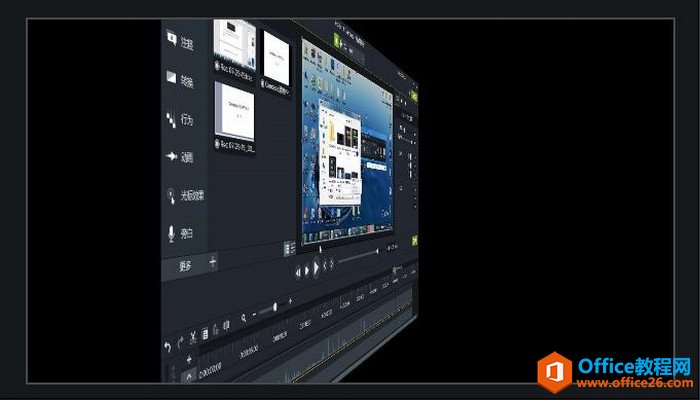
图 5:Camtasia场景转换效果图
调整完转换动画的速度之后我们就完成了对场景转换效果的设置。我们可以一起来看下转换时的效果图。我对两个视频的转换效果设置的是翻转特效,第一个视频结束时会向左侧翻转并引导出第二个视频的开头帧。
标签: Camtasia视频转场效果
相关文章

常见的gif格式动画图片是怎么制作的呢,现在给大家讲解一种方法通过录制屏幕然后转化为gif格式动画图片,可以通过此方法创立演示教程或操作指南等,也可以将自己喜欢的视频制作成gif动......
2021-09-19 401 Camtasia录屏软件 制作gif文件

今天小编带大家了解一下如何利用Camtasia软件获取清晰的屏幕视频。1.屏幕视频在缩放时会丢失质量缩放是拉伸或缩小屏幕录制以将其显示为与原始录制大小不同的大小。这会导致屏幕视频快......
2021-09-18 330 Camtasia获得清晰的屏幕视频