常见的gif格式动画图片是怎么制作的呢,现在给大家讲解一种方法通过录制屏幕然后转化为gif格式动画图片,可以通过此方法创立演示教程或操作指南等,也可以将自己喜欢的视频制作成gif动......
2021-09-19 401 Camtasia录屏软件 制作gif文件
使用Camtasia 2019(Win系统)进行视频编辑,可以完成对视频大小的缩放操作。针对视频的放大与缩小,可以方便查看视频的细节和适应屏幕大小,同时可以在缩放的过程中引导观众的注意力,强调重点或模糊非重点内容。
在Camtasia中的缩放动画操作具体步骤如下。
1. 在工具面板中找到动画控制按钮,默认状态下左侧工具中没有动画按钮,请在“更多”中找到“动画”,点击添加。
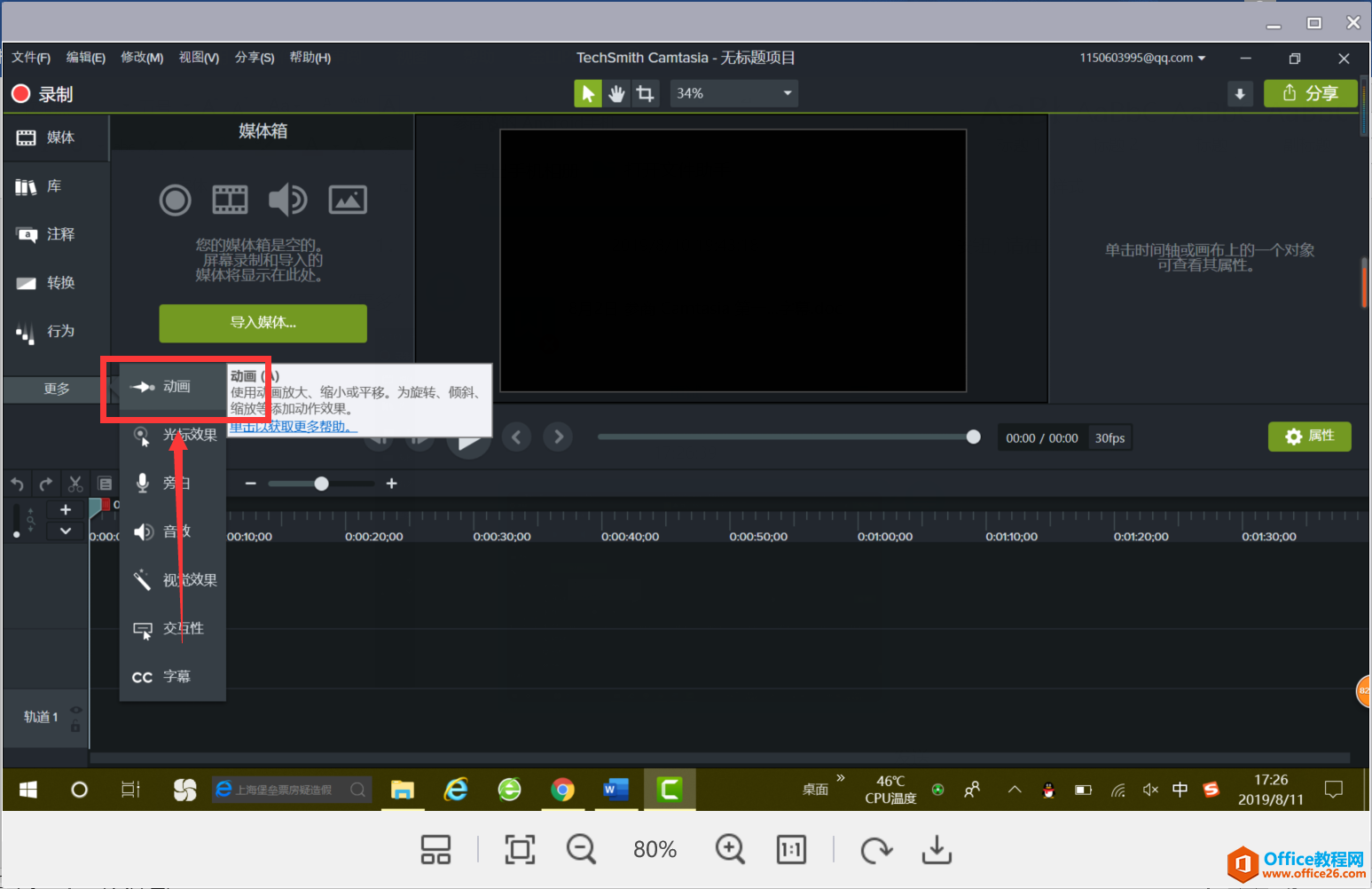
图片1:Camtasia添加动画按钮
2. 在动画控制窗口中,有两个小窗口,“缩放与平移”就相当于是画布的缩小版,可以直接在这个窗口中控制视频在画布中的大小和位置。
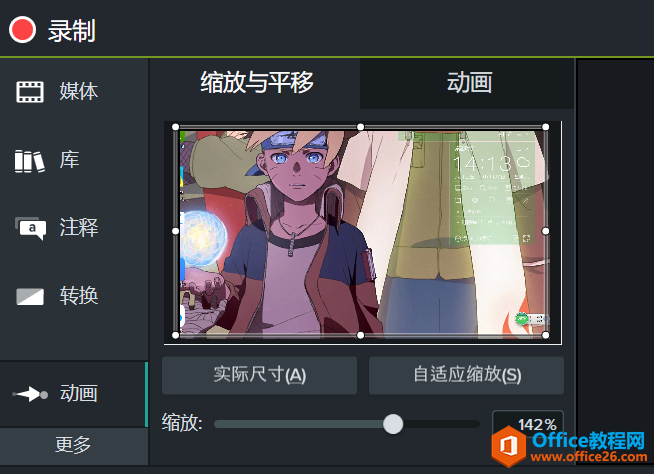
图片2:Camtasia缩放与平移动画
3. 第二个小窗口就是我们要用到的添加动画效果了。这里为大家示意一下如何缩放视频,这里有按比例放大和缩小的按钮。
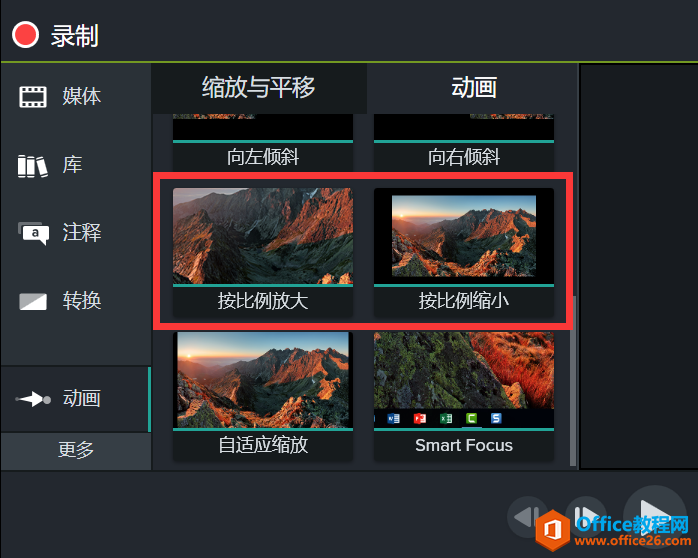
图片3:Camtasia按比例缩放
4. 选定要使用的动画效果,将鼠标移动到动画处,按住左键将其拖动到时间轴或画布中,就可以完成这个动画的添加啦。
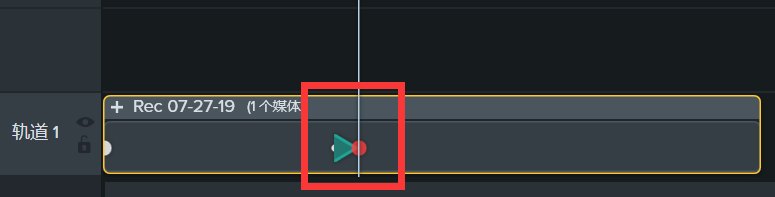
图片4:Camtasia添加动画完成后
这里在操作中要注意的是,鼠标拖动到时间轴中放开时,放开的地方就是动画要添加的地方,同时播放标记也会对应移动到标记位置,所以放开鼠标时的位置是相当重要的。
5. 关于动画的编辑。默认添加进去的动画是比较短的,用户可以根据需要调整动画的时长,鼠标双击可以进入编辑状态。点击拖动标记左侧的白色标点或右侧的红色标点均可改变设置。
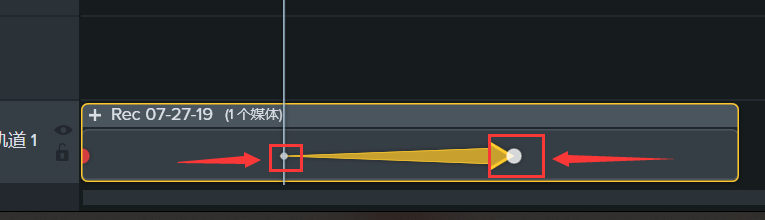
图片5:Camtasia动画时长设置改变
6. 属性设置,在画布右侧的属性窗口中可以看到有关于整个视频位于画布中的属性设置,第一个就是缩放设置。
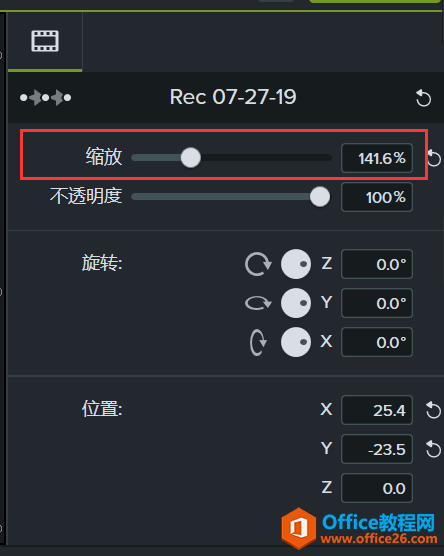
图片6:Camtasia中的缩放属性设置
综上,在缩放视频中所需要注意的事项有:添加动画时的正确操作是选择拖动;松开鼠标时要注意位置;后期可拖动改变动画应用的位置和时长。
标签: Camtasia视频平移和缩放
相关文章

常见的gif格式动画图片是怎么制作的呢,现在给大家讲解一种方法通过录制屏幕然后转化为gif格式动画图片,可以通过此方法创立演示教程或操作指南等,也可以将自己喜欢的视频制作成gif动......
2021-09-19 401 Camtasia录屏软件 制作gif文件

今天小编带大家了解一下如何利用Camtasia软件获取清晰的屏幕视频。1.屏幕视频在缩放时会丢失质量缩放是拉伸或缩小屏幕录制以将其显示为与原始录制大小不同的大小。这会导致屏幕视频快......
2021-09-18 330 Camtasia获得清晰的屏幕视频