常见的gif格式动画图片是怎么制作的呢,现在给大家讲解一种方法通过录制屏幕然后转化为gif格式动画图片,可以通过此方法创立演示教程或操作指南等,也可以将自己喜欢的视频制作成gif动......
2021-09-19 401 Camtasia录屏软件 制作gif文件
我们在使用Camtasia 2019(win系统)的时候,是不断地将各种材料导入,在时间轴上进行加工以此制作出一个有趣的、实用的视频的过程。
材料使用得越多,视频的制作也更复杂,但并不能阻挡得了我们想要制作一个好视频的希望。而Camtasia 2019(win系统)也可以帮助我们从不同的地方导入材料。
一、 把计算机上的材料导入到Camtasia
选择“媒体”/“+”/“导入媒体”,使用“Ctrl”选中多个文件,单击“打开”即可。
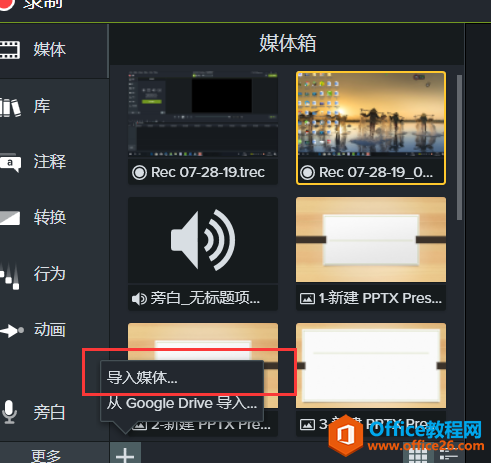
图片1:导入媒体
我的很多材料在计算机上是放在了一个以“Camtasia”为名的文件夹,所以我有时候需要材料的时候会从头到尾浏览“Camtasia”文件夹,通过查看材料来获得灵感。
在Camtasia导入计算机上的材料时,我能够一次性把我想导入的材料都导入到媒体库中,然后拖到时间轴上开始剪辑,所以能够同时导入多个文件很方便我剪辑视频。
二、 把移动设备上的材料导入到Camtasia
1. 文件-连接到移动设备导入移动设备的文件
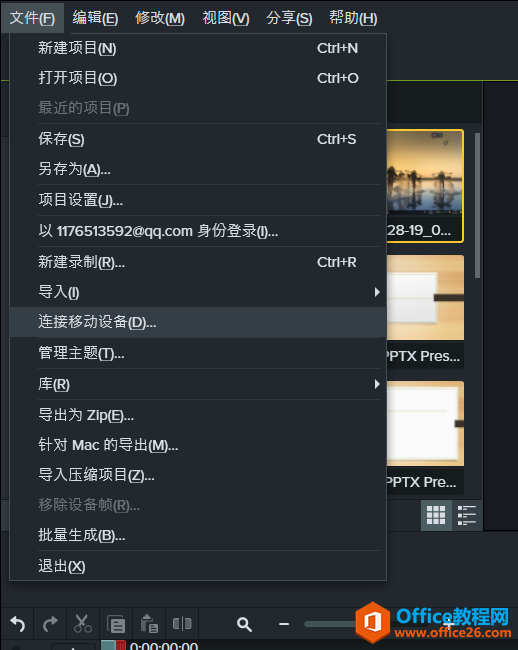
图片2:连接移动设备
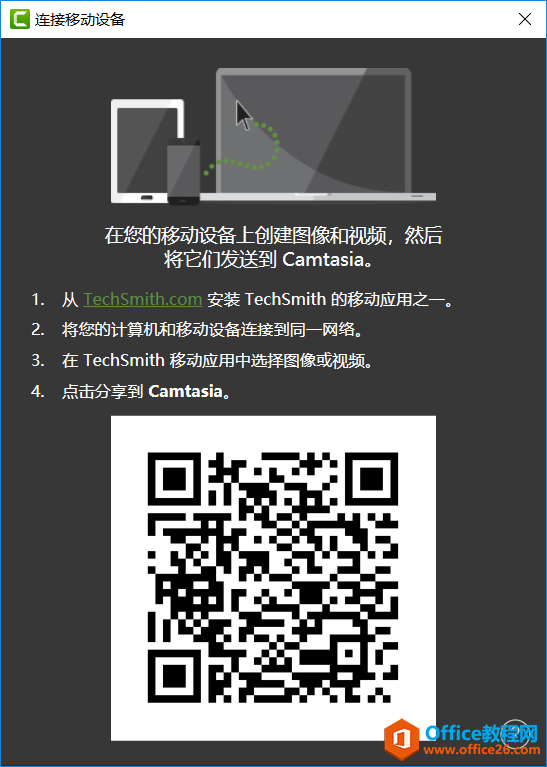
图片3:从移动设备导入图像或视频的相关操作
把移动设备上的图像和视频导入到Camtasia就像图中操作那样,需要安装“techsmith”移动应用,在那上面将移动设备的图像或视频分享到Camtasia。
就像如今操作简单的移动设备的时代一样,我们把移动设备上的文件分享到计算机上的Camtasia不用通过一根数据线或者一个读卡器,而是直接在手机上的techsmith就能够直接分享。
我在使用其他的软件时想要把移动设备上的文件导入进那个软件一般需要较为繁琐的步骤,而我也习惯了把手机数据线连接到电脑再把文件拷到计算机,才继续使用。这个技术我在一些少数的软件上才体会过,Camtasia是其中一个。这也说明,Camtasia是真正好用的软件。
三、 把Google Drive上的材料导入到Camtasia
单击“媒体”,单击“+”从Google drive导入,输入你的Google电子邮箱账号和密码,然后选择文件,单击“导入”即可。
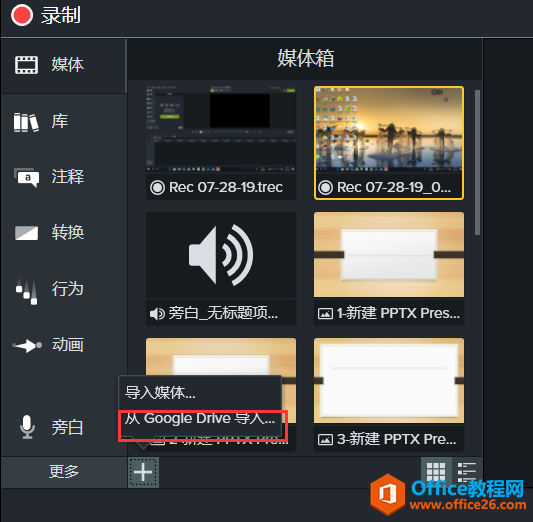
图片4:从Google Drive导入
在线储存是近年来兴起的一种云储存项目,不需要我们手动储存,在手机或者电脑的后台运行就能够直接帮助我们储存文件。
Google Drive是谷歌公司的在线储存服务,它的活跃用户有两亿多,Camtasia可以直接导入Google Drive的文件,方便了包括我在内的很多Google Drive用户。
Camtasia 2019 (win系统)相对于其他同类型软件来说,Camtasia的导入途径是创新的,也是更加方便的,它适合需要多方面储存材料视频材料并进行后期编辑的用户。
标签: Camtasia三种材料导入方式
相关文章

常见的gif格式动画图片是怎么制作的呢,现在给大家讲解一种方法通过录制屏幕然后转化为gif格式动画图片,可以通过此方法创立演示教程或操作指南等,也可以将自己喜欢的视频制作成gif动......
2021-09-19 401 Camtasia录屏软件 制作gif文件

今天小编带大家了解一下如何利用Camtasia软件获取清晰的屏幕视频。1.屏幕视频在缩放时会丢失质量缩放是拉伸或缩小屏幕录制以将其显示为与原始录制大小不同的大小。这会导致屏幕视频快......
2021-09-18 330 Camtasia获得清晰的屏幕视频