常见的gif格式动画图片是怎么制作的呢,现在给大家讲解一种方法通过录制屏幕然后转化为gif格式动画图片,可以通过此方法创立演示教程或操作指南等,也可以将自己喜欢的视频制作成gif动......
2021-09-19 401 Camtasia录屏软件 制作gif文件
我们已经知道,Camtasia 2019(win系统)是通过调整不同轨道上的媒体内容,再将不同轨道上的媒体内容同时播放,来实现视频编辑的。
那我们可以对Camtasia上的轨道进行一些怎样的小操作呢?轨道上面的一些小按钮分别有什么作用呢?这就是我们今天要讲的内容了。
一、插入轨道、添加轨道
正如字面上的意思一样,插入轨道、添加轨道就是在Camtasia里增加一条新的轨道上去,这个操作很简单,也很容易理解,具体看下图。
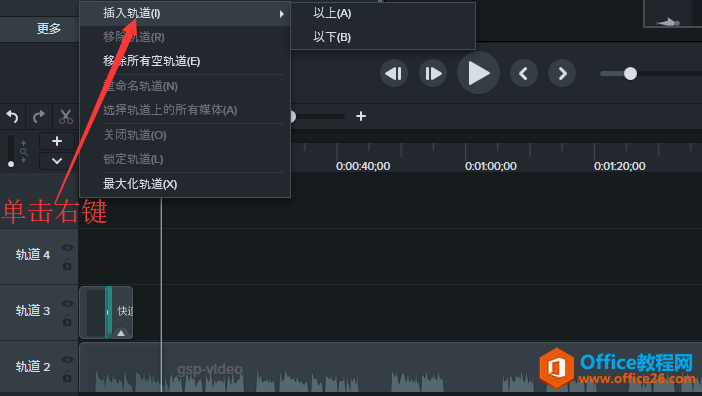
图片1:Camtasia中插入新的轨道
在轨道栏左侧图示位置单击右键→插入轨道,选择在单击右键的轨道之上添加轨道还是在之下添加轨道即可。
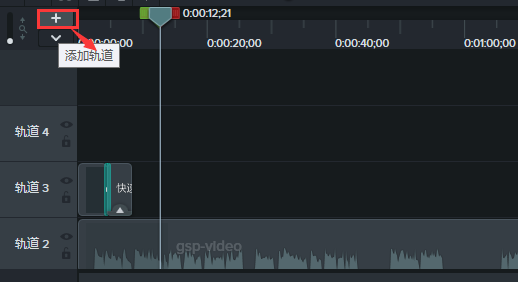
图片2:Camtasia中单击添加轨道按钮
点击在轨道栏左上角的图示的“+”按钮,也可以添加轨道,所添加的轨道会置于最上面。
二、调整轨道高度
也即是可以根据个人的需要,调整每条轨道高度的意思。有时候可以使得用户更加方便地查看轨道上的内容。
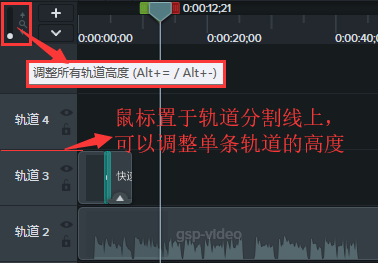
图片3:Camtasia中调整轨道高度
一是可以将鼠标置于轨道栏左上角的小小的放大镜那,单击左键上下拖动可以调整所有轨道的高度,二是把鼠标置于轨道分割线上,单击左键上下拖动可以调整单条轨道的高度。
三、禁用轨道
禁用轨道也可以理解为隐藏轨道,也即是不展示该条轨道上的内容。在进行视频预览、视频导出的时候,这条轨道上面的媒体内容都不会出现。
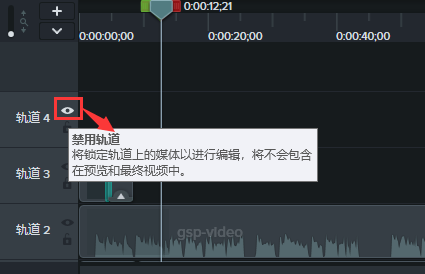
图片4:Camtasia中禁用某条轨道
每条轨道名称上面都会有一只如上图被红框框住的小眼睛,如果需要禁用某条轨道的话,单击一下该轨道上的小眼睛,那就可以禁用该条轨道。如果想要解除禁用,再点击一下该小眼睛即可。
四、锁定轨道
可以理解为在进行编辑时“选中”轨道,可以同时把多条轨道给锁定,那在进行某些操作时,就可以同时对多条轨道进行同一的操作。
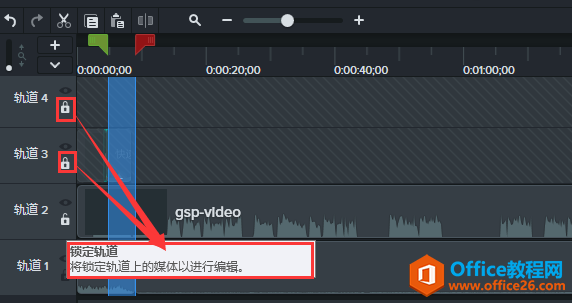
图片5:Camtasia中锁定轨道
如上图,则是将Camtasia中轨道4和轨道3锁定在一起了,如果我这时选中两条轨道上某一段的内容,执行删除,就会把两条轨道上该时间段里的媒体内容给删除掉,而不会影响到其他轨道上的内容。
相关文章

常见的gif格式动画图片是怎么制作的呢,现在给大家讲解一种方法通过录制屏幕然后转化为gif格式动画图片,可以通过此方法创立演示教程或操作指南等,也可以将自己喜欢的视频制作成gif动......
2021-09-19 401 Camtasia录屏软件 制作gif文件

今天小编带大家了解一下如何利用Camtasia软件获取清晰的屏幕视频。1.屏幕视频在缩放时会丢失质量缩放是拉伸或缩小屏幕录制以将其显示为与原始录制大小不同的大小。这会导致屏幕视频快......
2021-09-18 330 Camtasia获得清晰的屏幕视频