常见的gif格式动画图片是怎么制作的呢,现在给大家讲解一种方法通过录制屏幕然后转化为gif格式动画图片,可以通过此方法创立演示教程或操作指南等,也可以将自己喜欢的视频制作成gif动......
2021-09-19 401 Camtasia录屏软件 制作gif文件
使用Camtasia 2019(Win系统)可以制作出效果多样、高格调的视频,这里的很多的效果的应用都可以使视频看起来更加完美和具有专业性,比如说其中的设备框架的功能。
Camtasia的设备框架可以方便用户制作出来的媒体在桌面等设备上播放,为非专业人士编辑视频提供了视觉上更专业的操作手段。
简而言之,设备框架就是为视频添加一个播放的框架,用以预览之后该媒体在各种设备上播放时的效果,从而更好的将视频修改为配合播放设备的模式。
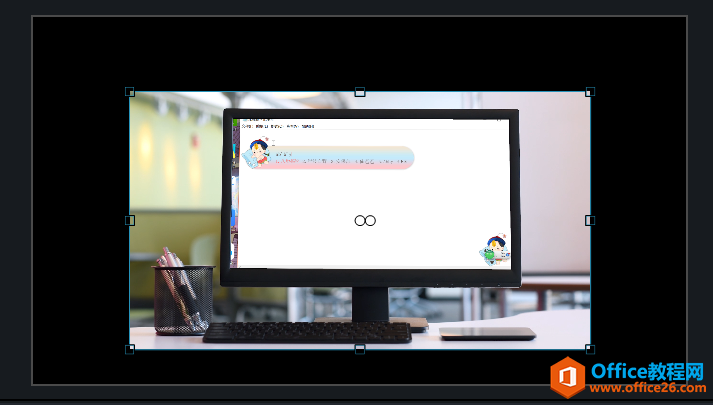
图片1:Camtasia设备框架效果
添加方式:
要为视频添加上设备框架这一效果,具体步骤也并不复杂。
首先在左侧的工具栏中找到视觉效果,默认条件下是不在左侧可见工具栏中的。请点击“更多”,在展开菜单中找到“视觉效果”,点击添加视觉效果菜单。
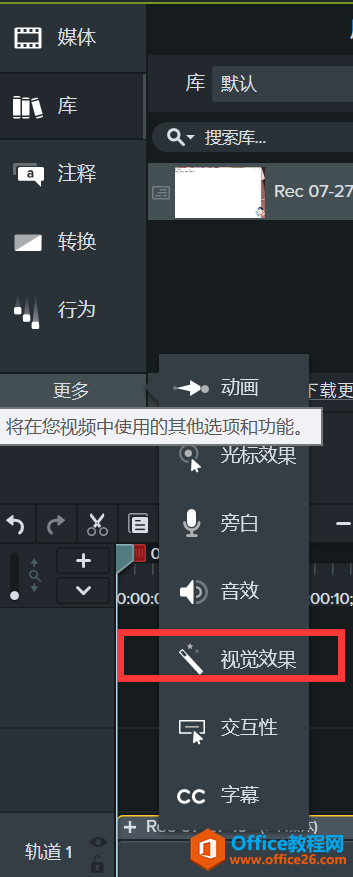
图片2:Camtasia添加视觉效果
视觉效果中有许多效果可添加,我们这里的设备框架用到的是设备帧效果。
将鼠标光标移动到设备帧图标上,拖动至画布窗口中,就可以完成设备框架的添加。
相关设置:
在画布的右侧,可以看到相关属性的设置,主要是框架的种类选择。
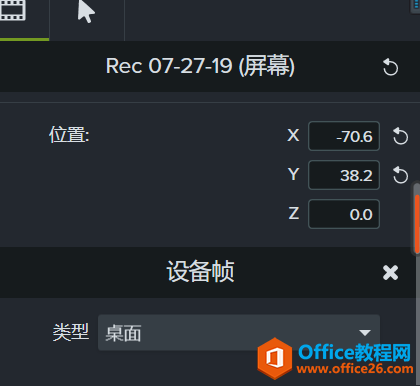
图片3:Camtasia设备框架设置属性
位置是屏幕在画布中的位置和大小,不必过多关心。
类型中就是可以设置的设备类型,包括桌面、iPhone、MacBook Pro和Google Pixel四种类型,这些就是最常见的几种设备模式了。点击该类型就可以更换设备框架,如果要制作一个适合于大众欣赏的视频,那么将每个设备类型的框架都预览以此是有必要的。
当然,用户也可以自行下载更多的设备类型,下载网址:library.techsmith.com。
调整大小:
设备框架在画布中的位置和大小也是可以调整的,可以由数值确定,但更方便的是自己拖动光标调整大小。光标放到边缘上就会变成可调节的上下箭头形式,拖动调整就好啦。
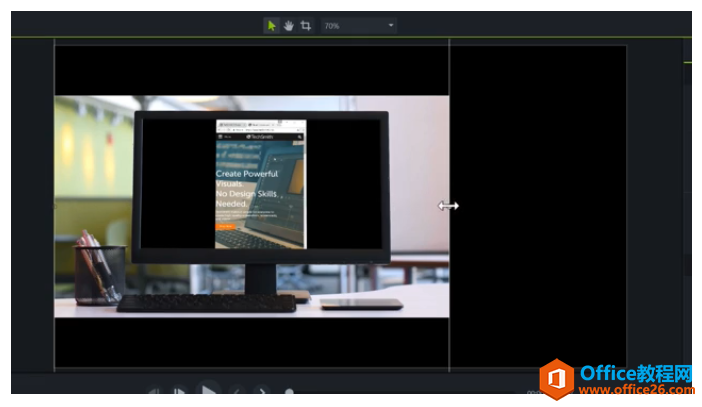
图片4:Camtasia设备框架大小调整
Camtasia中提供的设备都是标准的16:9大小的,也就是可以很好地填充1080P和720P的视频。
标签: Camtasia设备框架
相关文章

常见的gif格式动画图片是怎么制作的呢,现在给大家讲解一种方法通过录制屏幕然后转化为gif格式动画图片,可以通过此方法创立演示教程或操作指南等,也可以将自己喜欢的视频制作成gif动......
2021-09-19 401 Camtasia录屏软件 制作gif文件

今天小编带大家了解一下如何利用Camtasia软件获取清晰的屏幕视频。1.屏幕视频在缩放时会丢失质量缩放是拉伸或缩小屏幕录制以将其显示为与原始录制大小不同的大小。这会导致屏幕视频快......
2021-09-18 330 Camtasia获得清晰的屏幕视频