相信已经很少有人用光驱来安装操作系统了,把U盘或移动硬盘制作成系统安装启动盘即可进行操作系统安装。MS酋长之前已经陆续介绍了大量的Win10系统U盘安装盘制作工具,包括:微软官方的......
如何使用wbAdmin创建Windows 10系统映像备份
如果你需要更换硬盘或是要迁移系统,或是想将整个 Windows 10 系统、应用程序、用户文件和分区都进行备份,则需进行完整的系统映像备份。我们之前介绍过图形界面创建 Windows 10 系统映像备份的详细步骤,本文我们再补充介绍一种用 wbAdmin 命令行创建 Windows 10 系统映像备份的新方法。
使用wbAdmin创建系统映像备份
wbAdmin 命令行工具的使用非常简单,下面我们就来说说用其创建系统映像备份的详细步骤:
1连接用于存储完整备份文件的磁盘(注意空闲空间要够大)
2按下 Windows + X 快捷键 – 点击打开命令提示符(管理员)
3执行如下命令即可立即开始备份
wbAdmin start backup -backupTarget:D: -include:C: -allCritical –quiet
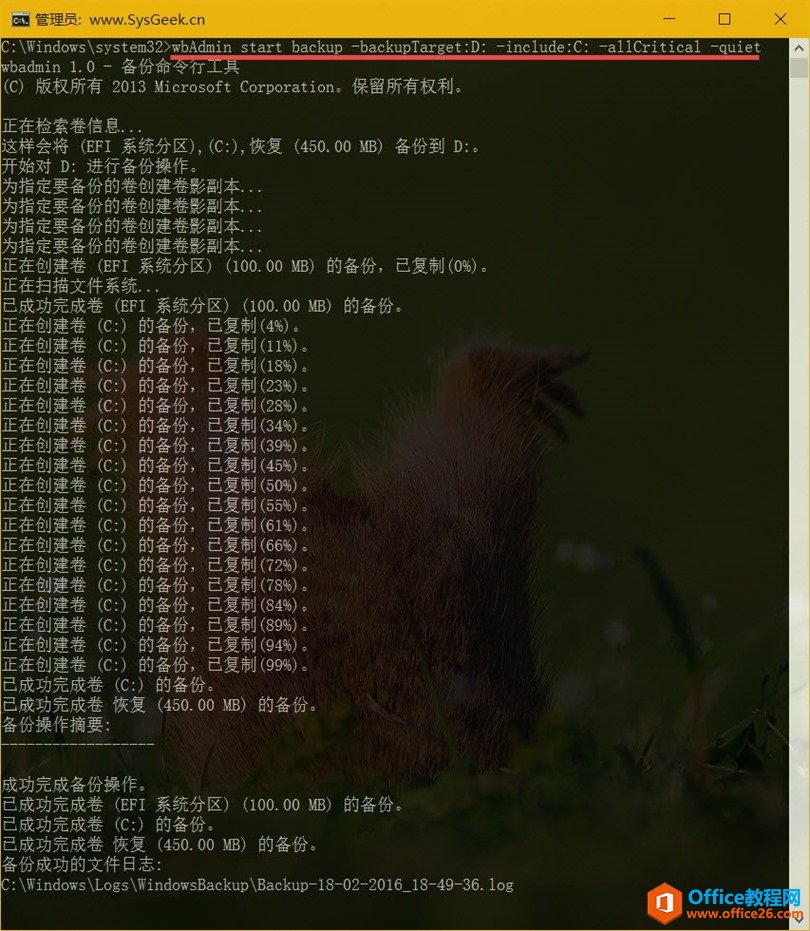
如果你不只想备份系统盘,还想备份其它数据盘中的文件,可以使用类似如下命令:
wbAdmin start backup -backupTarget:D: -include:C:,E:,F: -allCritical -quiet
- start backup 参数表明只执行一次性备份任务
- include 开关后面可以指定需要备份的分区盘符,也可以指定某个文件夹路径
- allCritical 开关用于指定在备份中包含所有关键卷 (包含操作系统状态的卷)
- backupTarget 开关用于指定完整备份文件的目的存储路径,Wbadmin 命令非常强大灵活,所以目的路径也可以是网络共享。例如:
wbAdmin start backup -backupTarget:\\192.168.1.1\Backup -user:用户名 -password:密码 -include:C: -allCritical –quiet
注意:wbAdmin 会自动在目的路径创建一个新的 WindowsImageBackup 文件夹以存放映像备份文件。
备份状态管理和恢复
备份完成后,大家可以使用如下命令来查看备份文件状态和恢复点:
wbAdmin get versions
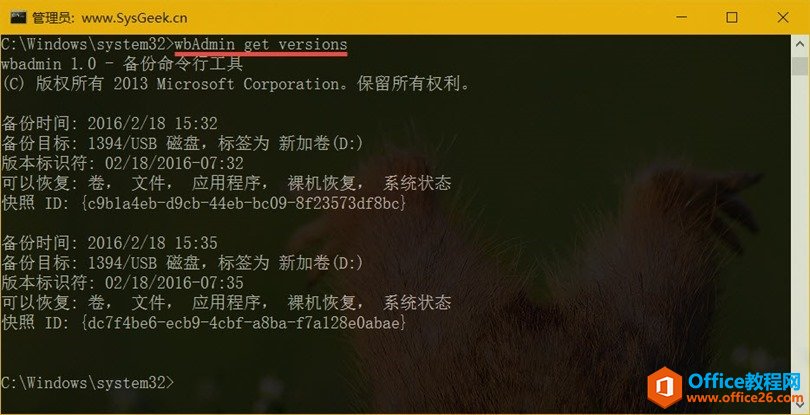
要删除映像备份的恢复点可以使用如下命令:
wbAdmin delete backup –deleteOldest
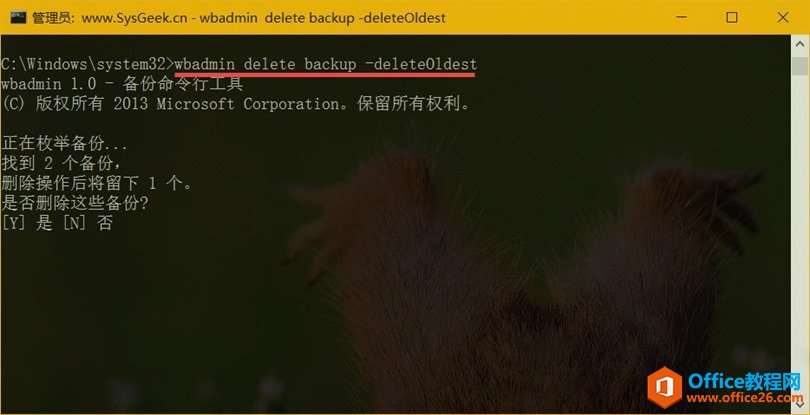
以上命令会只保留最近一个完整映像,如果想删除全部备份,执行 2 次即可。
当需要进行系统映像恢复时,如果你的 Windows 10 还可以启动,可以使用高级启动来引导恢复;如果系统已经启不来了,可以 Windows 10 的启动 U 盘可以引导修复工具进行系统映像恢复。
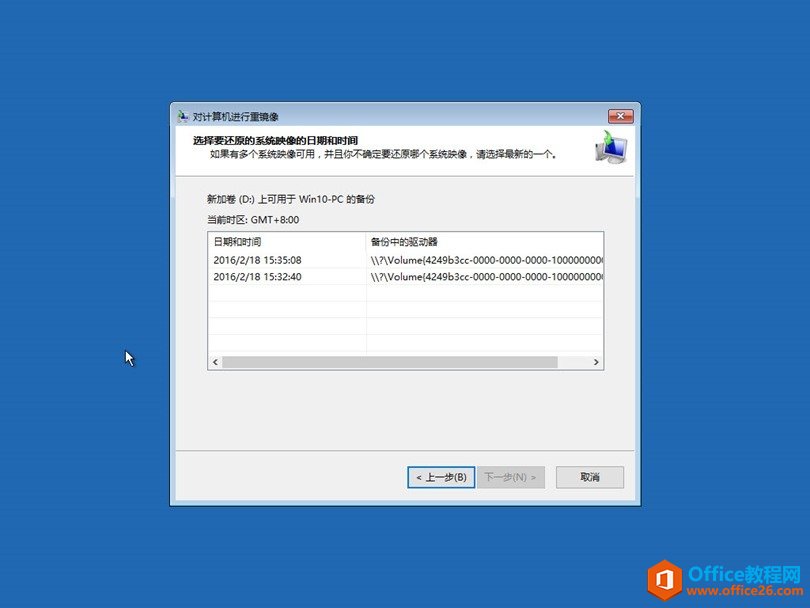
标签: Windows10系统映像备份
相关文章
- 详细阅读
-
如何为Win10家庭版开启组策略编辑器功能详细阅读

经常访问Win10专业网的朋友在看到需要编辑组策略的文章时,会发现,每一个教程都提供了两种方法:方法一是配置组策略;方法二是修改注册表。而两种方法的效果则是相同的。之所以这样,......
2022-04-19 316 组策略编辑器
-
Win10下如何使用DISM命令修复Windows映像详细阅读

DISM工具是一个部署映像服务和管理工具,已经陆续分享了一些DISM工具应用技巧。实际上使用DISM工具还可以修复损坏的Windows映像,下面我们来看一下微软官方的使用DISM工具修复Windows映像教程:......
2022-04-19 55 DISM命令 修复Windows映像
- 详细阅读
- 详细阅读



