相信已经很少有人用光驱来安装操作系统了,把U盘或移动硬盘制作成系统安装启动盘即可进行操作系统安装。MS酋长之前已经陆续介绍了大量的Win10系统U盘安装盘制作工具,包括:微软官方的......
Windows 10如何使用文件历史记录备份个人文件
与先前版本的 Windows 一样,Windows 10 中也自带了「文件历史记录」功能。该功能旨在帮助用户方便地挂接外部磁盘、网络驱动器来实现对个人文件的增量备份功能,以免在磁盘损坏时大家抓狂。
默认情况下, Windows 10 的「文件历史记录」功能只备份存储在:文档、视频、音乐和用户桌面上的个人文件,当然还包括 OneDrive 中的脱机文件。如果有需要,我们也可以随时添加新的文件和文件夹位置,以便这些特定内容也得到备份。
虽然 Windows 10 中的「文件历史记录」功能与先前版本 Windows 没有颠覆性革新,但也多了一些可以让用户灵活控制的设置选项。
在 Windows 10「设置」中,对自动备份和存储时间有多种选择,例如可以控制备份频率、备份的保留时间、排除哪些文件夹,以及配置不同磁盘进行备份等操作,而无需使用控制面板(毕竟微软想逐步废掉控制面板)。
一旦开启 Windows 10「文件历史记录」功能,默认将每隔 1 小时自动进行一次备份操作,在此期间会对上次备份之后变更过的文件创建新的备份副本。随着使用时间的推移,不同的增量备份副本就可以组合起来成为每个文件(可恢复)的不同版本。
配置Windows 10文件历史记录
在如下的步骤中,我们将介绍如何使用「文件历史记录」功能将个人数据备份到外部磁盘或网络位置。
1连接外部备份磁盘或有可使用的网络存储(记得要有足够可容纳备份数据的空间)
2按 Windows + I 打开设置 — 浏览到更新和安全 — 点击备份
3在使用文件历史记录进行备份中点击添加驱动器
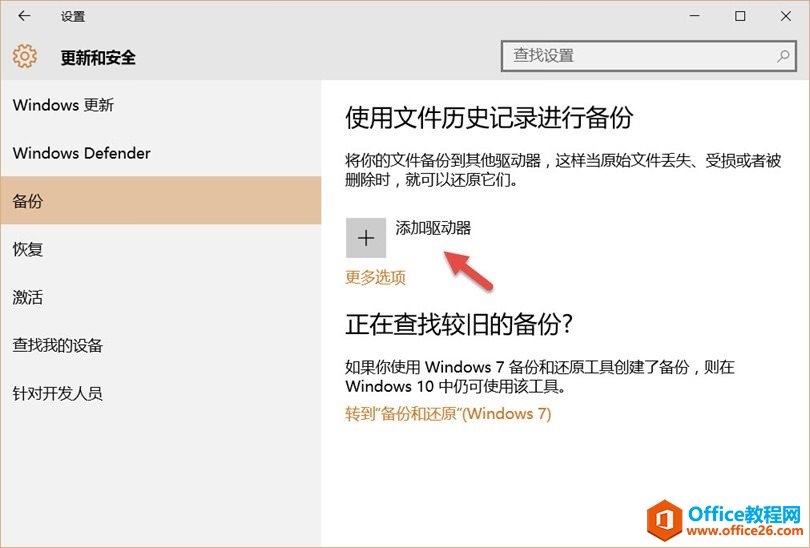
4此时 Windows 10 会自动搜索可用于备份的磁盘,然后在弹出的列表中选择要作用备份目标的磁盘。
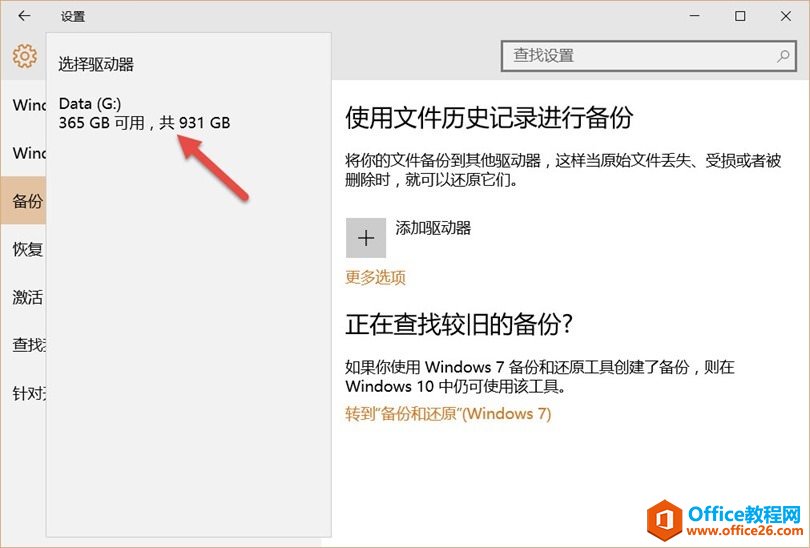
5一旦开启 Windows 10 的「文件历史记录」功能,我们便可以点击更多选项对备份频率和保留周期进行选择。
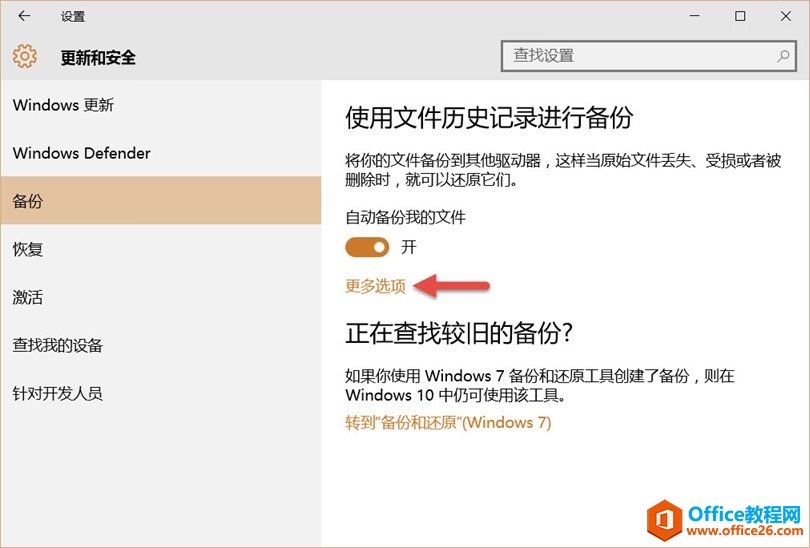
如果你需要立即备份,只需点击一下相应的按钮即可。默认备份每 1 小时进行一次,而且备份的内容在目的磁盘空间用完之前会永久保存。大家可以按需要从下拉列表中选择适合的备份执行频率和保留时间,对于需要备份的文件夹也可以在这里自己手动添加或删除。
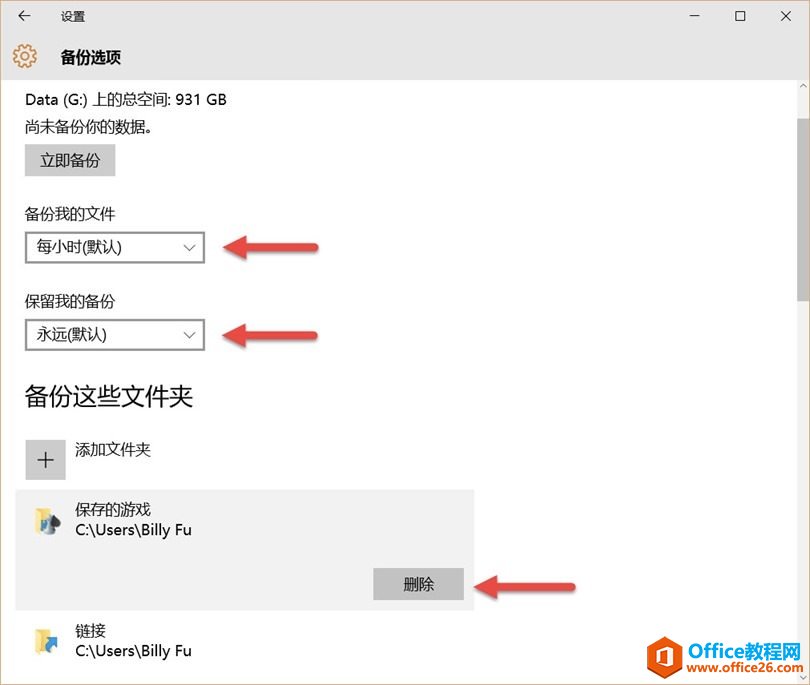
在选择好要备份的文件夹之后,如果希望排除一些不进行备份的子文件夹 ,可以在「排除这些文件夹」中进行添加。
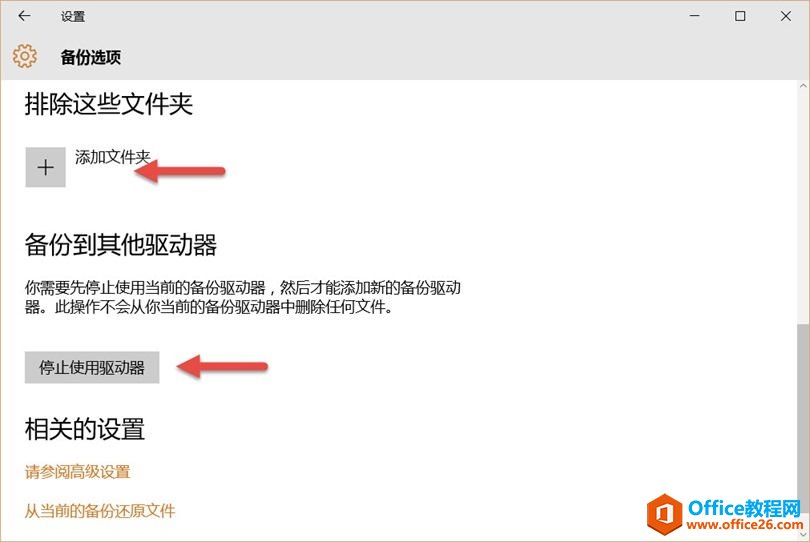
最后,如果你不再想进行备份,或者希望切换其它磁盘来存储备份,可以点击停止使用驱动器按钮。
备份到网络位置
如果你希望将文件历史记录备份到网络位置,在 Windows 10 的「设置」中是无法完成配置的,还需要与早前版本一样到控制面板中进行操作。
1打开控制面板 — 导航到系统和安全 — 文件历史记录
2点击左侧的选择驱动器
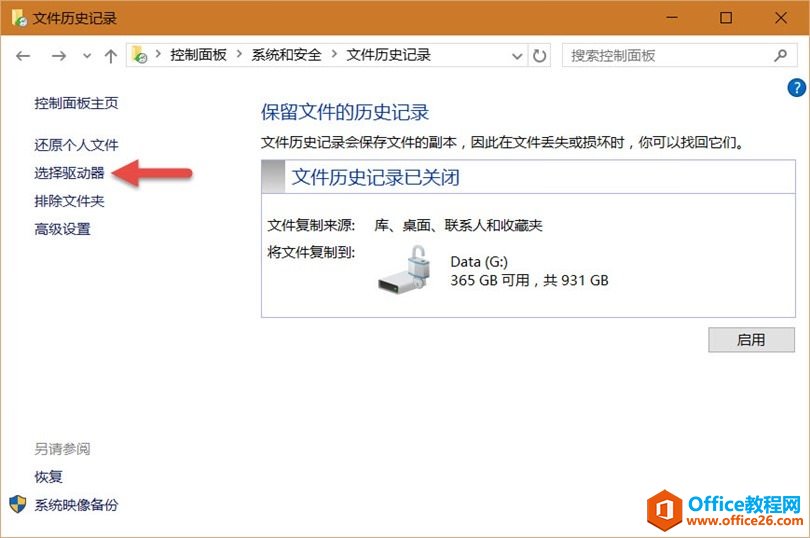
3点击添加网络位置
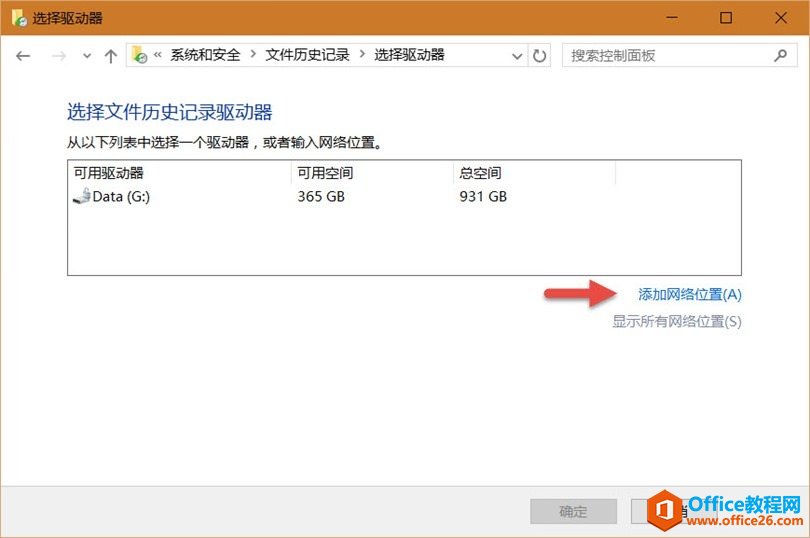
4在添加好网络路径之后点击确定
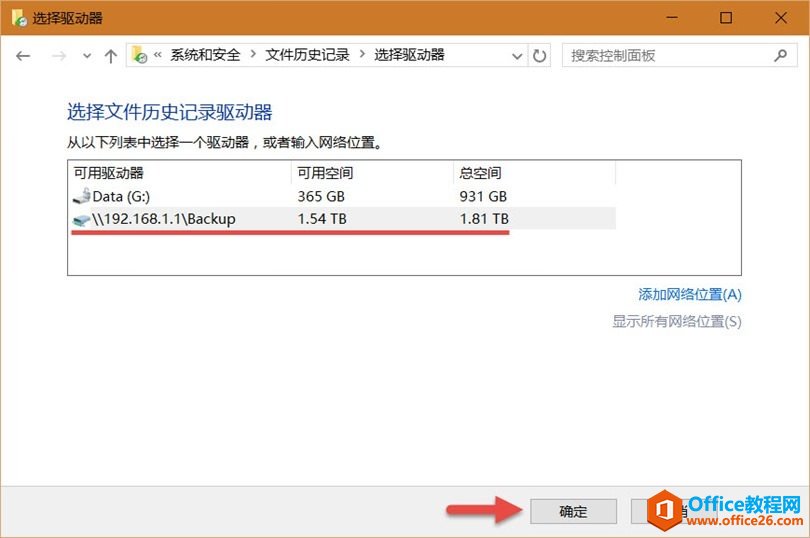
还原Windows 10文件历史记录
在任何时候想要还原 Windows 10 文件历史记录都非常容易,你可以通过如下三种方式进入还原功能:
- 在设置 — 更新和安全 — 备份 — 更多选项中点击从当前的备份还原文件
- 在控制面板 — 系统和安全中点击还原个人文件
- 直接搜索「通过文件历史记录还原你的文件」
无论你用以上哪种方式,都将打开如下图所示一样的还原控制台。在此界面中,你只需选中要还原的文件或文件夹,再点击下方绿色的「还原到原始位置」按钮即可开始还原操作。
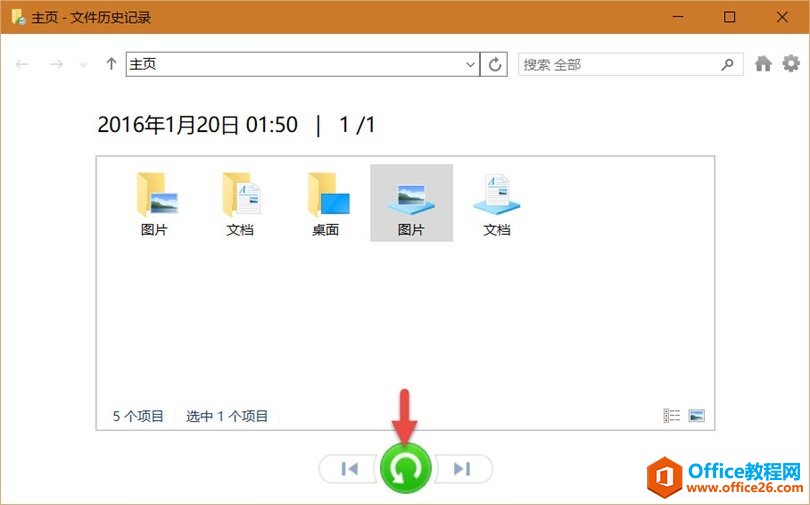
相关文章
- 详细阅读
-
如何为Win10家庭版开启组策略编辑器功能详细阅读

经常访问Win10专业网的朋友在看到需要编辑组策略的文章时,会发现,每一个教程都提供了两种方法:方法一是配置组策略;方法二是修改注册表。而两种方法的效果则是相同的。之所以这样,......
2022-04-19 316 组策略编辑器
-
Win10下如何使用DISM命令修复Windows映像详细阅读

DISM工具是一个部署映像服务和管理工具,已经陆续分享了一些DISM工具应用技巧。实际上使用DISM工具还可以修复损坏的Windows映像,下面我们来看一下微软官方的使用DISM工具修复Windows映像教程:......
2022-04-19 55 DISM命令 修复Windows映像
- 详细阅读
- 详细阅读



