相信已经很少有人用光驱来安装操作系统了,把U盘或移动硬盘制作成系统安装启动盘即可进行操作系统安装。MS酋长之前已经陆续介绍了大量的Win10系统U盘安装盘制作工具,包括:微软官方的......
Windows10快捷键大全 win10实用技能快捷键大全
快捷功能
①快捷键:
追求高效率的工作方法,并不意味着用大量“高级”软件,而是把很多基本功能运用好,贯通融合,来满足“真正的需求”。也就是说,善用比佳软更重要。
Win+L:快速锁屏
离开电脑后为了防止别人查看,而回来后又希望快速进入工作状态,可以使用这个快捷键。
Win+E:打开「我的电脑」
电脑桌面图标的数量在不影响效率的前提下,越少越好。而有了这个快捷键,就可以直接删了这个图标,不用再茫茫图标中苦苦寻找「我的电脑」。

Win+D:进入桌面
Win8和Win10提供了快速进入桌面的位置,鼠标点击最右下角的小长条就可进入。但是仍不如快捷键方便快捷,同时再次按住「Win+D」即可回到操作界面。

Win+R:快速打开运行功能
运行可以快速启动一些文件,设置一些命令。这里不做过多阐述,有兴趣可以深入了解。
举一个栗子; 把快捷方式(.lnk)放到Windows目录下 然后按下键盘上的「Win+R」快捷键,输入刚才的快捷方式名即可打开软件。
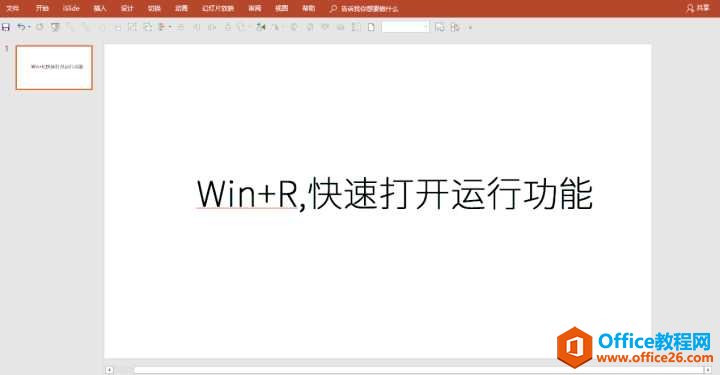
Win+← →:分屏操作
在制作论文、报表等过程中经常需要几个程序之间互相参考甚至协同编辑,一个一个页面翻看就很麻烦了,分屏操作帮助你解决这个问题。熟练使用此功能对同时编辑多个文件并进行校对会很方便。
「Win+左右箭头」可以使正在使用中的窗口贴向屏幕左侧/右侧,而只占用50% 的显示器面积,同时可继续用「Win+上下箭头」继续分屏。

Win+Tab:可新建电脑桌面
当已打开多个窗口影响工作又不能关闭窗口的时候,可通过新建桌面的方式解决,又不影响之前已打开的窗口。(有点像上班时怕老板发现浏览网页玩游戏的老板键)
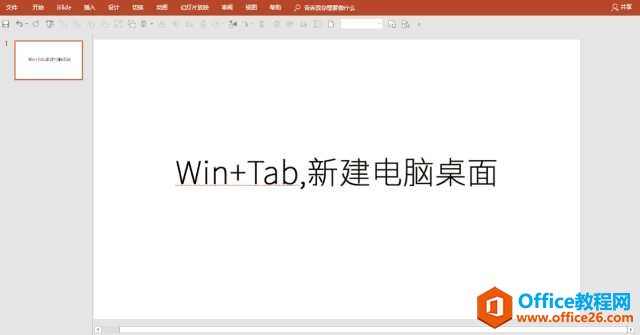
Win+↓↑:窗口最小化最大化切换
很不错的快捷键,在不方便使用鼠标的时候可以使用。

Win+空格:切换多个输入法
相比于「Ctrl+Shift」切换输入法,实现了选择的可视化。

Win+I:打开Windows设置
可以对多个系统属性进行设置

Win+数字键:打开任务栏上第n个程序
对于常用的几个程序,可以直接用键盘操作省去了鼠标移动点击的时间。

Ctrl+Shift+N:快速创建文件夹
往常:右键—新建—文件夹。
快捷键:一秒即可创建一个文件夹,能极大的节省时间。

Ctrl+鼠标拖动:快速创建副本
有的时候我们对文件操作,比如PPT改好,已经保存后突然发现删除了一些东西,而之前的信息已经很难找到了,这就是个很麻烦的事。在ps中有个习惯是对图层进行操作提前复制一层,而PPT也是,可以通过复制粘贴进行创建副本。备份是一个好习惯。
快捷方式:按住Ctrl原界面拖动即可快速创建。
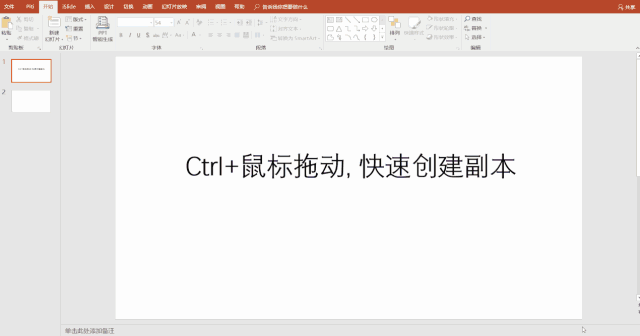
Ctrl+N:快速创建同级界面
在我的电脑中进行文件查看,但是不能同时查看多个窗口,可以通过新建。快速创建同级界面并拖动进行左右分栏高效操作。这个快捷键相当实用且通用。
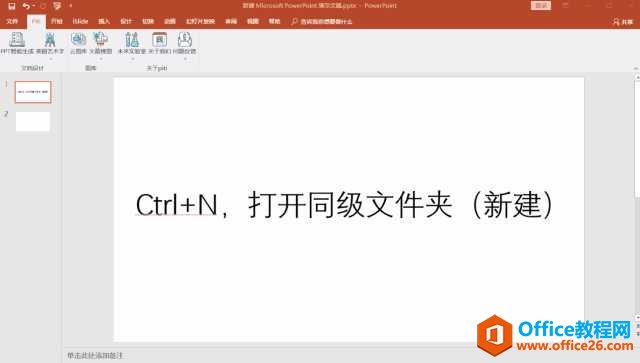
Ctrl+ZY:撤回恢复
包括短时间内我们在电脑做了一些操作,比如删除一个文件发现删错了,可以用这种方式撤回操作让文件恢复。同时在软件操作中这个快捷键更加常用。
反过来,因为按了次数较多的撤回而出错,可以通过恢复操作直到满意的情况。

Shift+Delete:永久删除
直接删除会进入回收站,也会占用系统内存。当确定某个文件不会需要到了,可以用此快捷键永久删除。
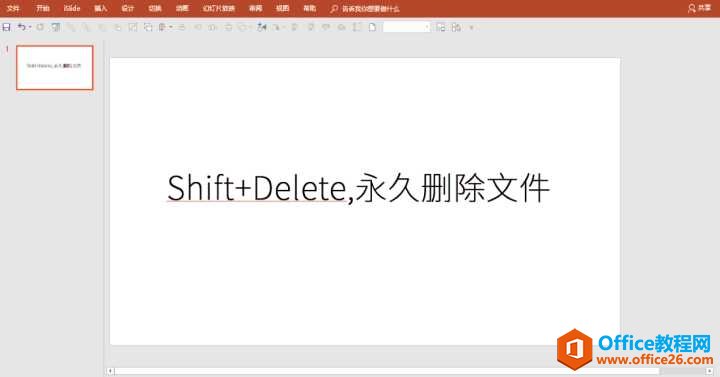
Shift+Ctrl+Esc:打开任务管理器
当电脑因为某个软件卡机了的时候,通常会打开任务管理器进行关闭运行软件。以前通过「Ctrl+Alt+ Delete」打开界面进而选择任务管理器比较低效,这个快捷键可以完美的解决这个问题。
而通过「Ctrl+Alt+ Delete」也可以快速修改密码和注销账户。
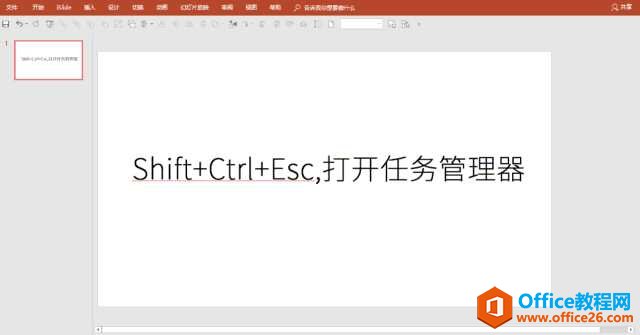
Shift+字母:按出字母的大写
在没锁定大写时,按住Shift同时按字母键直接可以按出字母的大写。省去了切换的麻烦。
适用于输入少量大写字母时,例如英语的首字母。
Alt+F4:关机关闭窗口键
平常:我们需要点击开始,电源键,选择关机,需要鼠标操作三步骤,比较慢。
快捷键:
1.关机:左手先后按下「Alt+F4」,默认出来的选项是关机,这时再回车(Enter),电脑便关机了。
2.关闭窗口:此快捷键可用于快速关于窗口界面,功能和「Ctrl+W」基本一样。

Alt+Tab:快速切换窗口
平常:需要切换操作界面时,需要鼠标打开下面的图标栏,一个一个点击进行选择。
快捷键:先后点击Alt和Tab,这些都是可以单手操作的。同时继续对出来的界面不断按Tab进行选择所需窗口。
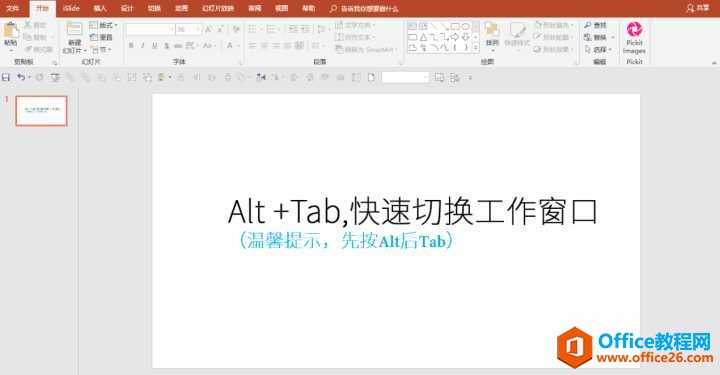
Alt+双击 或 Enter:查看文件属性(文件大小)
平常:有时候需要查看一个文件的空间大小,右键并点击属性。
快捷键:按住Alt并鼠标双击文件就可以快速打开属性界面。当然,Enter键可以替代鼠标的双击。
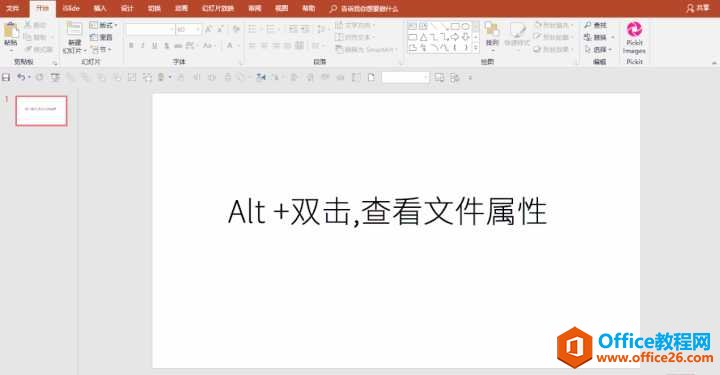
Alt+↑:文件资源管理器界面,打开上一级界面
Alt+←:文件资源管理器界面,打开上一次界面
这是一组快捷键,当在查看本地文件时,需要点击才能打开上一级界面,而点错了想返回之前打开的界面又需要从新一级一级点开比较慢,有了快捷键可以很方便的解决这个问题。

F2:对文件快速重命名
点击文件并按 F2即可快速重命名。
拓展:慢击两下也可达到同样效果。
F2,F3:切换左右网页页面
在浏览网页时候可作为切换左右网页的快捷键进行使用

F11:打开浏览器的全屏模式
扩大视野更方便操作。
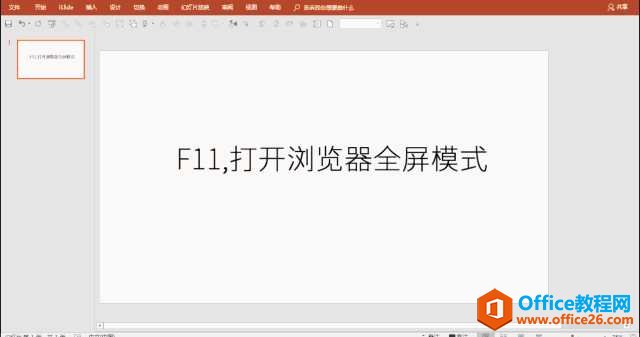
②快捷字母:
不知道大家在用电脑工作学习时,有没有注意到系统操作和使用一些软件时候,对应的文字功能后面往往会带有一个英文字母。除了快捷键操作,还有一类快捷操作,我们可以称作快捷字母。

快捷字母指的是汉字操作后面的英文字母,在某些操作中速度不亚于快捷键。当然我们可以根据使用需求把快捷方式和快捷键的使用更好的结合起来。
1.新建文件夹:
单击「右键—新建—文件夹」,就会新建一个文件夹。而我们可以通过单击右键,并且快速摁下 W、F 两个字母。
虽然快捷键「Ctrl+Shift+N」能够创建文件夹,但是显然左手键盘右手鼠标的操作效率更高。

2.隐藏桌面图标:
在桌面上点击「右键—查看—显示桌面图标」,桌面图标就会全部隐藏。而我们可以通过单击一次右键,然后依次快速摁下键盘上的 V、D 两个字母,要显示的时候,再重复一次刚才的操作。

3.新建其他的文档或者软件类型:
单击「右键—新建—选择文件类型」,就会新建一个对应该类型的文件。我们也可以单击右键之后,摁下 W ,在弹出的菜单中,我们看到,你可以摁下 F 新建文件夹,摁下 S 新建快捷方式。那下边这一排呢?Word、PPT、Excel 表格等等。

如果你仔细观察,你会在电脑其他地方也找到类似的操控方式。我们只需要稍稍做点实操练习,就可以记住那些对自己来说常用、或者一段时间内常用的某些快捷字母。
开始的时候可能会觉着这个操作有些繁琐,但是当你了解他并熟练地运用的时候,长此以往你的操作就会变得更迅捷。
实用操作
这里只是列了一些比较常用的操作,希望对大家有帮助。
①任务管理器的实用功能:
1.可以查看系统运行的软件,占比较大影响内存可以关闭。尤其是电脑死机时,我们可以直接启动任务管理器,关掉一些运行内存高的软件。
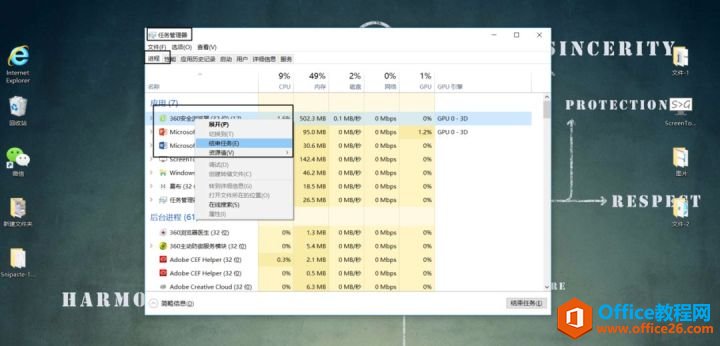
2.查看自启用软件,自行选择打开或关闭,提高启动速度。关于系统的实时性能情况其实系统本身就给我们提供了很多的基础操作。
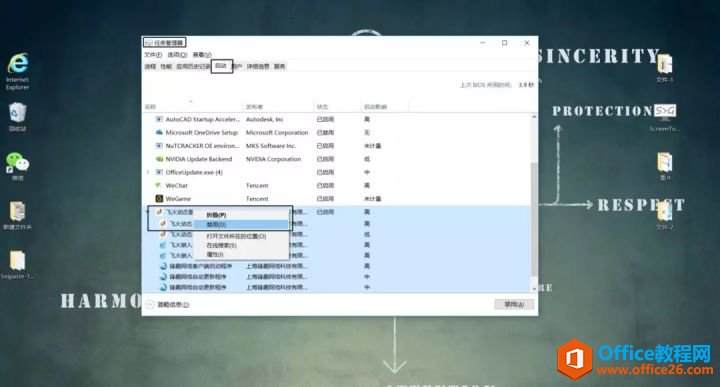
②Win键截图的两种方法:
当我们需要截图保存时,首先想到的往往是第三方软件(微信、QQ)的截图功能。但实际上Windows本身就可以截图了。
Win+Shift+S
可以全屏截图和区域截图,然后直接粘贴到文件中即可。缺点是没有办法对截图直接编辑。

Win+W:
打开Windows ink工作区,第三个屏幕草图功能即可屏幕截图。
优点是可以编辑,但是与第一种方法相比效率较低。

③打开搜索功能,都能搜什么(Win+Q)
包括应用、文件、设置、web搜索结果。也就是说在这里输入应用名称就能直接选择并打开,甚至可以打开在网站(即刻)中的搜索结果。应用不限于后安装的应用,系统自带功能也能搜到。例如计算器和画图,计算功能在搜索界面可直接输入。
搜索应用
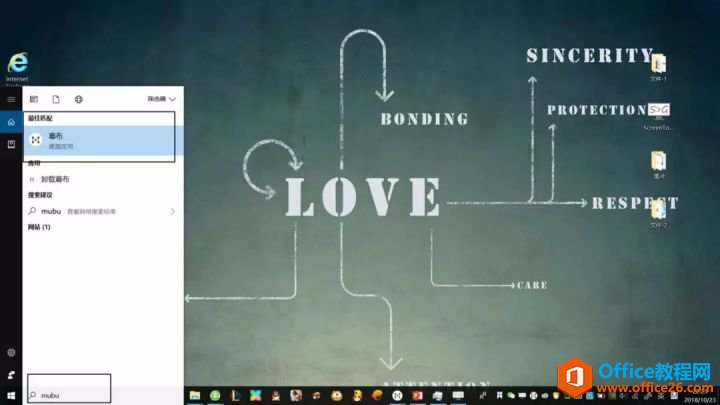
搜索信息
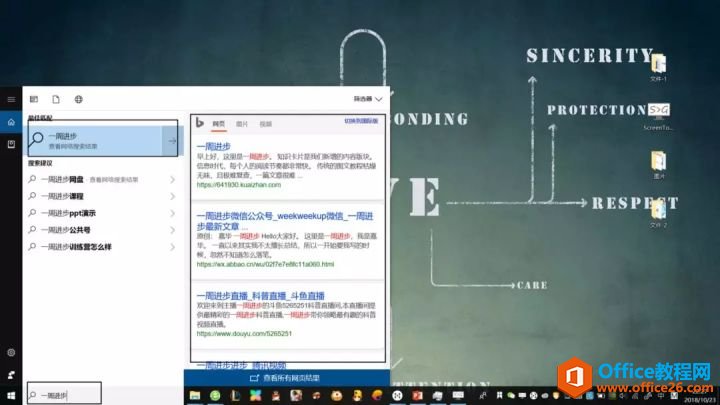
03彩蛋:将压缩文件藏在喜欢的图片里
可以在一张图里藏入「不可告人」的秘密。
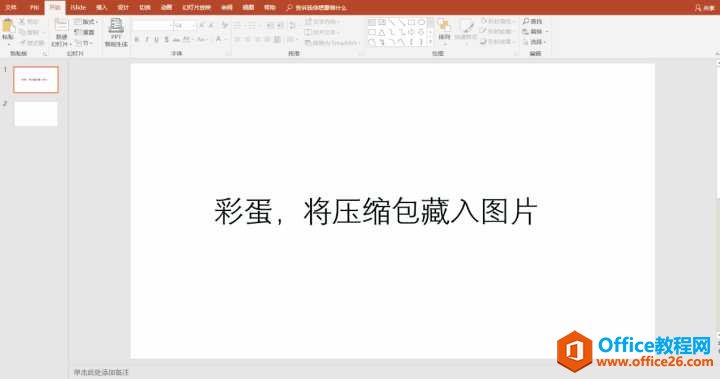
.准备一张图片,将这张图片和你自己想要藏进图片里的文件存放在一个文件夹内。
提醒:先将你要隐藏的东西压缩起来变成rar文件(用winrar添加为压缩文件)。
比如,我要将我电脑里的一个文本的压缩包藏到一张图片后面,我把这两文件都放到D盘地根目录下,为了方便,我将它们命名为1.jpg和2.rar。
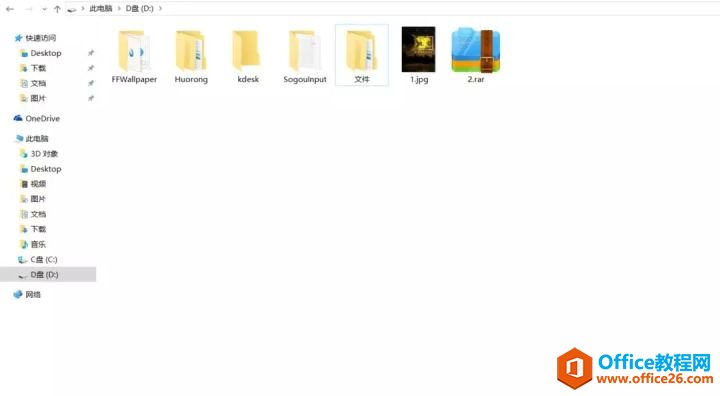
2. 利用我们刚才学到的「运行」(Win+R)命令,并输入「cmd」,即打开Windows 的命令提示符。
标签: Windows10快捷键
相关文章
- 详细阅读
-
如何为Win10家庭版开启组策略编辑器功能详细阅读

经常访问Win10专业网的朋友在看到需要编辑组策略的文章时,会发现,每一个教程都提供了两种方法:方法一是配置组策略;方法二是修改注册表。而两种方法的效果则是相同的。之所以这样,......
2022-04-19 316 组策略编辑器
-
Win10下如何使用DISM命令修复Windows映像详细阅读

DISM工具是一个部署映像服务和管理工具,已经陆续分享了一些DISM工具应用技巧。实际上使用DISM工具还可以修复损坏的Windows映像,下面我们来看一下微软官方的使用DISM工具修复Windows映像教程:......
2022-04-19 55 DISM命令 修复Windows映像
- 详细阅读
- 详细阅读



