相信已经很少有人用光驱来安装操作系统了,把U盘或移动硬盘制作成系统安装启动盘即可进行操作系统安装。MS酋长之前已经陆续介绍了大量的Win10系统U盘安装盘制作工具,包括:微软官方的......
Win10磁盘占用率100%的原因及解决方法
有些Windows8或Windows10系统的电脑,磁盘占用率经常达到100%,导致系统处于假死状态,点什么都没有反应。那么这是怎么回事呢?又该如何解决磁盘占用率100%居高不下的问题呢?下面就来分享一下Win10磁盘占用率100%的解决方法,你可以通过尝试以下几个方面的设置或修改来缓解磁盘占用率高的问题:
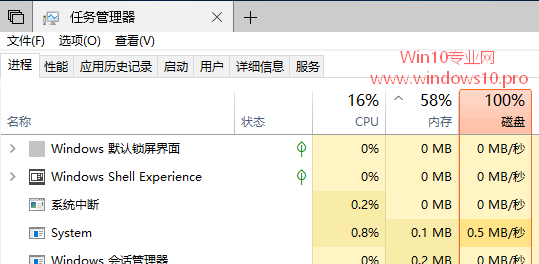
一、合理设置Windows Defender计划扫描
Windows Defender是Win8、Win10系统内置的杀毒软件,但是默认Windows Defender的计划扫描是无法关闭的,那么当Windows Defender进行扫描时,如果你再进行其他的工作,那么磁盘占用率很容易就达到了100%。
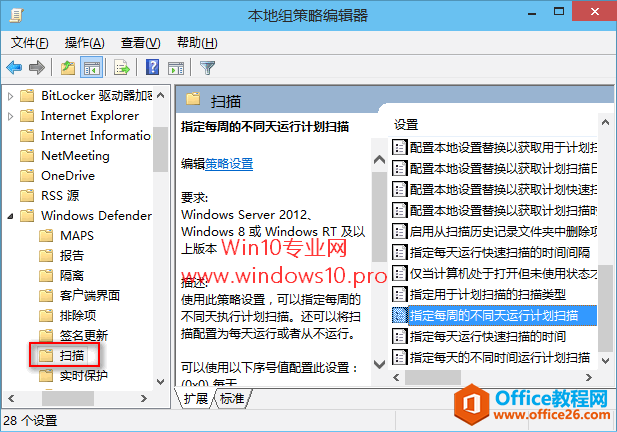
虽然我们无法关闭Windows Defender计划扫描,但是却可以把它设置为不影响我们的工作,详见《Windows Defender计划扫描设置技巧 》。
或者安装第三方杀毒软件来替换Windows Defender,例如免费杀毒软件“大蜘蛛Dr.Web CureIt!”和“Avast! ”等。
再或者干脆直接禁用Windows Defender。
二、关闭家庭组
“家庭组”功能也会导致磁盘占用率增高,所以如果你并不使用“家庭组”功能,最好关闭它(Win10关闭家庭组的方法)。
三、关闭IPv6协议
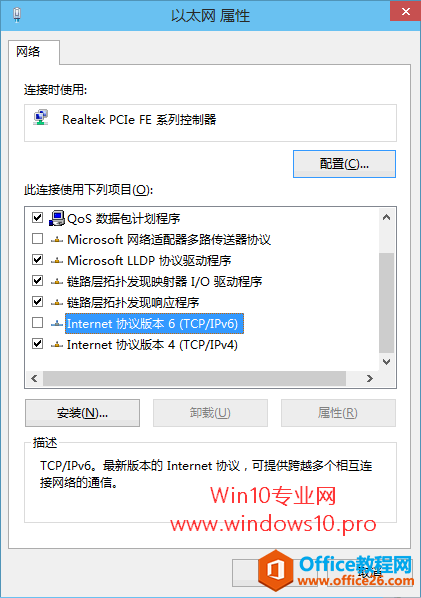
Win8.1和Windows10默认开启了IPv6协议,这同样会增加磁盘占用率,而目前IPv6地址还未普及,所以可以先关闭IPv6协议(Win10如何关闭IPv6协议)。
四、关闭或优化“索引(Windows Search)”功能
2018年8月12日更新:在Windows Insider预览体验会员的反馈及协助下,微软已经发现导致Win10磁盘利用率高的原因之一就是Windows Search存在的问题,并解决了该问题,下一个Win10版本中即已消除该问题。
详见:《Inspired by Insiders – How Windows Insiders helped track down a tough Windows Search problem》
虽然网上盛传关闭“索引(Windows Search)”可以提高Win10系统性能,但是经过权威IT媒体PConline的评测关闭“索引(Windows Search)”对系统性能的提升很有限,而且关闭“Windows Search”后会在Win8或Win10系统中失去智能搜索的良好整合体验。所以与其关闭“Windows Search”服务,倒不如优化一下“索引(Windows Search)”服务,详见《如何优化Win10“索引(Windows Search)”》,内容在该篇文章的后半部分。
当然如果你执意要关闭“索引(Windows Search)”,只需在服务管理器中关闭Windows Search服务即可(详见《Win10关闭索引的方法》)。
五、关闭SuperFetch(SysMain)超级预读服务
PS: 从Win10 1809开始,SuperFetch服务更名为SysMain

SuperFetch(SysMain)超级预读服务主要是为企业应用与大型协作软件而设计的,个人用户没有必要开启。
大型企业使用的企业策略管理等专业软件,数据库启动过程往往会长达10分钟之久,而运用SuperFetch(SysMain)超级预读服务可将启动时间降低到6分钟以内。但对我们这些个人用户而言,平时使用的软件启动时间非常短,通常在1-2秒内,SuperFetch(SysMain)超级预读服务即或提速也只有0.2-0.5秒,这点时间我们一般可以忽略,而开启服务的话,只会加大对硬盘的监测(损失CPU性能时间)与读取时间(增加硬盘IO寻址线程分配),这也是大家抱怨硬盘占用大的根本原因。而SuperFetch(SysMain)超级预读服务对游戏程序而言也是无效的,对于个人用户与游戏玩家来说,开启SuperFetch(SysMain)服务只会无形损失CPU的性能时间,损失硬盘IO寻址的线程性能。
所以,个人用户关闭SuperFetch(SysMain)服务将有效地降低磁盘占用率。关闭方法同样是打开服务管理器,停止SuperFetch(SysMain)服务并设置为禁用即可。
六、合理设置虚拟内存
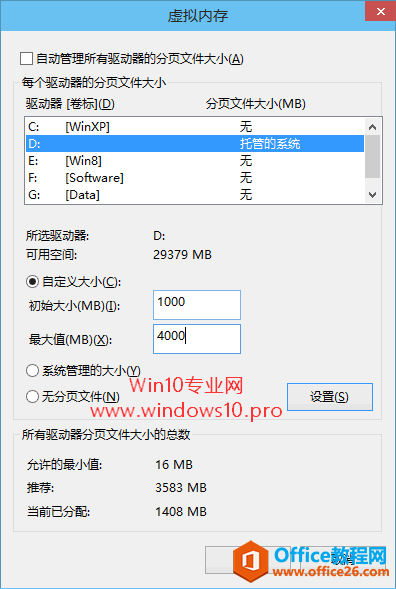
虽然设置虚拟内存可以缓解物理内存不足的情况,提高系统性能,但是却会增加硬盘的负担,导致磁盘占用率升高。所以如果你使用的物理内存足够大的话,例如4GB、8GB或者以上,那么可以适当降低虚拟内存的大小,但是建议不要低于2048MB,否则可能会出现未知问题。设置虚拟内存的方法详见《Win10设置虚拟内存教程》。
七、关闭硬盘MS模式
还有一种原因,是有些SSD固态硬盘在AHCI模式下使用StorAHCI.sys驱动时,可能会无法在MSI下进行正确的输入输出操作,表现为磁盘占用率100%和系统出现卡顿现象。如果要解决该问题,最简单直接的方法就是在注册表中禁用MSI Mode。
八、关闭Windows Update或暂停更新
有时候,当磁盘利用率显示为100%时,你在任务管理器中查看,会发现Windows Update进程的磁盘使用率是最高的。如图:
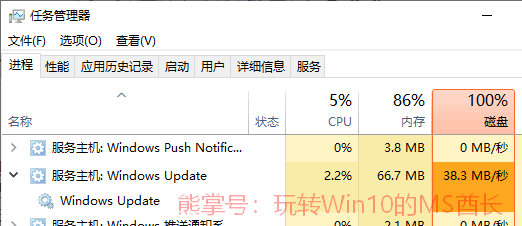
这时候,你如果到“设置 - 更新和安全 - Windows更新”中查看,会发现通常是正在下载和安装更新。如图:
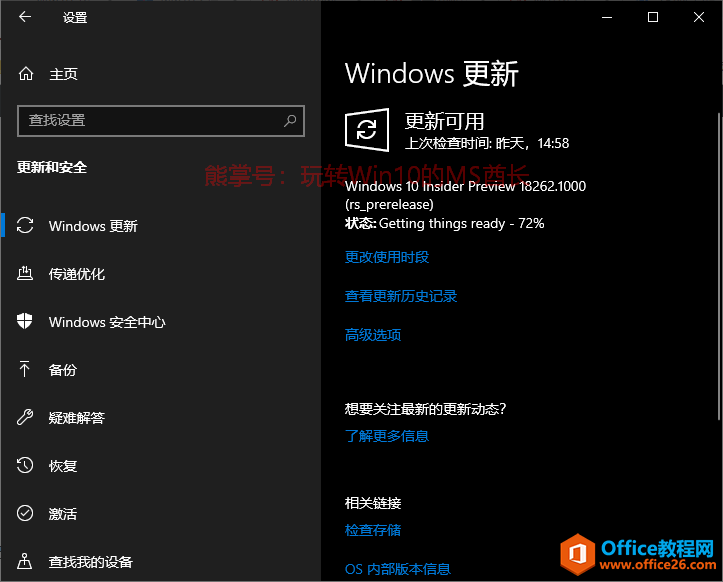
当然,为了系统的安全和稳定,“Windows更新”是必不可少的,所以一般情况下,只需等待Windows更新完成,磁盘利用率就会降下来。
如果你急于使用电脑工作,想改时间再进行更新,那么可以暂停更新。方法是:
在上面的“设置 - 更新和安全 - Windows更新”界面中,点击“高级选项”,在打开的“高级选项”设置界面中把“暂停更新”设置为“开”。如图:
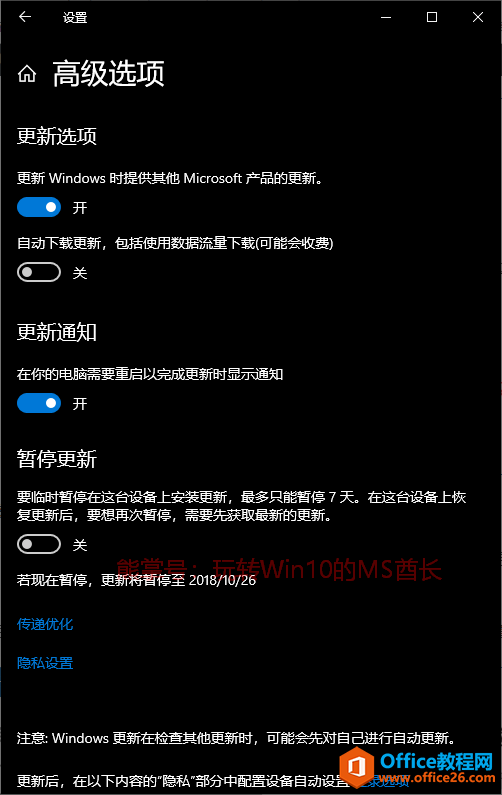
这可以暂停 7 天更新,但是在恢复更新后,如果想再次暂停,则需要先安装最新的更新以后才行。
如果你根本就不想Windows更新,或者已经暂停过更新,无法再次暂停,那么你也可以打开服务管理器,直接停止或禁用Windows Update服务即可。
九、卸载磁盘占用率过高的McAfee迈克菲杀毒软件
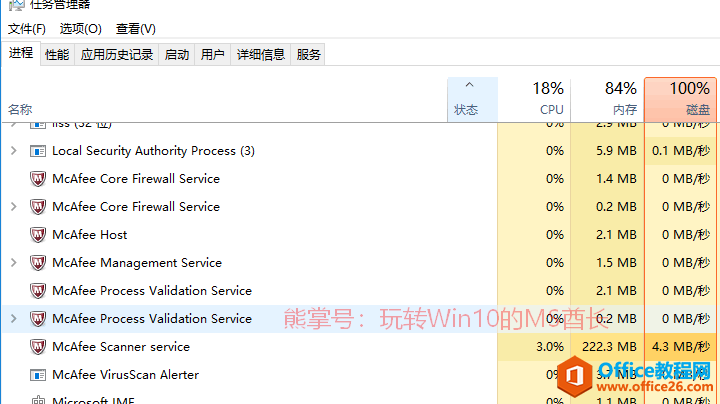
一般联想笔记本中预装的都有试用版McAfee杀毒软件,但是McAfee Scanner service是很占用系统资源的,常常导致磁盘利用率100%,所以建议配置较低的PC用户卸载McAfee迈克菲,这需要用到联想专用McAfee迈克菲卸载工具
标签: Win10磁盘占用率100
相关文章
- 详细阅读
-
如何为Win10家庭版开启组策略编辑器功能详细阅读

经常访问Win10专业网的朋友在看到需要编辑组策略的文章时,会发现,每一个教程都提供了两种方法:方法一是配置组策略;方法二是修改注册表。而两种方法的效果则是相同的。之所以这样,......
2022-04-19 316 组策略编辑器
-
Win10下如何使用DISM命令修复Windows映像详细阅读

DISM工具是一个部署映像服务和管理工具,已经陆续分享了一些DISM工具应用技巧。实际上使用DISM工具还可以修复损坏的Windows映像,下面我们来看一下微软官方的使用DISM工具修复Windows映像教程:......
2022-04-19 55 DISM命令 修复Windows映像
- 详细阅读
- 详细阅读



