相信已经很少有人用光驱来安装操作系统了,把U盘或移动硬盘制作成系统安装启动盘即可进行操作系统安装。MS酋长之前已经陆续介绍了大量的Win10系统U盘安装盘制作工具,包括:微软官方的......
如何利用Win10自带的磁盘管理“新建简单卷”修复容量显示为0的U盘
在测试使用ISO to USB制作Win10 U盘系统安装盘时遇到了错误无法成功制作Win10安装U盘,但也因此把U盘弄坏了,U盘的容量显示为0。如图:
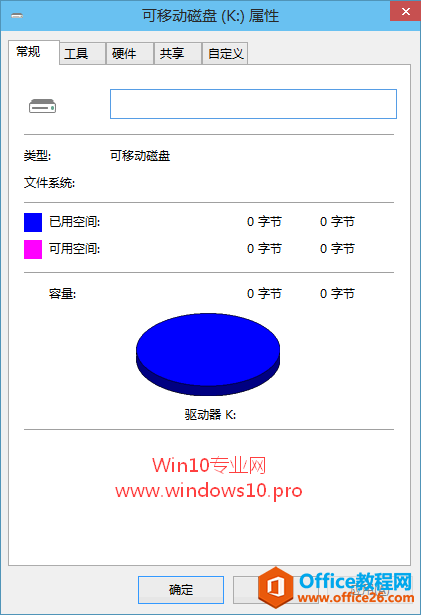
双击这台电脑中的U盘也提示“插入磁盘”,那么如何修复这个容量显示为0的U盘呢?其实无需第三方软件,利用Win10系统自带的“磁盘管理”工具的“新建简单卷”功能即可修改U盘。方法如下:
按Win+X组合键或者右键点击Win10开始按钮即可弹出系统快捷菜单。如图:
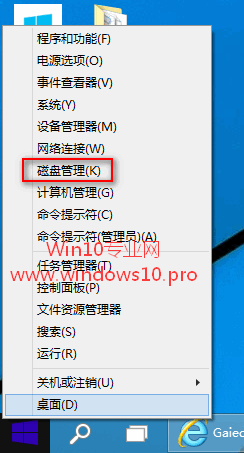
选择其中的“磁盘管理”打开“磁盘管理”工具,你可以看到U盘的状态显示为“未分配”。如图:
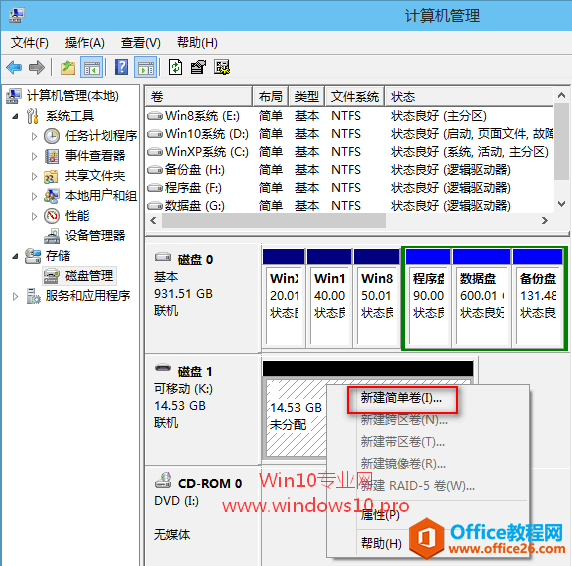
在U盘上点击右键,选择“新建简单卷”即可打开“新建简单卷向导”,点击“下一步”显示“指定卷大小”界面。如图:
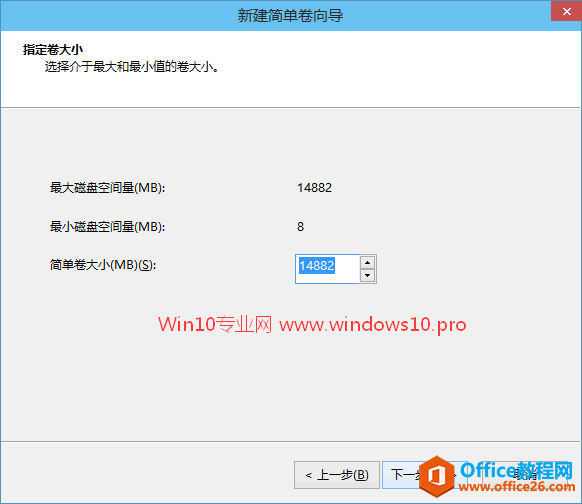
“简单卷大小”按默认的最大值,然后点击“下一步”显示“分配驱动器号”界面,按默认即可,点击“下一步”显示“格式化分区”界面。如图:
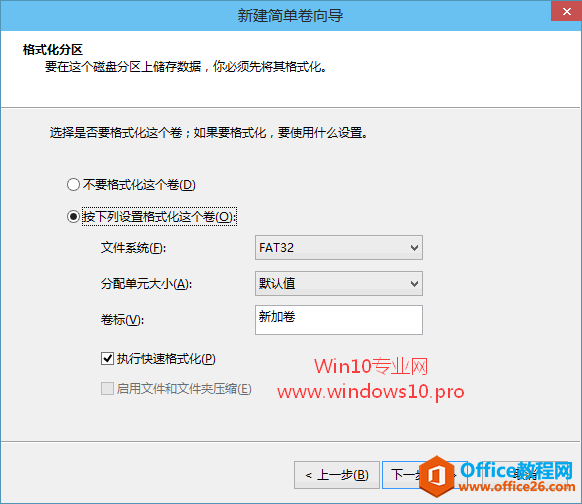
“文件系统”、“分配单元大小”按默认即可,当然如果有其它选项的话,文件系统你也可以选择ExFat或者NTFS。“卷标”可以修改成U盘的名称,例如“MS酋长的U盘”。保持勾选“执行快速格式化”,点击“下一步”,显示“正在完成新建简单卷向导”界面。如图:
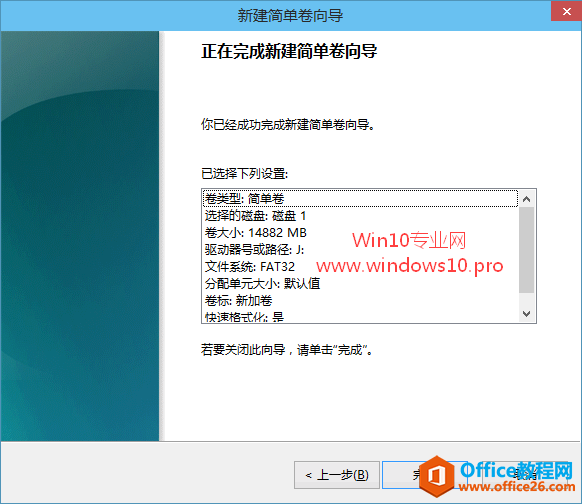
确认设置无误,点击“完成”,你就会看到“磁盘管理”中的U盘分区正在进行格式化等操作,操作完成即显示“状态良好”。如图:
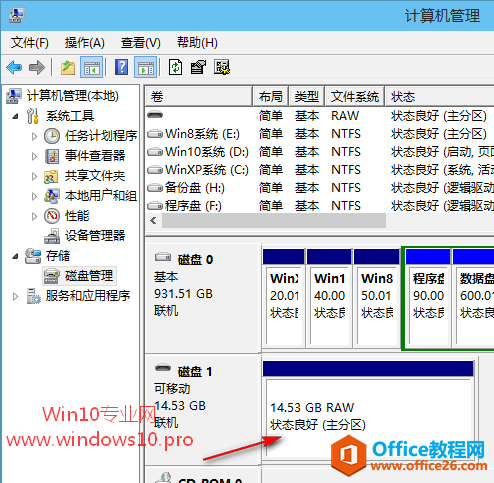
至此,容量为0的U盘起死回生
相关文章
- 详细阅读
-
如何为Win10家庭版开启组策略编辑器功能详细阅读

经常访问Win10专业网的朋友在看到需要编辑组策略的文章时,会发现,每一个教程都提供了两种方法:方法一是配置组策略;方法二是修改注册表。而两种方法的效果则是相同的。之所以这样,......
2022-04-19 316 组策略编辑器
-
Win10下如何使用DISM命令修复Windows映像详细阅读

DISM工具是一个部署映像服务和管理工具,已经陆续分享了一些DISM工具应用技巧。实际上使用DISM工具还可以修复损坏的Windows映像,下面我们来看一下微软官方的使用DISM工具修复Windows映像教程:......
2022-04-19 55 DISM命令 修复Windows映像
- 详细阅读
- 详细阅读



