相信已经很少有人用光驱来安装操作系统了,把U盘或移动硬盘制作成系统安装启动盘即可进行操作系统安装。MS酋长之前已经陆续介绍了大量的Win10系统U盘安装盘制作工具,包括:微软官方的......
如何打开Win10上帝模式(God Mode)
微软在Windows系统中隐藏了一个集成了系统所有设置项的“上帝模式(God Mode)”。到了Win10系统,这个神秘而强大的“上帝模式(God Mode)”仍然得以保留,下面就分享一下如何进入Win10系统的上帝模式,包括创建上帝模式快捷方式,和把上帝模式快捷方式固定到任务栏、开始屏幕、快速访问的方法。
方法一:直接运行命令
Win + R 快捷键调出“运行”对话框,输入以下命令:
shell:::{ED7BA470-8E54-465E-825C-99712043E01C}
确定,即可打开上帝模式窗口。
方法二:拖放生成上帝模式快捷方式
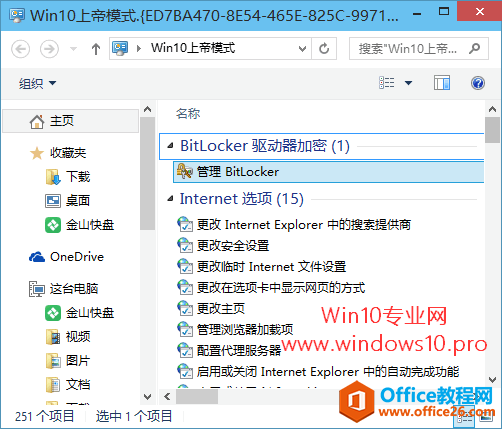
按照方法一打开上帝模式窗口以后,把窗口地址栏左侧的类似控制面板的图标拖放到Win10桌面上,即可生成上帝模式所有任务的快捷方式。
方法三:重命名文件夹生成上帝模式快捷方式
在Win10桌面上新建一个文件夹,然后把新建文件夹重命名为后缀名(扩展名)为 .{ED7BA470-8E54-465E-825C-99712043E01C} 的任意名称,例如 Win10上帝模式.{ED7BA470-8E54-465E-825C-99712043E01C}。如图:
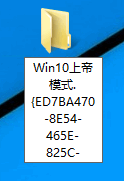
然后这个文件夹就会自动变了模样,变成了类似控制面板那样的图标。如图:

双击这个“Win10上帝模式”文件即可打开Win10上帝模式。如图:
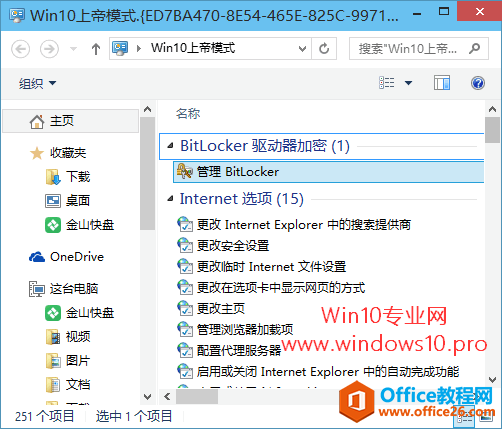
你会看到苦中的系统设置项应有尽有,无所不包,以后要进行系统设置方面的修改就不用再东奔西找了,一切都可以在Win10上帝模式搞定。
我们可以在方法二和方法三创建的上帝模式快捷方式上点击右键,选择“固定到快速访问”或“固定到开始屏幕”。如图:
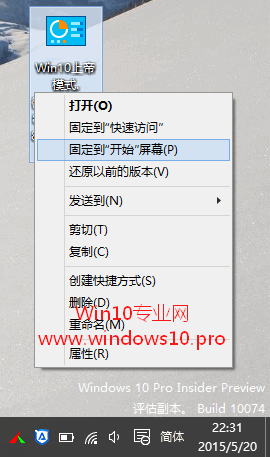
这样就可以通过开始菜单或文件资源管理器左侧的“快速访问”便捷地打开上帝模式。
方法四:创建上帝模式快捷方式并固定到任务栏
我们可以通过创建快捷方式的方法在Win10桌面建立上帝模式的快捷方式。创建快捷方式的详细方法步骤可以参见《Win10创建一键清空剪贴板快捷方式》一文相关步骤,只不过在“请键入对象的位置”一栏中需要输入以下内容:
explorer.exe shell:::{ED7BA470-8E54-465E-825C-99712043E01C}
这样就会在Win10桌面生成上帝模式的快捷方式,然后在该快捷方式上点击右键,选择“固定到任务栏”即可把上帝模式固定到任务栏中了,以后打开会更方便
标签: Win10上帝模式
相关文章
- 详细阅读
-
如何为Win10家庭版开启组策略编辑器功能详细阅读

经常访问Win10专业网的朋友在看到需要编辑组策略的文章时,会发现,每一个教程都提供了两种方法:方法一是配置组策略;方法二是修改注册表。而两种方法的效果则是相同的。之所以这样,......
2022-04-19 316 组策略编辑器
-
Win10下如何使用DISM命令修复Windows映像详细阅读

DISM工具是一个部署映像服务和管理工具,已经陆续分享了一些DISM工具应用技巧。实际上使用DISM工具还可以修复损坏的Windows映像,下面我们来看一下微软官方的使用DISM工具修复Windows映像教程:......
2022-04-19 55 DISM命令 修复Windows映像
- 详细阅读
- 详细阅读



