相信已经很少有人用光驱来安装操作系统了,把U盘或移动硬盘制作成系统安装启动盘即可进行操作系统安装。MS酋长之前已经陆续介绍了大量的Win10系统U盘安装盘制作工具,包括:微软官方的......
如何使用PowerShell查看Windows 10 Build升级历史记录
如果您是 Windows Insider 内测用户,那么经常在 PC 上升级你的 Windows 10 操作系统版本应该是很常见的事情。你是否好奇自己几何经历了哪些 Windows 10 版本升级,到底升级过多少次呢?
事实证明,Windows 10 操作系统会在注册表中保留所有操作系统版本的升级历史记录,用户只需在注册表中查看如下位置即可查看 Windows 10 Build 升级历史记录:
Computer\HKEY_LOCAL_MACHINE\SYSTEM\Setup
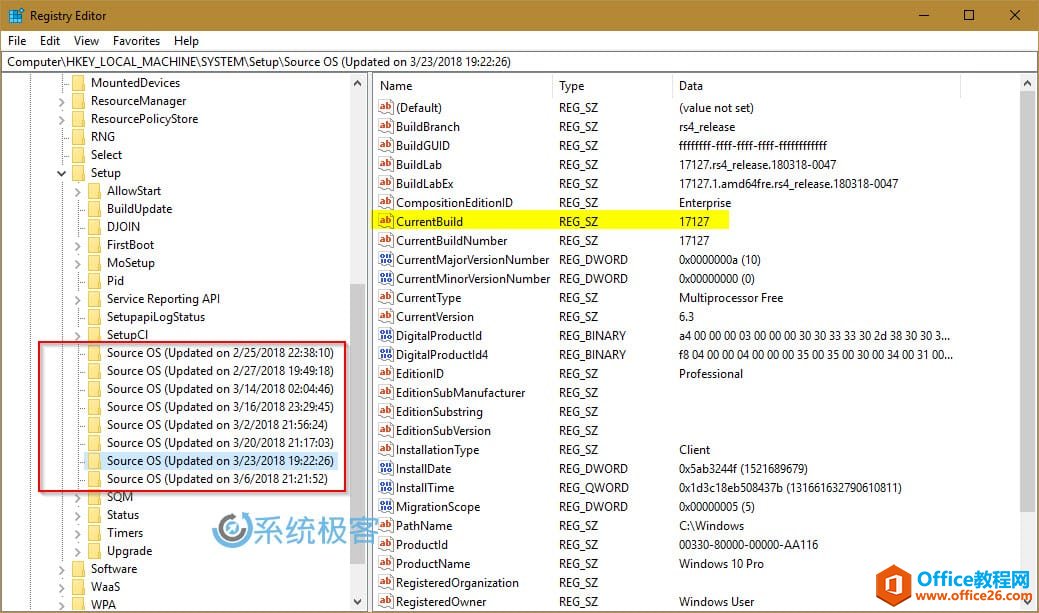
如果你想全面了解 Windows 10 Build 的升级历史,又觉得查看注册表麻烦,可以试试 PowerShell。打开Windows PowerShell窗口并运行以下两个 cmdlet:
- $AllBuilds = $(gci "HKLM:\System\Setup" | ? {$_.Name -match "\\Source\s"}) | % { $_ | Select @{n="UpdateTime";e={if ($_.Name -match "Updated\son\s(\d{1,2}\/\d{1,2}\/\d{4}\s\d{2}:\d{2}:\d{2})\)$") {[dateTime]::Parse($Matches[1],([Globalization.CultureInfo]::CreateSpecificCulture('en-US')))}}}, @{n="ReleaseID";e={$_.GetValue("ReleaseID")}},@{n="Branch";e={$_.GetValue("BuildBranch")}},@{n="Build";e={$_.GetValue("CurrentBuild")}},@{n="ProductName";e={$_.GetValue("ProductName")}},@{n="InstallTime";e={[datetime]::FromFileTime($_.GetValue("InstallTime"))}} };
- $AllBuilds | Sort UpdateTime | ft UpdateTime, ReleaseID, Branch, Build, ProductName
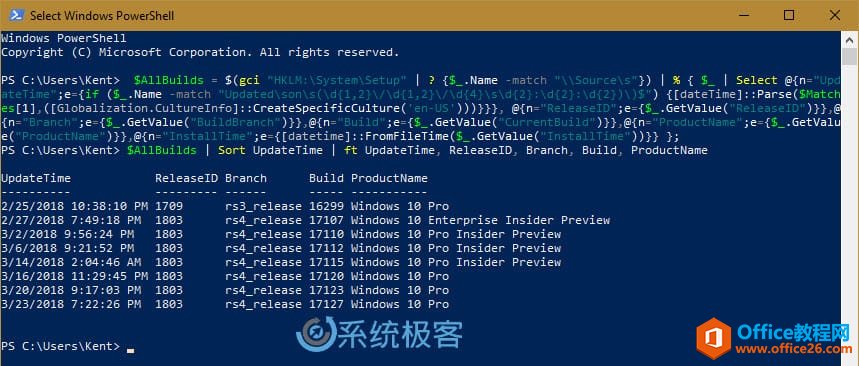
上述第一条命令可以从注册表中检索出操作系统信息源,并将其保存在名为 $AllBuilds 的变量中,然后在第二条命令中使用排序选项调用 UpdateTime 属性中的变量。
标签: 如何使用PowerShell查看WindowsBuild升级历史
相关文章
- 详细阅读
-
如何为Win10家庭版开启组策略编辑器功能详细阅读

经常访问Win10专业网的朋友在看到需要编辑组策略的文章时,会发现,每一个教程都提供了两种方法:方法一是配置组策略;方法二是修改注册表。而两种方法的效果则是相同的。之所以这样,......
2022-04-19 316 组策略编辑器
-
Win10下如何使用DISM命令修复Windows映像详细阅读

DISM工具是一个部署映像服务和管理工具,已经陆续分享了一些DISM工具应用技巧。实际上使用DISM工具还可以修复损坏的Windows映像,下面我们来看一下微软官方的使用DISM工具修复Windows映像教程:......
2022-04-19 55 DISM命令 修复Windows映像
- 详细阅读
- 详细阅读



