相信已经很少有人用光驱来安装操作系统了,把U盘或移动硬盘制作成系统安装启动盘即可进行操作系统安装。MS酋长之前已经陆续介绍了大量的Win10系统U盘安装盘制作工具,包括:微软官方的......
Windows10下java环境配置图解实现教程
假期重新装了window10的操作系统,现在重新配置一下java的开发环境。
想记录一下这些步骤,以防时间久了忘记。
电脑环境:
windows10教育版 64位 (OS内部版本:16299.125)
步骤:
1、首先到Oracle网站下载对应操作系统的jdk安装包。
http://www.oracle.com/technetwork/java/javase/downloads/jdk8-downloads-2133151.html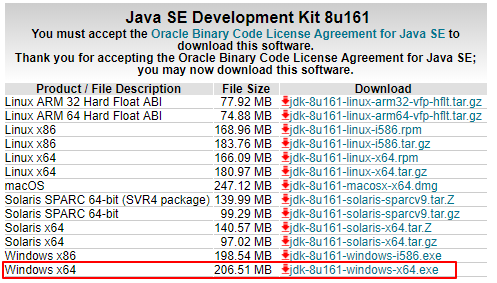
2、下载完成后点击打开一路点击“下一步”进行安装,安装过程中会先自动安装jdk。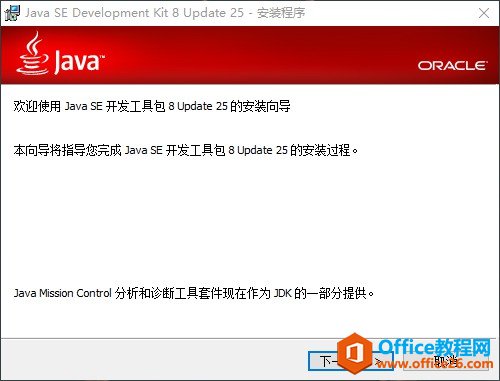
中途会弹出另外一个窗口让选择jre安装位置,点击“下一步”后再自动安装jre。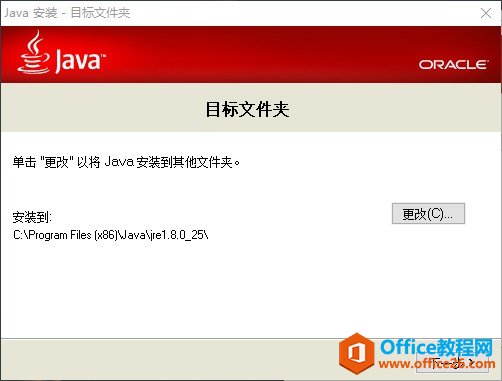
出现以下界面则安装成功。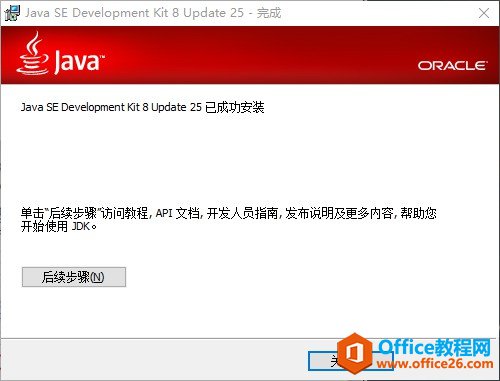
3、安装完成后在桌面上右键点击“此电脑”,左键点击“属性”,在弹出的窗口左侧找到“高级系统设置”并点击。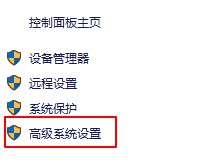
4、在弹出的窗口中右下方找到“环境变量”并点击。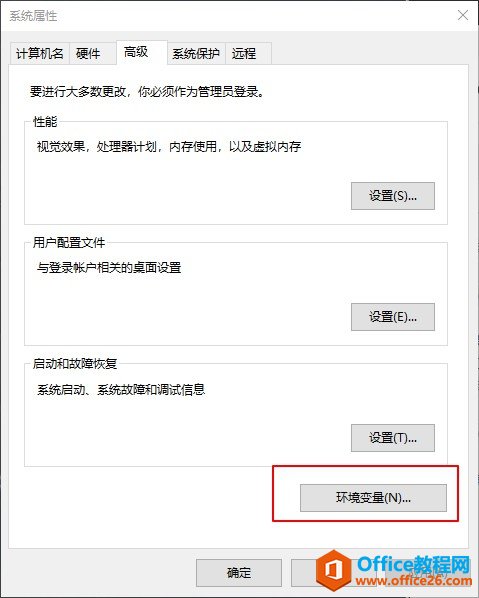
5、设置如下变量名:
变量名:Path
变量值:%java_home%\bin;%java_home%\jre\bin;
新建变量名:JAVA_HOME
变量值:C:\Program Files\Java\jdk1.8.0_111; (这里是jdk的安装目录)
新建变量名:ClassPath
变量值:%JAVA_HOME%\lib\dt.jar;%JAVA_HOME%\lib\tools.jar;.;
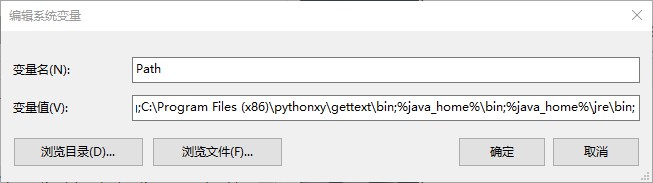
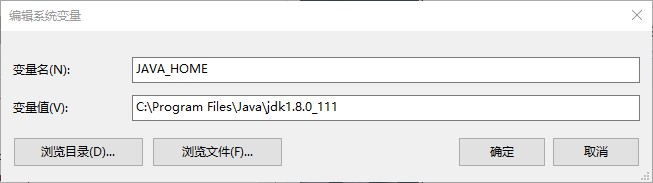
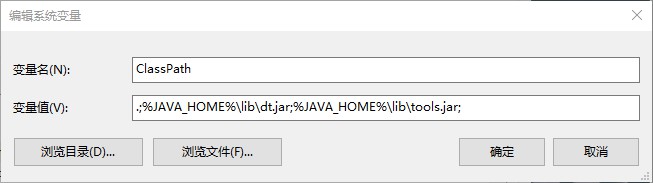
6、依次点击“确定”退出窗口。
下面步骤是检验java环境是否安装成功。
7、回到桌面按住“ windows+r ”打开“运行”对话框,输入cmd,点击“确定”打开命令行。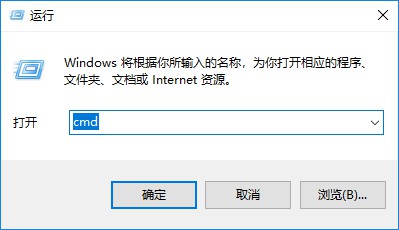
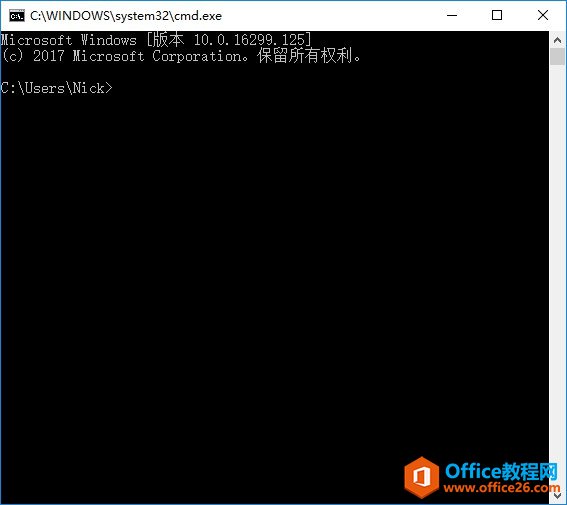
8、在命令行输入“java”,可看到下图结果: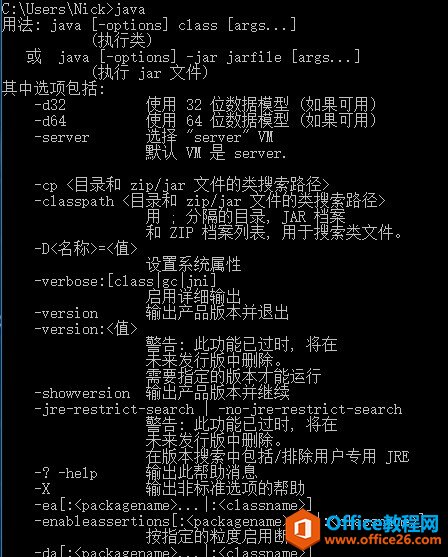
9、在命令行下输入“javac”,可看到下图结果: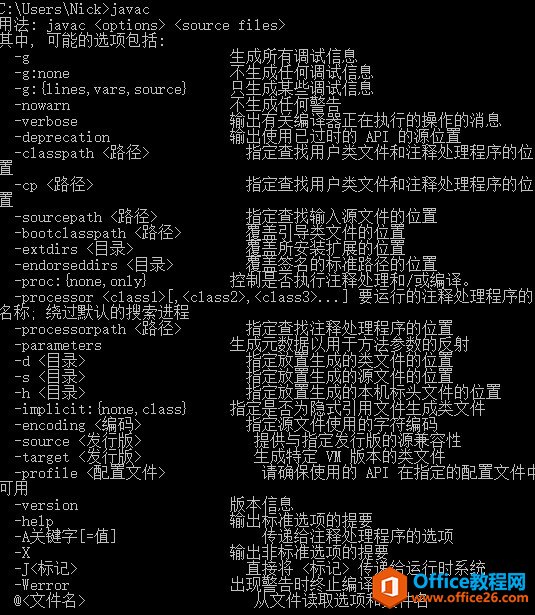
10、若出现下图结果,则说明没有安装成功,需要重新安装。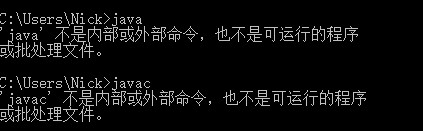
写一个“Hello World!”进行测试。
1、在D盘根目录下新建一个“test”文件夹,在“test”文件夹中新建一个txt文件,将其重命名为“test1.java”。
2、用记事本或NotePad++打开“test1.java”输入如下代码。
public class test1 { public static void main(String[] args) { System.out.print("Hello World!"); }}- 1
- 2
- 3
- 4
- 5
3、回到桌面按住“ctrl+r”打开“运行”对话框,输入cmd,点击“确定”打开命令行。
4、输入“D:”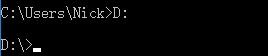
5、输入“cd test”进入“test”文件夹。
6、输入“javac test1.java”将“test1.java”文件编译为class文件。
7、输入“java test1”运行刚刚编译的class文件。
,可以看到打印出的“Hello World!”。
标签: java环境配置
相关文章
- 详细阅读
-
如何为Win10家庭版开启组策略编辑器功能详细阅读

经常访问Win10专业网的朋友在看到需要编辑组策略的文章时,会发现,每一个教程都提供了两种方法:方法一是配置组策略;方法二是修改注册表。而两种方法的效果则是相同的。之所以这样,......
2022-04-19 316 组策略编辑器
-
Win10下如何使用DISM命令修复Windows映像详细阅读

DISM工具是一个部署映像服务和管理工具,已经陆续分享了一些DISM工具应用技巧。实际上使用DISM工具还可以修复损坏的Windows映像,下面我们来看一下微软官方的使用DISM工具修复Windows映像教程:......
2022-04-19 55 DISM命令 修复Windows映像
- 详细阅读
- 详细阅读



