相信已经很少有人用光驱来安装操作系统了,把U盘或移动硬盘制作成系统安装启动盘即可进行操作系统安装。MS酋长之前已经陆续介绍了大量的Win10系统U盘安装盘制作工具,包括:微软官方的......
如何查看 Windows PC 中的 RAM 物理内存类型和参数
如果你想为 Windows PC 增加或升级内存,必需先要验证是否满足最低的「前提条件」。虽然有关内存的专业术语会让很多非专业用户望而生畏,但实际上,要查看您的 Windows PC 配备了什么容量、速度和品牌的物理内存还是相当容易的。
物理内存专业名称叫「随机存取存储器」,英文名称 Random Access Memory,通常被简称为 RAM,是一种非常快速的计算机存储类型。RAM 与硬盘的速度相对较慢和数据非易失性不同,当关闭电源时,硬盘不会丢失其数据。与之相反,RAM 是易失性的,当断电时,内存中的数据就会消失。
下面系统极客就为各位客官详细介绍,如何查看 Windows PC 中的 RAM 物理内存类型和参数的几种常用方法。
方法1:参考主板说明书或官网
- 如果你只是想知道电脑支持什么类型的内存,或者是为了添加/升级内存,通常都可以在主板的说明书中获取到相关信息。
- 当然也可以直接 Google 主板的型号,在官网的「产品页面」中一般也会标示出所支持内存的具体类型。
以上方法虽然无法显示当前 Windows PC 中所安装内存的具体速度和容量,但也可以看出主板支持的 DDR 类型、速度,及支持的最大内存容量等信息。
方法2:使用 CPU-Z 查看 RAM 类型
在 Windows PC 中查看内存类型和参数最常用的就是免费的 CPU-Z 小工具了,该工具有绿色版本,下载打开后点击「内存」选项卡,就可以查看当前系统所使用的 RAM 类型和总大小。
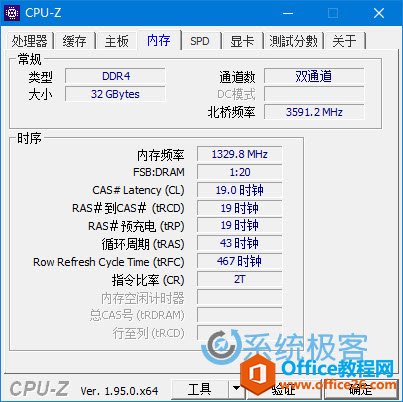
「常规」部分的「类型」将显示系统安装了哪一代的 DDR 内存,「大小」可以看到内存总大小为多少 GB。
切换到「SPD」选项卡,这里显示的信息是每条单独的 RAM 模块报告。

方法3:使用「命令提示符」或 PowerShell 查看内存信息
对于有些没有 Windows 图形用户界面或者不方便使用第三方工具的用户,如服务器场景,我们可以在「命令提示符」中执行以下命令来查看内存参数:
wmic MEMORYCHIP get BankLabel, DeviceLocator, MemoryType, TypeDetail, Capacity, Speed
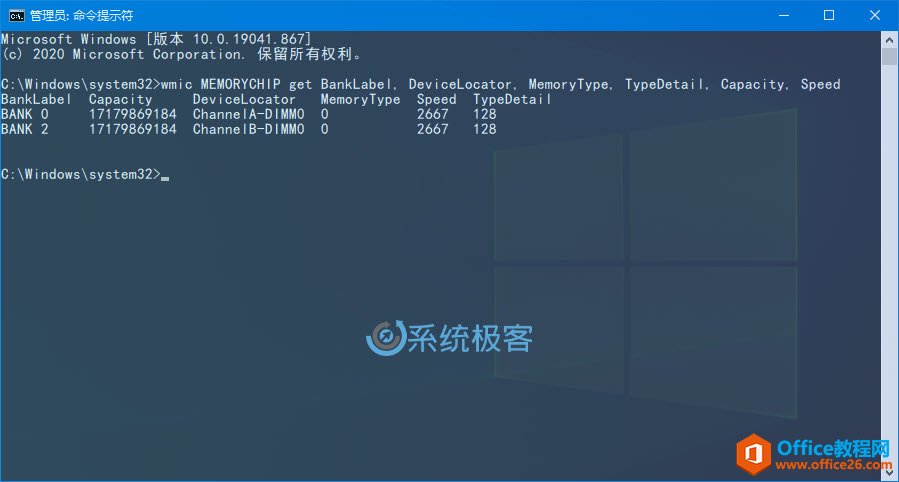
从上图中可以看出,命令执行后将显示每个 RAM 模块的容量大小、速度和类型的详细信息。
通过 MemoryType 列你会看到一串数字代码,这个代码可以告诉我们内存是第几代 DDR 类型:
- 22 – DDR2
- 25 – DDR3
- 26 – DDR4
如果数字没有在上面列出,你可以在微软的文档中找到内存类型代码的完整列表。
由于微软推荐使用 PowerShell 而「命令提示符」正在逐步被淘汰,如果你喜欢使用 PowerShell,命令也会有点不同:
Get-CimInstance -ClassName Win32_PhysicalMemory | Format-Table Capacity, Manufacturer, MemoryType, FormFactor, Name, Configuredclockspeed, Speed, Devicelocator, Serialnumber -AutoSize
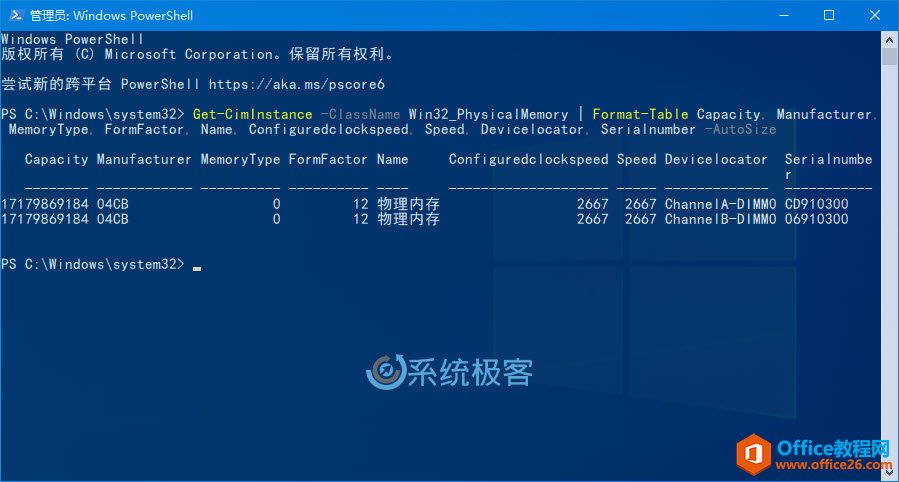
推荐阅读:PowerShell VS 命令提示符
方法4:查看 BIOS 获取 RAM 信息
无论你的 PC 使用什么操作系统,通常都可以在启动之前获得 RAM 的相关信息。计算机 BIOS 通常会有一个内存部分,它可以显示当前 RAM 的细节信息。通常包括你所使用的 DDR 类型,每条内存大小以和运行速度。
进入 BIOS 的方法因电脑而异,通常是在电脑开机后马上按一个简单的键。例如,重复点 Delete 或 F12 才能进入 BIOS。具体的按键通常在电脑开机时就会在屏幕上显示。
方法5:直接查看内存针脚
如果计算机已经拆机,可以直接在 DIMM 上贴的标签上看到内存模块的详细信息,你也可以通过凹槽的位置来识别 DDR 类型:
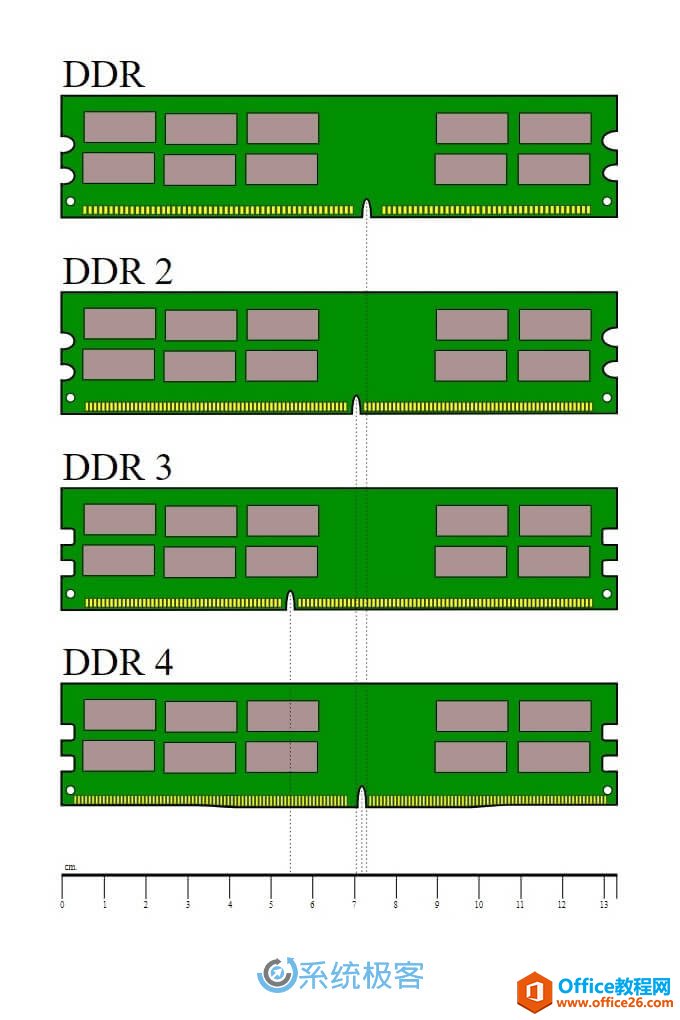
关于笔记本内存
上文介绍的大部分内容都适用于笔记本电脑,至少在 Windows 10 中基于软件查看内存类型的方法时是如此;当涉及到物理识别方法时,有些移动 RAM 模块看起来与台式机的不同。通常它们要么是可升级的 SODIMM 模块,要么是不可拆卸的,或焊接在笔记本电脑的主板上。(像苹果 M1 芯片的 UMA 统一内存直接集成到 CPU 里面,这没法肉眼识别吧……)
相关文章
- 详细阅读
-
如何为Win10家庭版开启组策略编辑器功能详细阅读

经常访问Win10专业网的朋友在看到需要编辑组策略的文章时,会发现,每一个教程都提供了两种方法:方法一是配置组策略;方法二是修改注册表。而两种方法的效果则是相同的。之所以这样,......
2022-04-19 316 组策略编辑器
-
Win10下如何使用DISM命令修复Windows映像详细阅读

DISM工具是一个部署映像服务和管理工具,已经陆续分享了一些DISM工具应用技巧。实际上使用DISM工具还可以修复损坏的Windows映像,下面我们来看一下微软官方的使用DISM工具修复Windows映像教程:......
2022-04-19 55 DISM命令 修复Windows映像
- 详细阅读
- 详细阅读



