相信已经很少有人用光驱来安装操作系统了,把U盘或移动硬盘制作成系统安装启动盘即可进行操作系统安装。MS酋长之前已经陆续介绍了大量的Win10系统U盘安装盘制作工具,包括:微软官方的......
Windows 10 如何使用系统还原功能备份系统状态和配置
虽然「系统还原」是一个方便实用的排错工具,但出于某些原因,它可能会处于禁用状态。这就意味着:必须在您手动或 Windows 10 自动创建「还原点」之前事先启用「系统还原」功能。
启用Windows 10「系统还原」功能
您可以使用以下步骤来启用 Windows 10 的「系统还原」功能:
1在「开始」菜单中搜索并打开「控制面板」
2点击「系统和安全」——「系统」——点击左侧的「系统保护」
3在「系统保护」选项卡的「保护设置」中选择「系统」磁盘——点击「配置」按钮
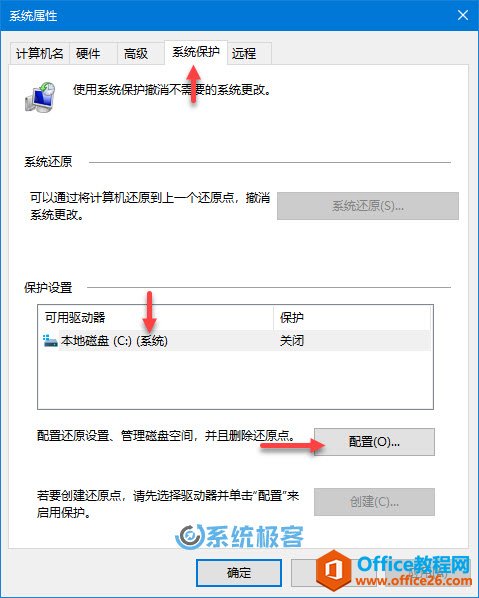
4在「还原设置」下选择「启用系统保护」——点击「确定」按钮
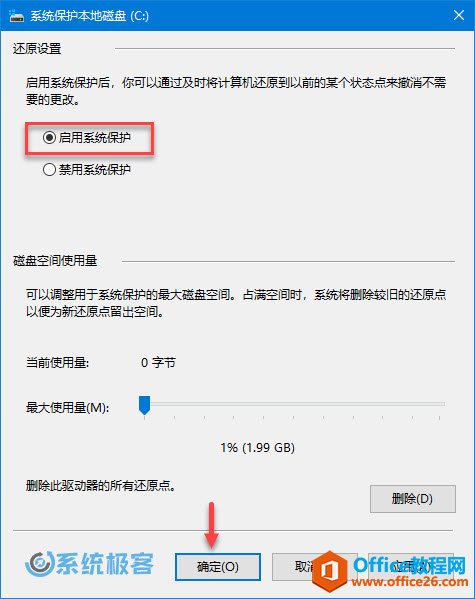
默认情况下,Windows 10 会自动配置和平衡「还原点」所占用的磁盘空间大小,也可以手动为其指定一个磁盘空间「最大使用量」的阈值。
完成这些步骤后,Windows 10 将会在安装应用程序、系统更新或进行特定系统配置更改时,自动创建还原点。
由于「系统还原」功能主要用于备份 Windows 10 系统状态和配置变更,所以它仅适用于安装了操作系统的系统盘,它也不适用于备份用户数据。
Windows 10手动创建还原点
「系统还原」功能会在检测到系统更改时自动创建检查点,但如果您要对一些系统配置(如注册表)进行重大修改,还是建议您手动创建还原点:
1使用 Windows + R 快捷键打开「运行」——执行 systempropertiesprotection 命令打开「系统保护」选项卡——点击「创建」按钮
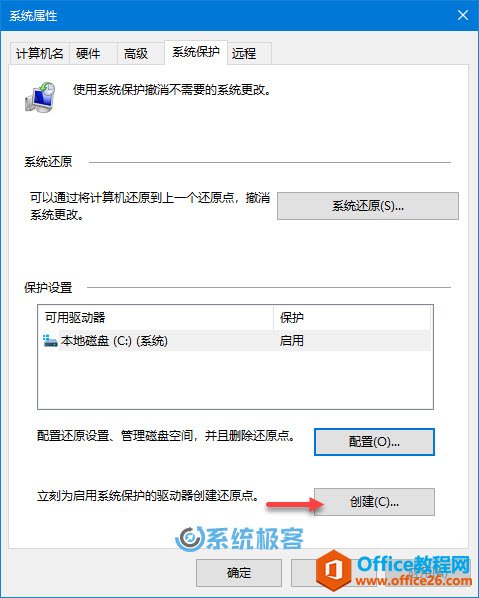
如果您想了解更多可执行的命令,请参考 100+ Windows 「运行」命令大全。
2在弹出窗口中指定一个「还原点的描述」——点击「创建」按钮
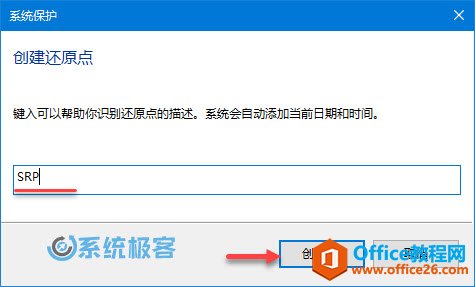
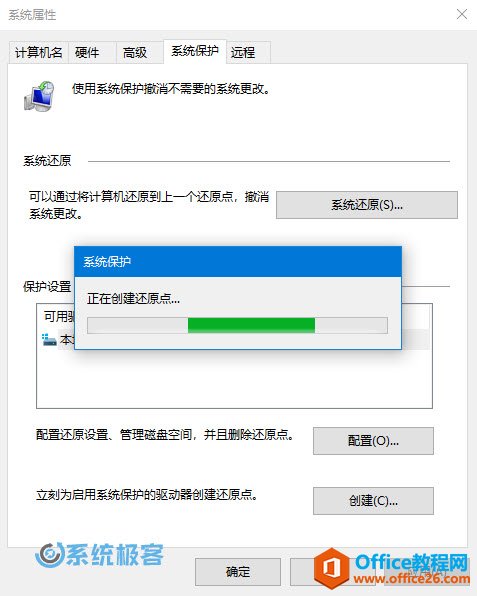
待还原点创建完成后,如果在安装新驱动程序或应用程序时出现问题,或者在编辑注册表之后,就可以退回到此还原点状态以撤销错误操作。
除此之外,您还可以通过快捷方式创建 Windows 10 还原点或者在系统启动时自动创建 Windows 10 系统还原点。
使用Windows 10「系统还原」进行恢复
如果您在进行系统配置更改后遇到问题,在花时间 Troubleshooting 之前,可以使用先前创建的还原点来撤消更改。无论您是否可以正常进入系统桌面,甚至 Windows 10 都已经无论正常启动,都可以执行还原操作。
方法1:正常桌面下的系统还原
如果您仍然可以访问桌面,则可以使用以下步骤进行还原:
1使用 Windows + R 快捷键打开「运行」——执行 systempropertiesprotection 命令打开「系统保护」选项卡——点击「系统还原」按钮
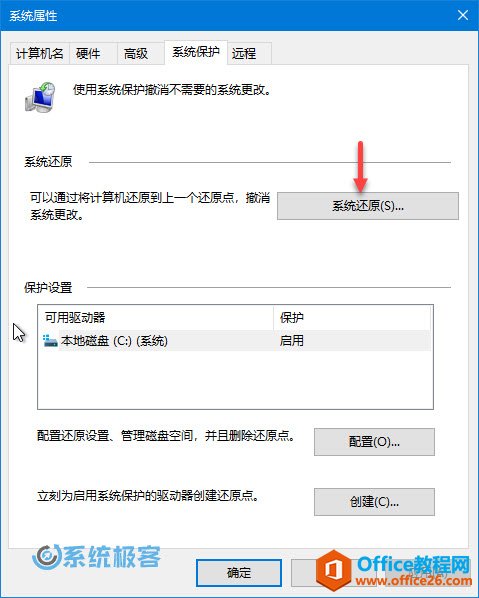
2在「系统还原向导」中,选择任意一个已有的还原点,按「下一步」。
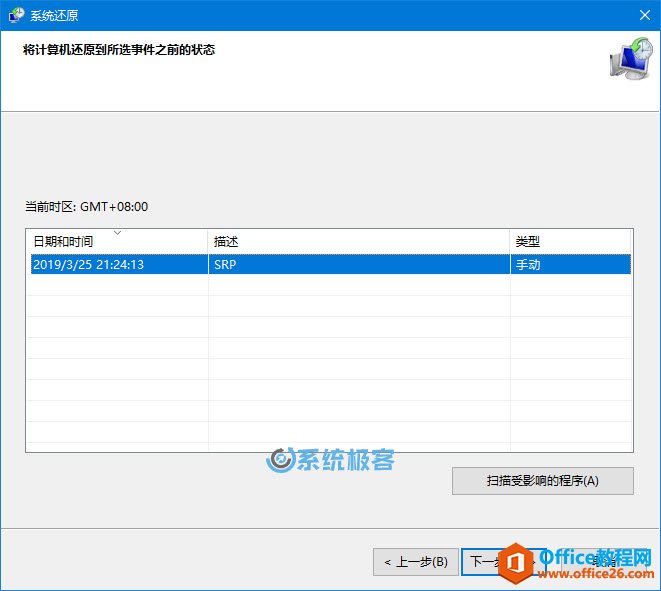
3确认好了所有信息后,点击「完成」按钮——点击「是」确认还原。
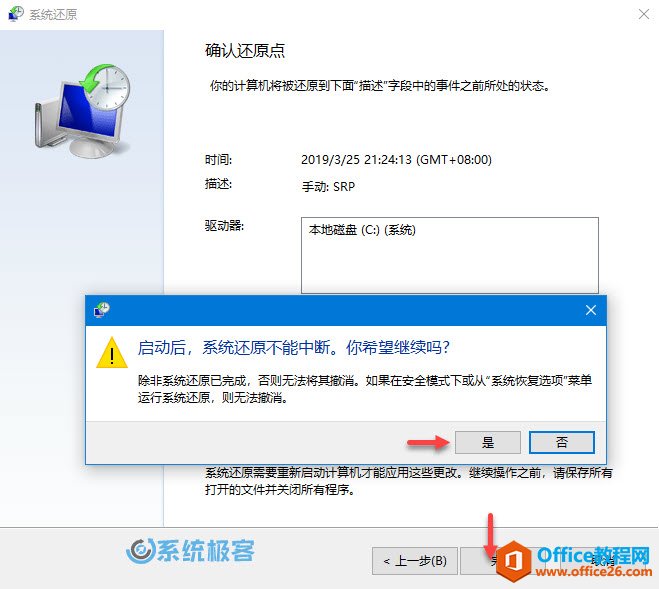
4此时计算机将重启,并进行还原操作。
完成这些步骤后,「系统还」原将使您的 Windows 10 PC 返回到先前的工作状态。
方法2:使用「高级启动」进行系统还原
如果您的 Windows 10 系统已经无法正常启动,则需要通过「高级启动」来访问「系统还原」功能:
1将计算机开机——在 Windows Logo 界面下按「电源键」——直到设备启动进入恢复体验。
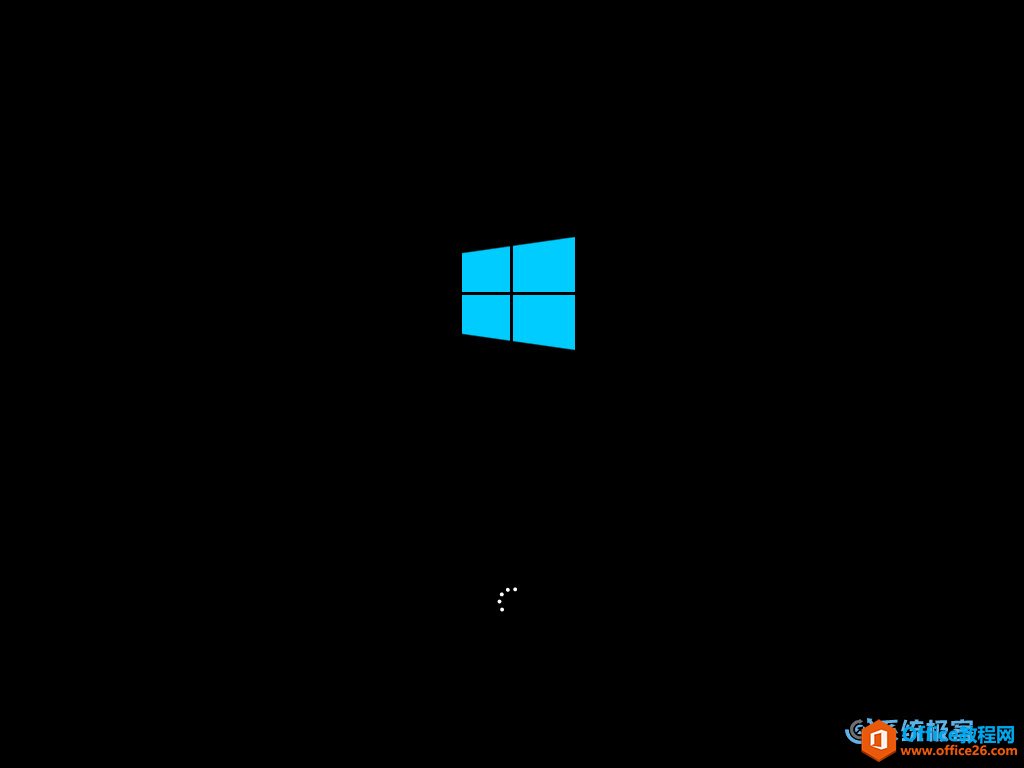
或者,使用 Windows 10 安装介质启动设备,并在「Windows 安装」体验中单击「下一步」按钮——点击「修复计算机」按钮。
2选择「疑难解答」
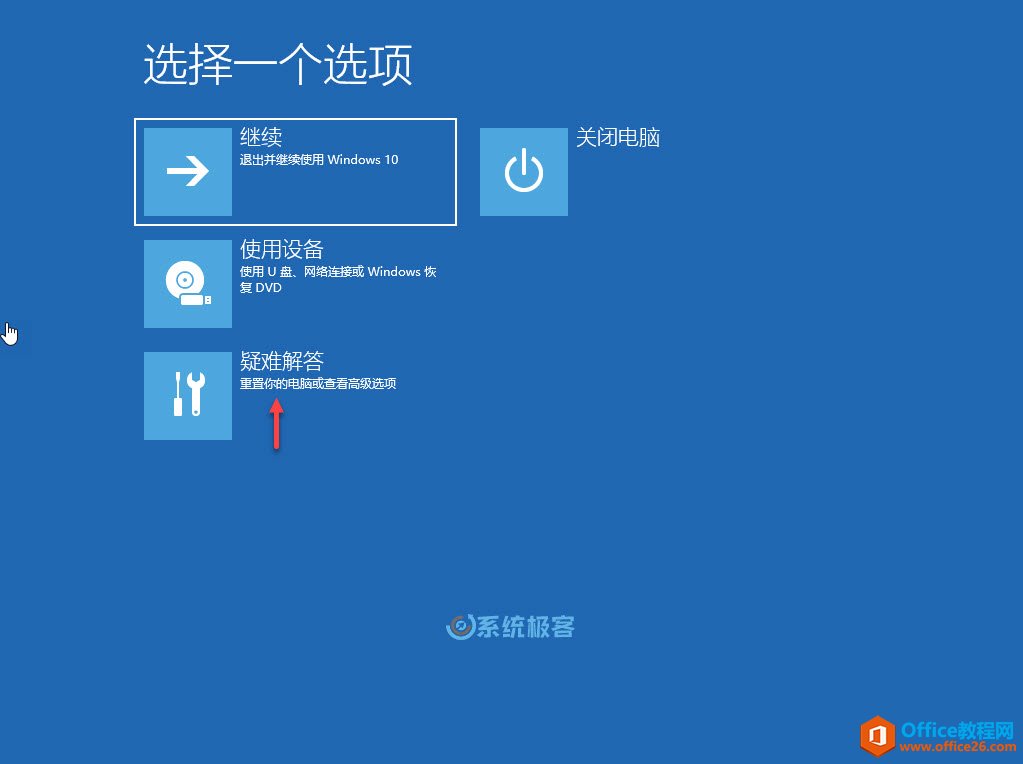
3选择「高级选项」
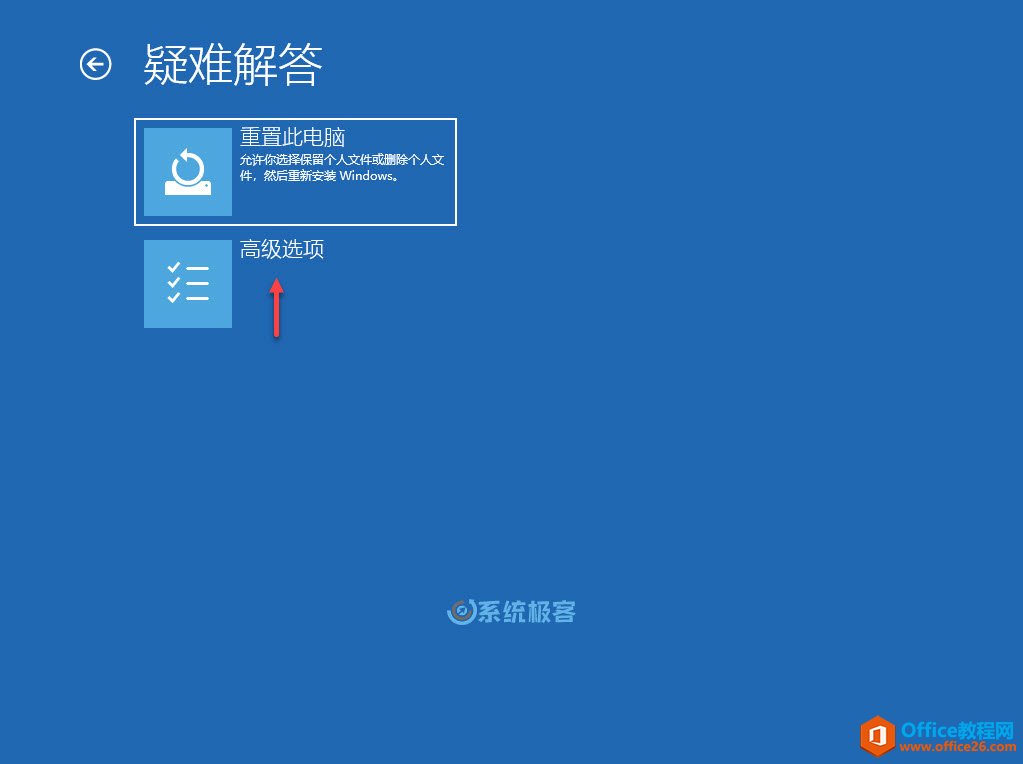
4选择「系统还原」选项
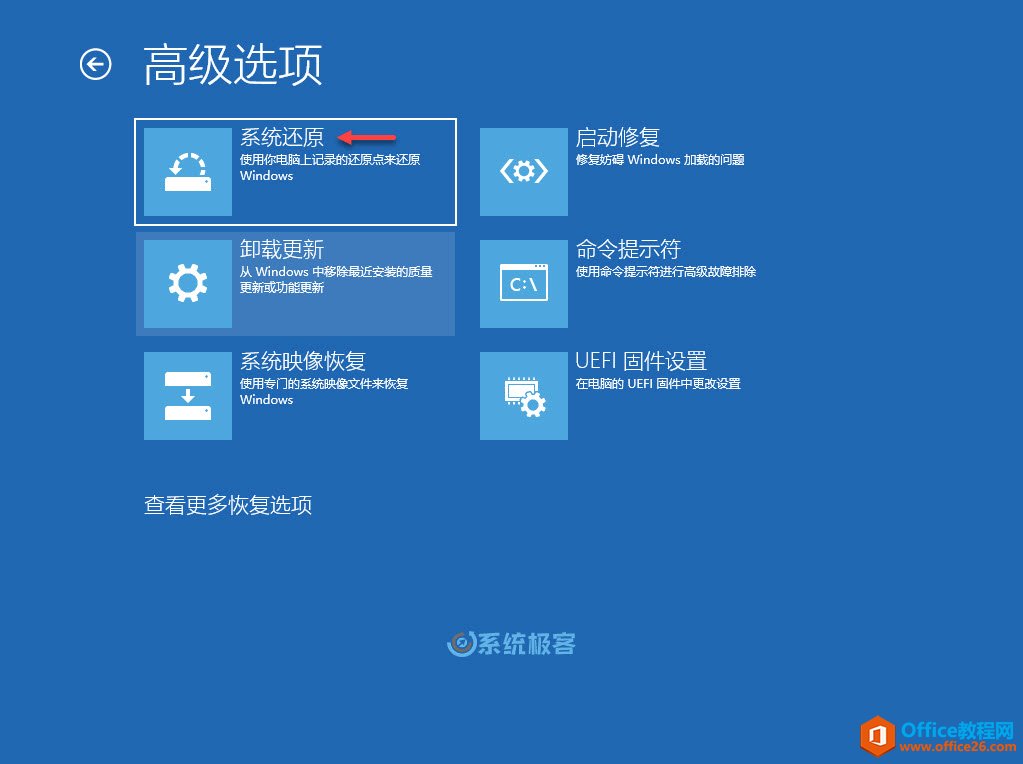
5与「方法1」类似,在「系统还原向导」中选择任意一个已有的还原点进行还原。
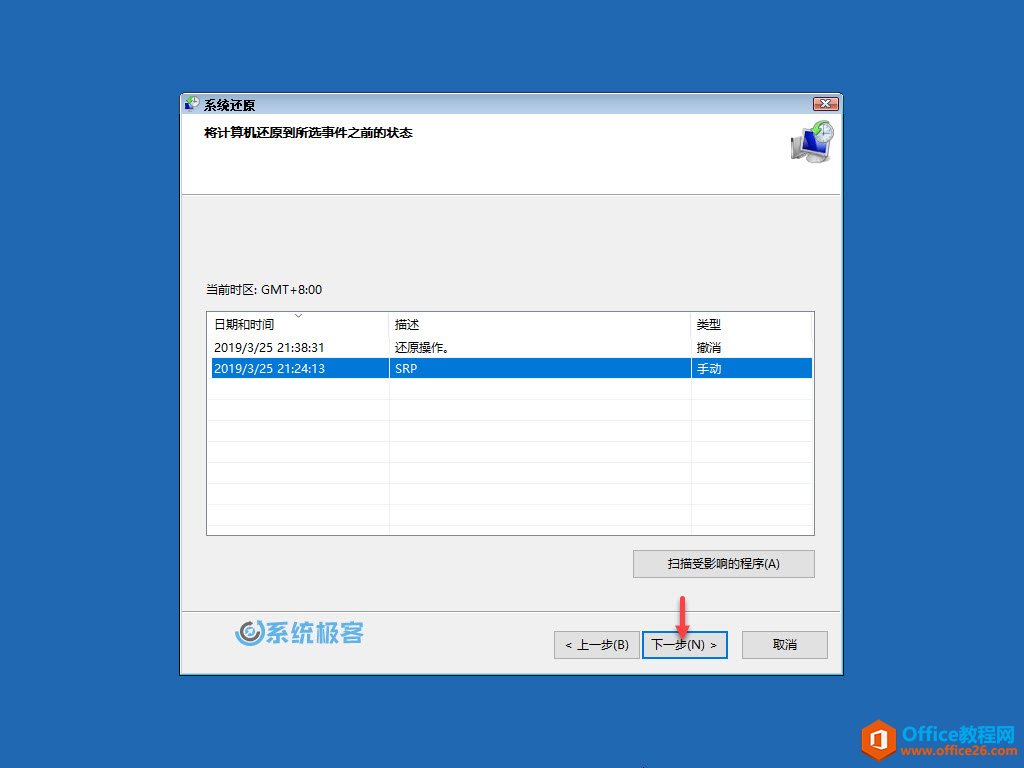
14
完成这些步骤后,会自动丢弃导致问题的配置,此后您的设备应该就能够正常启动了。
最后提醒大家注意:虽然看起来很相似,但「系统还原」功能仅对系统配置进行备份和还原,不能替代完整的 Windows 10 系统映像备份,或者使用 wbAdmin 命令行工具创建的系统映像备份。
相关文章
- 详细阅读
-
如何为Win10家庭版开启组策略编辑器功能详细阅读

经常访问Win10专业网的朋友在看到需要编辑组策略的文章时,会发现,每一个教程都提供了两种方法:方法一是配置组策略;方法二是修改注册表。而两种方法的效果则是相同的。之所以这样,......
2022-04-19 316 组策略编辑器
-
Win10下如何使用DISM命令修复Windows映像详细阅读

DISM工具是一个部署映像服务和管理工具,已经陆续分享了一些DISM工具应用技巧。实际上使用DISM工具还可以修复损坏的Windows映像,下面我们来看一下微软官方的使用DISM工具修复Windows映像教程:......
2022-04-19 55 DISM命令 修复Windows映像
- 详细阅读
- 详细阅读



