能保持原分辨率插入到Outlook邮件中,支持PNG、JPEG、BMP、GIF等图片格式。此前你在Outlook邮件信息中插入一张图片,就会自动将图片转换为96ppi分辨率以减少邮件体积。Outlook特性调整:允许发送......
如何实现提高Outlook 2016效率的命令行开关汇总大全
企业员工邮件联系最常使用的 Microsoft Outlook 2016 就附带了很多快捷命令行开关,通过学习如何使用这些命令行开关,可以极大提高 Outlook 2016 的使用效率。
本文我们就对这些常用的 Outlook 2016 命令行开关进行汇总介绍。
如何执行命令
先为小白用户扫个盲:在 Windows 中执行命令的最快捷方式便是在「运行」中直接执行。从本质上来说,可以把它看成「命令提示符」(CDM)的快捷执行简版。在 Windows 10 中,我们也可以使用 Windows + R 快捷键打开「运行」窗口,在「打开」中输入命令点击确定或按回车键即可执行。
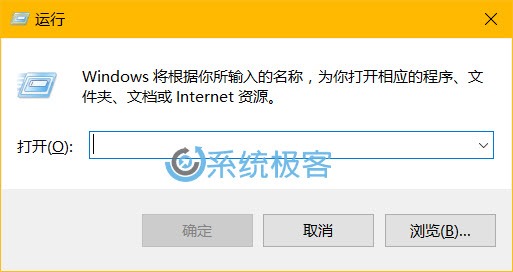
Outlook 2016快捷命令行开关
扫盲完成,现在开始介绍 Outlook 2016 命令行开关。
发送电子邮件
使用命令行快捷开关可以加快 Outlook 2016 的电子邮件发送过程,要撰写新邮件时只需在「运行」对话框中执行如下内容:
outlook.exe /c ipm.note
如果要直接指定收件人电子邮件地址,只需附加 /m 参数并附上收件人地址即可:
outlook.exe /c ipm.note /m user@domain.com
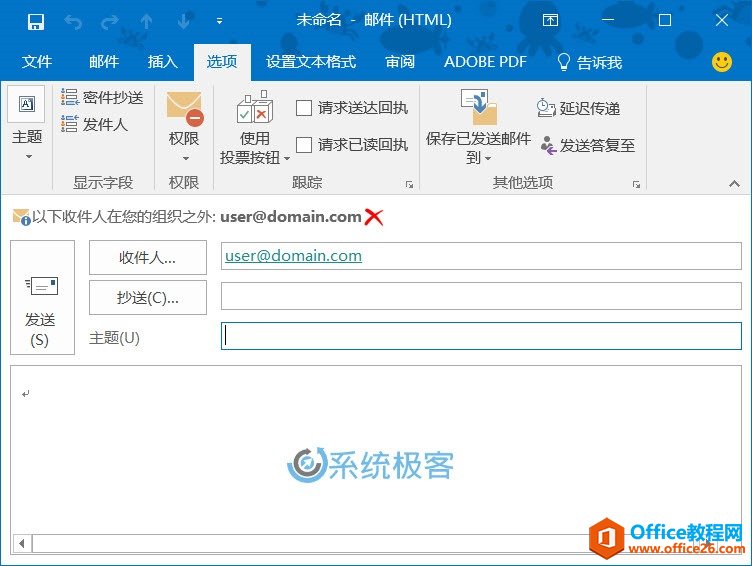
我们甚至可以使用 /a 开关并指定通过磁盘位置来添加附件:
outlook.exe /m user@domain.com /a "D:\sysgeek.xlsx"
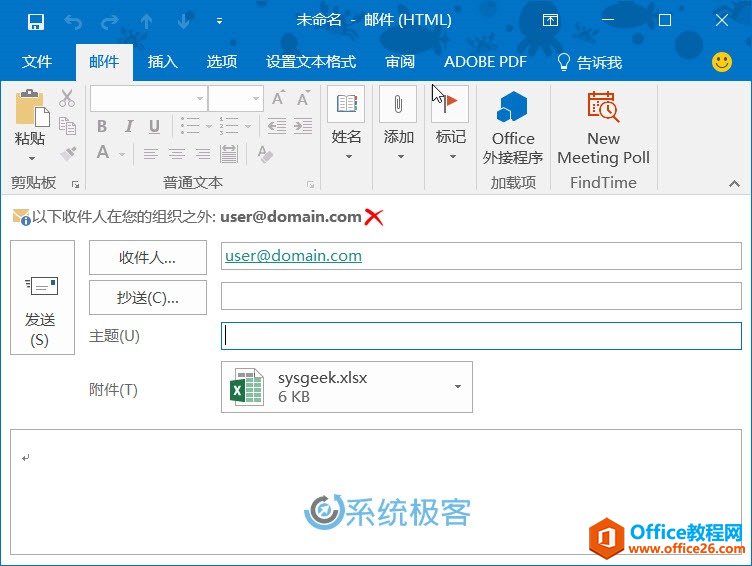
你可能已经注意到,我们在命令行中直接指定附件位置时省略了 ipm.note 部分。这里因为除非 Outlook 2016 收到新建项目的特定指明,默认 Outlook 程序会假定用户在起草电子邮件,所以可以省略 ipm.note 部分。当需要新建其它类型项目时(例如任务、约会、会议等),则需要进行指明。
新建其它项目
通过修改命令行中用于发送电子邮件的元素,我们可以还创建其他常用的 Outlook 项目:
- ipm.contact – 新建「联系人」
- ipm.stickynote – 新建「便签」
- ipm.task – 新建「任务」
- ipm.appointment — 新建「约会」
- ipm.activity – 新建「日记条目」
快速清理Outlook 2016
对于企业 IT 管理员来说,终端用户调整一些不应变动的配置、存放或发送一些毫无意义的内容等不受约束的用户行为,都很可能会对 Outlook 2016 客户端的管理造成一些不必要的麻烦。而当用户遇到问题时,通常又会找管理员或 Helpdesk 来处理,那么有没办法来帮支持人员快速搞定此类用户呢?
幸运的是 Outlook 2016 甚至可以不接触程序本身,用命令行开关即可远程进行清理。如下命令就可以清除 Outlook「自动完成」功能在注册表中存留的所有名称和电子邮件地址:
outlook.exe /cleanautocompletecache
Outlook 自动完成功能默认会自动记录最近使用的 1000 个条目,用户只能选择手动关闭或开启该功能。此前要清理「自动完成」缓存,系统极客推荐使用 NK2Edit 工具进行处理,现在 Outlook 2016 通过 /cleanautocompletecache 开关即可清除了。
除此之外,Outlook 2016 还提供了非常多其它类型内容的清理开关:
- /cleancategories – 清除任何自定义类别名称并将类别名称恢复为其默认状态
- /cleanclientrules – 清除基于客户端的规则
- /cleanserverrules – 清除基于服务器的规则
- /cleanrules – 清除基于客户端和基于服务器的规则
- /cleanreminders – 清除和重新生成提醒。
- /cleanviews – 清除任何自定义视图并恢复默认值
打开和查找文件
命令行开关还可用于在 Outlook 2016 中打开单个文件,而无需在「收件箱」中进行导航和查找。以下命令即可打开 msg 格式的消息文件或 oss 格式的「已保存搜索」文件。
outlook.exe /f 文件名
也可将 /f 开关换为使用 hol 文件的 /hol,以及适用于 ics 文件的 /ical。
然而有时我们可能并没有正在寻找内容的文件名。 在此种情况下,可以使用 /finder 开关进行高级查找。如下所示:
outlook.exe /finder
通过「高级搜索」这一个强大的搜索工具,可以找到隐藏在 Outlook 2016 中的任何东西。
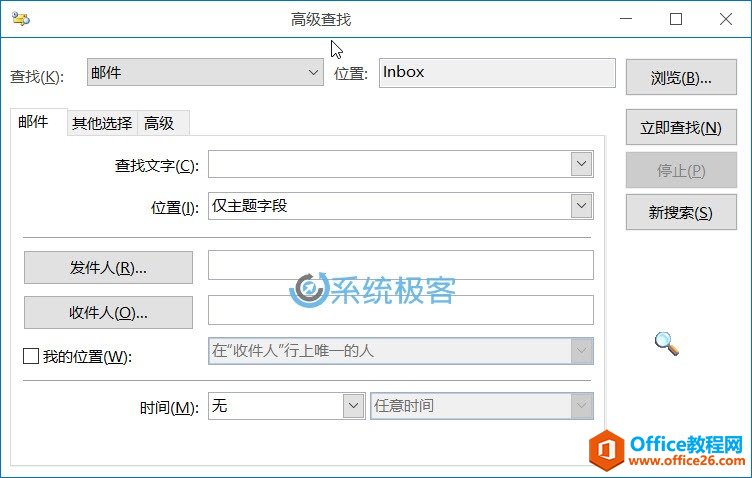
打开Outlook 2016
虽然在「运行」命令中打开 Outlook 2016 的过程只需几秒时间,但这也并不是使用命令行开关的唯一原因。其实通过快捷开关,我们还可以在打开 Outlook 的同时执行其它有用的任务。
打开 Outlook 2016 时禁用「阅读窗格」:
outlook.exe /nopreview
也可将 /nopreview 改为 /safe 同时禁用「阅读窗格」和自定义的活动工具栏。或者,我们也可以使用以下命令初始化 Outlook 2016 并打开特定文件夹:
outlook.exe /select 文件夹名称
还可以把「文件夹名称」替换为像 outlook:calendar (日历)这样的引用。
我个人认为最为特别、最为节省时间的一个参数为 /sniff,它可以在打开 Outlook 2016 时自动查找收件箱中的新会议请求,并将查找到的内容添加到日历中。使用时就像这样:
outlook.exe /sniff
当 Outlook 2016 出现意外崩溃退出时,我们可以尝试通过如下开关打开相同的配置文件和此前的活动文件夹:
outlook.exe /restore
最后,如果要使用已打开的 Outlook 窗口(如果存在)来初始化 Outlook 2016,则可以使用此命令:
outlook.exe /recycle
相信日常使用 Outlook 2016 频率高的用户一定会在本文内容中找到惊喜,熟记一些常用的命令行参数也一定会提高 Outlook 2016 的使用效率。
相关文章
- 详细阅读
- 详细阅读
-
如何获取网易VIP邮箱教师节特权详细阅读

电子邮箱作为大家日常工作的重要工具,相信大家想必都有那么几个吧?不过,免费邮箱的安全性与稳定性始终令人担忧,特别是超大附件过期问题一定困扰着大家吧。这次,网易vip邮箱的教......
2021-11-13 252 网易VIP邮箱
-
msg文件怎么打开详细阅读

msg文件的打开方法:1、使用outlook邮件客户端软件(outlook2003\2007\2010以及最新的outlook2013格式)首先需要安装下载一个outlook软件,直接双击msg文件即可打开查看邮件内容2、最新版本foxmail或其......
2021-11-13 86 MSG文件
- 详细阅读



