能保持原分辨率插入到Outlook邮件中,支持PNG、JPEG、BMP、GIF等图片格式。此前你在Outlook邮件信息中插入一张图片,就会自动将图片转换为96ppi分辨率以减少邮件体积。Outlook特性调整:允许发送......
最高效便捷的Outlook邮件处理和管理方法
今天不说什么“4D原则”,“GTD”之类的鸡汤建议,结合了微软的官方Outlook操作指南和火箭君工作心得,今天介绍大家一种简单易用,而且高效的方法,让你摆脱邮件混乱导致做事丢三落四的困恼
#目标是摆脱下面这样#
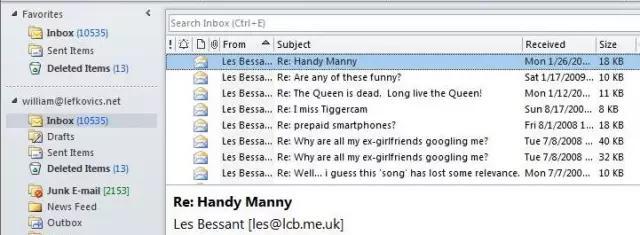
#先来看改进后的结果#
最终你每天“处理”邮件的过程会变成这么个干净利落样:
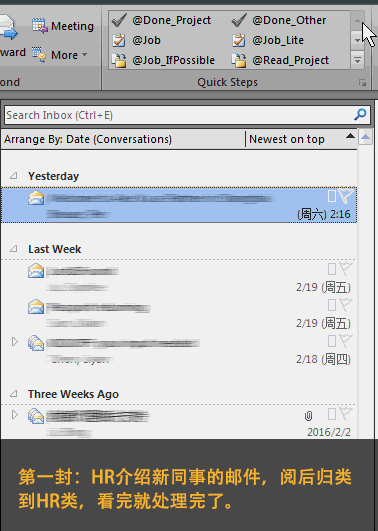
处理完后,你的任务列表就自动成了下面这样,而且还是分类好了的:
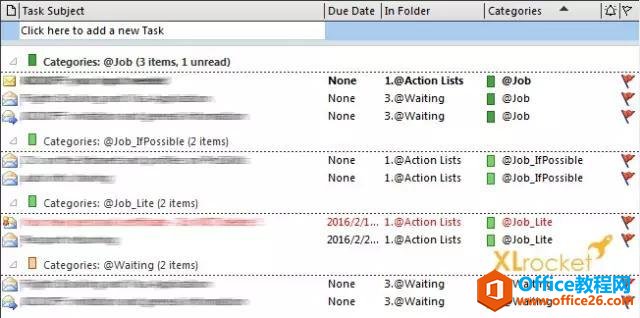
————///中心思想:看板管理///————
任务看板(Task-Board)在生产制造领域已经有很悠久的历史了。是在JIT方式甚至是计算机大规模普及应用之前就存在的很好的可视化过程管理方法。
下面这张图是最简单的任务看板:

如果我们把每一条邮件的处理都看作一个“任务流程”,那么:
邮件的处理过程就是把每一封邮件从看板的一侧按照某个规则移动到看板另一侧的过程。
画一张PPT解释一下整个思路(请点开图片放大看)

—///Email的管理体系可以是什么样?///—
-
收件夹(Inbox):还没有处理过的邮件
-
自建文件夹(Folder):看板,存放不同状态的邮件
-
类别(Category):邮件的归属类别标签
-
任务列表(Task List):待办事项
另外Outlook自带的任务列表和小红旗标记也是相当好用的工具
—————///臣妾做不到啊!///—————
你可能会说:臣妾做不到啊!
说了一大堆理论,听起来不错,但是如果要我按照这个来做,那不得麻烦死,每封邮件都这么操作,打标签加任务列表,移来移去转存文件夹太费时间!
不要着急,一步步教你设置
——————///具体设置篇///——————
1设置“对话模式”
邮件点击邮件列表,选择对话模式(Conversation)。这会把相关邮件合并为一个对话树
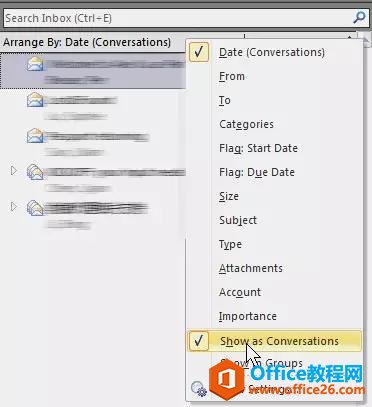
2设定标签
首先需要在Outlook里设定一些标签(Catelog)
介绍几个火箭君的常用标签:
任务类
-
@Job:需要一定工作量才能完成的工作
-
@Job_Lite:很快就能完成的工作
-
@Job_WhenPossible:低优先级的工作
-
@Waiting:正在等别人回复的
资源类
-
@Read:读一下就可以
-
@Resources:一般资源类
-
@Resources_Key:关键资源
完成后你的标签库可能是这样的:
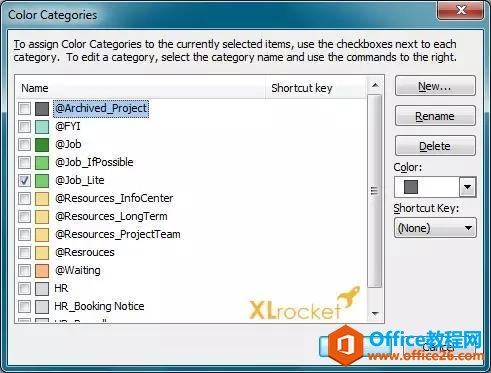
3建立几个文件夹作为“看板”
Job文件夹:任务类邮件看板
Read文件夹:“FYI”类邮件看板
Resources文件夹:放资源类邮件看板
Done文件夹:存放已经完成的邮件
完成后你的文件夹可能是这样的:
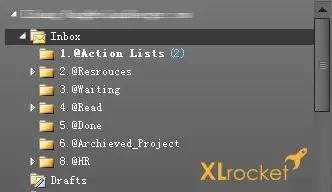
4设定“快速步骤(Quick-Step)”
这是最关键的一步,就靠这个解放我们的日常工作量了!
打开快速步骤管理的方法是这样的:
首先:把默认的快速步骤全删了
然后:新建你的快速步骤!
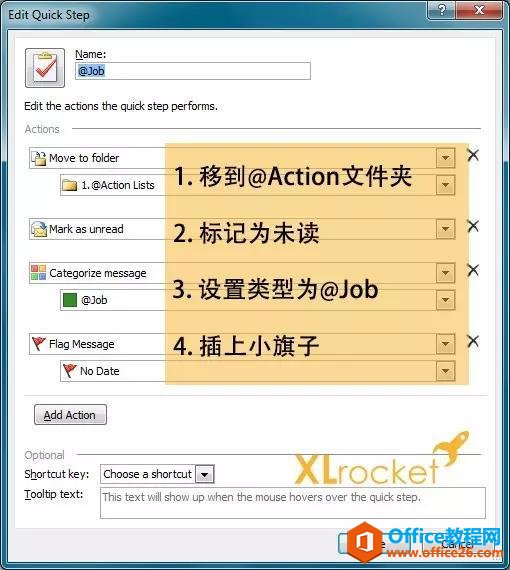
——————///开始使用!///——————
所有设置完毕以后我们就可以开始高效工作了!
每天你在邮件处理上的标准步骤:
-
利用快速步骤按钮,分类邮件,把你的收件夹清空!
-
到相应“看板”里完成各个邮件提到的工作
-
再次用快速步骤把邮件移动到“已完成”看板
标签: Outlook邮件处理和管理方法
相关文章
- 详细阅读
- 详细阅读
-
如何获取网易VIP邮箱教师节特权详细阅读

电子邮箱作为大家日常工作的重要工具,相信大家想必都有那么几个吧?不过,免费邮箱的安全性与稳定性始终令人担忧,特别是超大附件过期问题一定困扰着大家吧。这次,网易vip邮箱的教......
2021-11-13 252 网易VIP邮箱
-
msg文件怎么打开详细阅读

msg文件的打开方法:1、使用outlook邮件客户端软件(outlook2003\2007\2010以及最新的outlook2013格式)首先需要安装下载一个outlook软件,直接双击msg文件即可打开查看邮件内容2、最新版本foxmail或其......
2021-11-13 86 MSG文件
- 详细阅读



