谈到技术管理,首要的一点就是管理者的角色认知问题,因此本篇文章的主要内容就是如何增强管理者的角色认知,持续提升自我管理能力。作为管理者,首要任务就是要认清自我并管理好自......
2021-11-17 199 Project教程
有的同学在使用Project做完了项目计划后,有一天打开时,直接不淡定了!
辛辛苦苦做的计划怎么突然显示为空白了?如下图所示,在工作表区域都是空的,而任务的甘特图却能正常显示。这是啥情况?
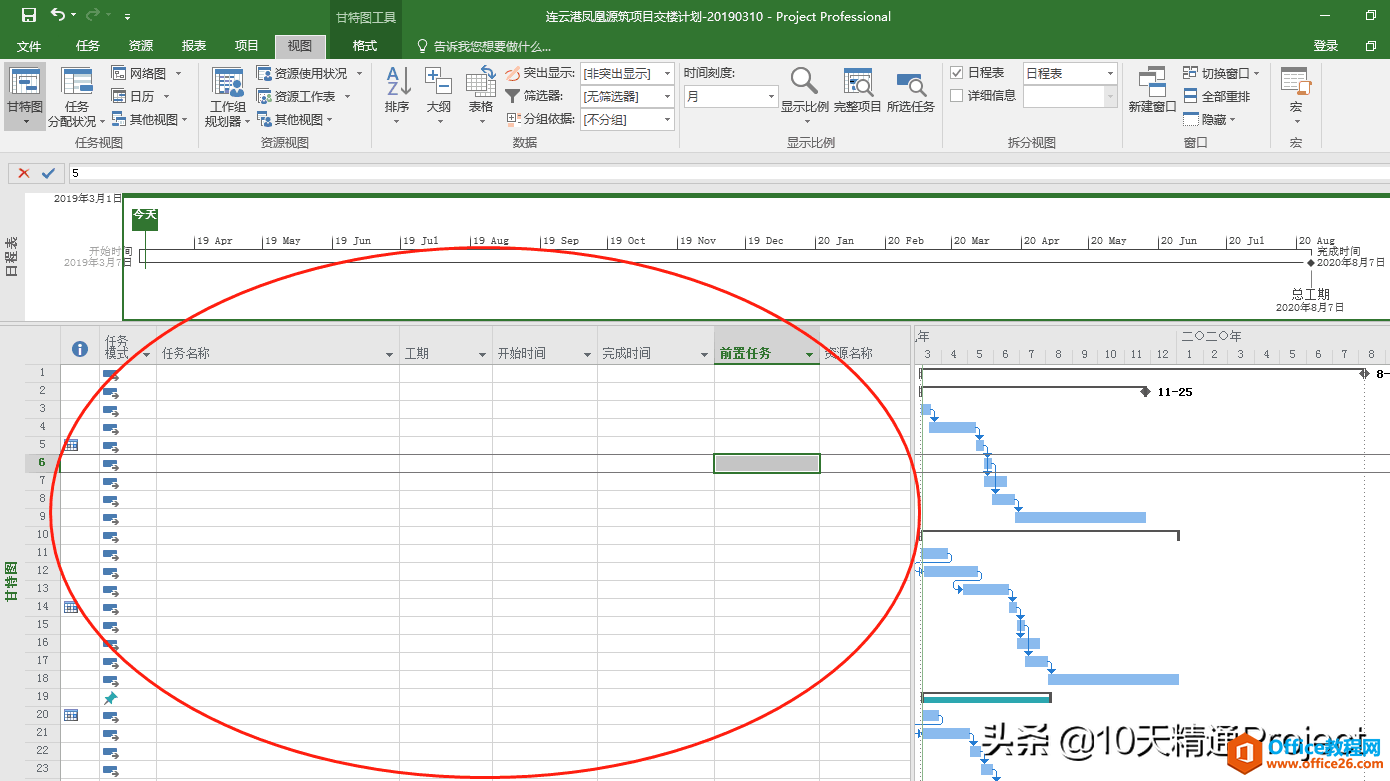
图1
首先,这是极个别的情况,一般人可能碰不到这个问题,但是本文讲的方法也适用于解决其他疑难杂症,所以开卷有益,建议你看完这篇文章。
假如真出现了这种情况,建议采用以下两种方式来解决。
方法一:切换到【跟踪甘特图】视图
在【任务】主菜单下,点击最左侧的【甘特图】按钮,如下图所示,然后点击列表中的【跟踪甘特图】,这样就切换到了一个新的视图【跟踪甘特图】(这个视图非常有用)。
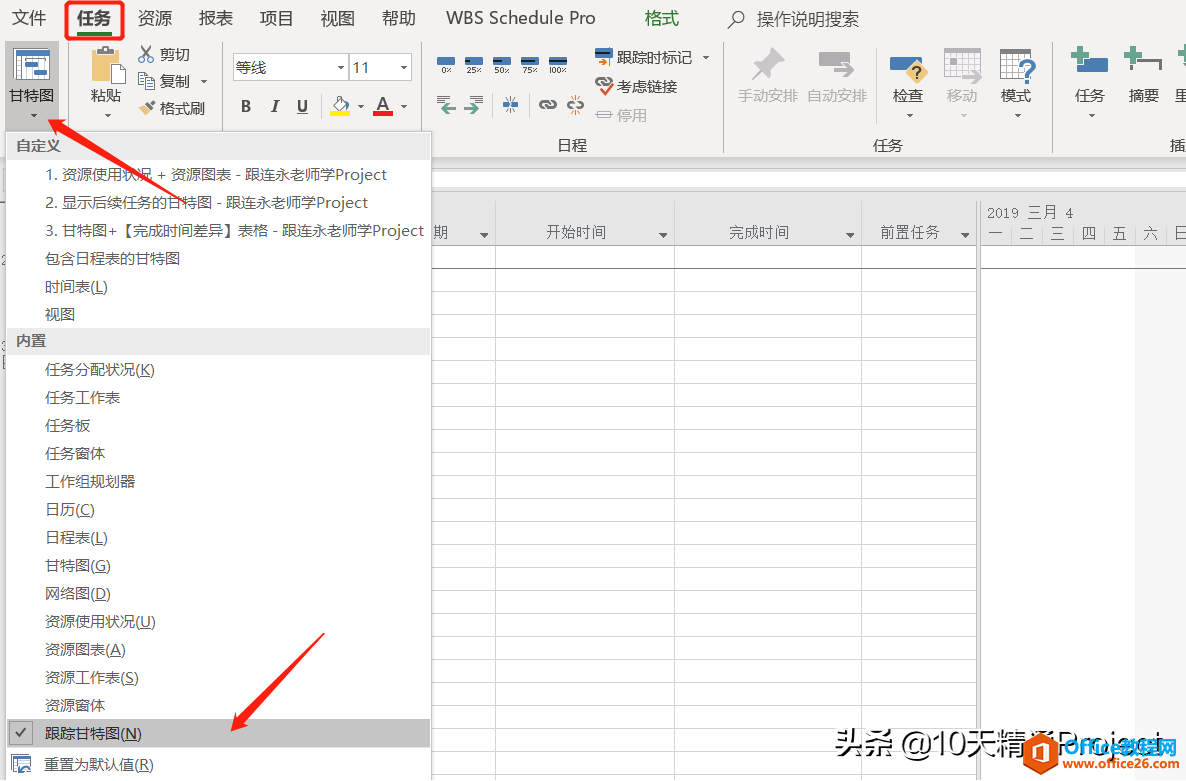
图2
此时,我们就发现,之前在【甘特图】视图中发神经显示空白的计划,在【跟踪甘特图】却显示的好好的,如下图所示。
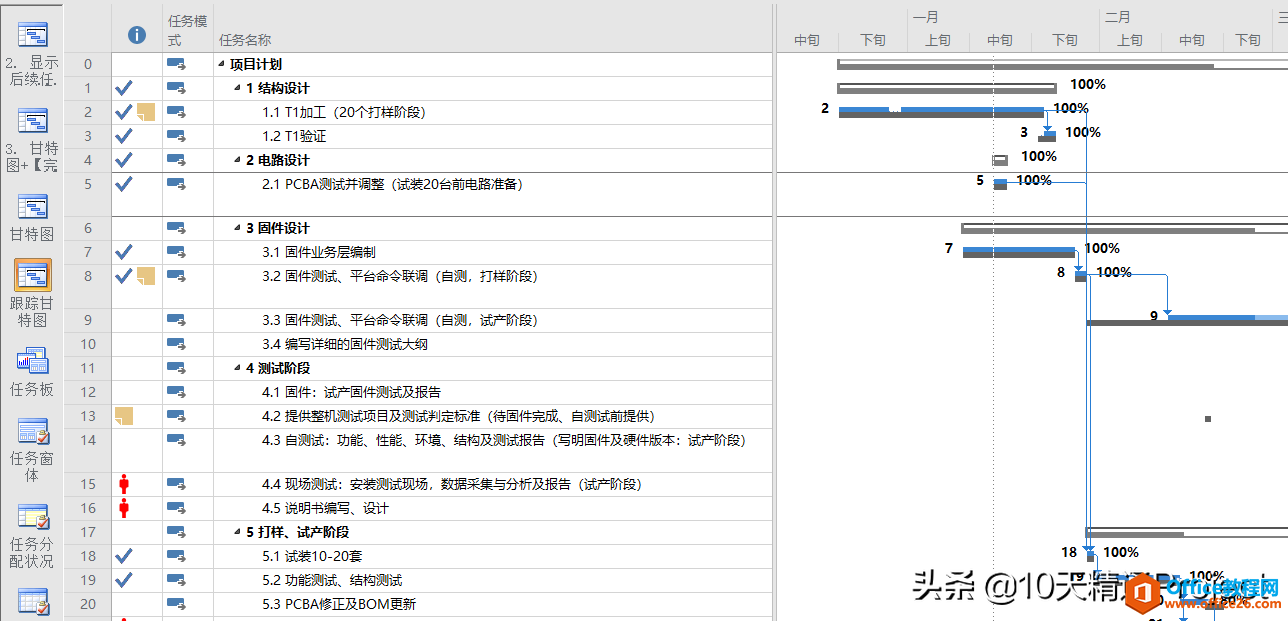
图3
与【甘特图】视图的主要不同时,右侧甘特图的显示样式有区别,不过这个不影响使用,而且可以通过【条形图样式】窗口的设置,让两个视图显示的完全一样(在此不表,另作解释)。
方法二:通过新建空白文件另存一个新的甘特图视图
尽管在图1中当前文件的工作表显示为空白,但是我们可以新建一个新的空白文件,然后在【视图】菜单下,点击【甘特图】按钮的下拉菜单,点击其中的【保存视图】,如下图所示。
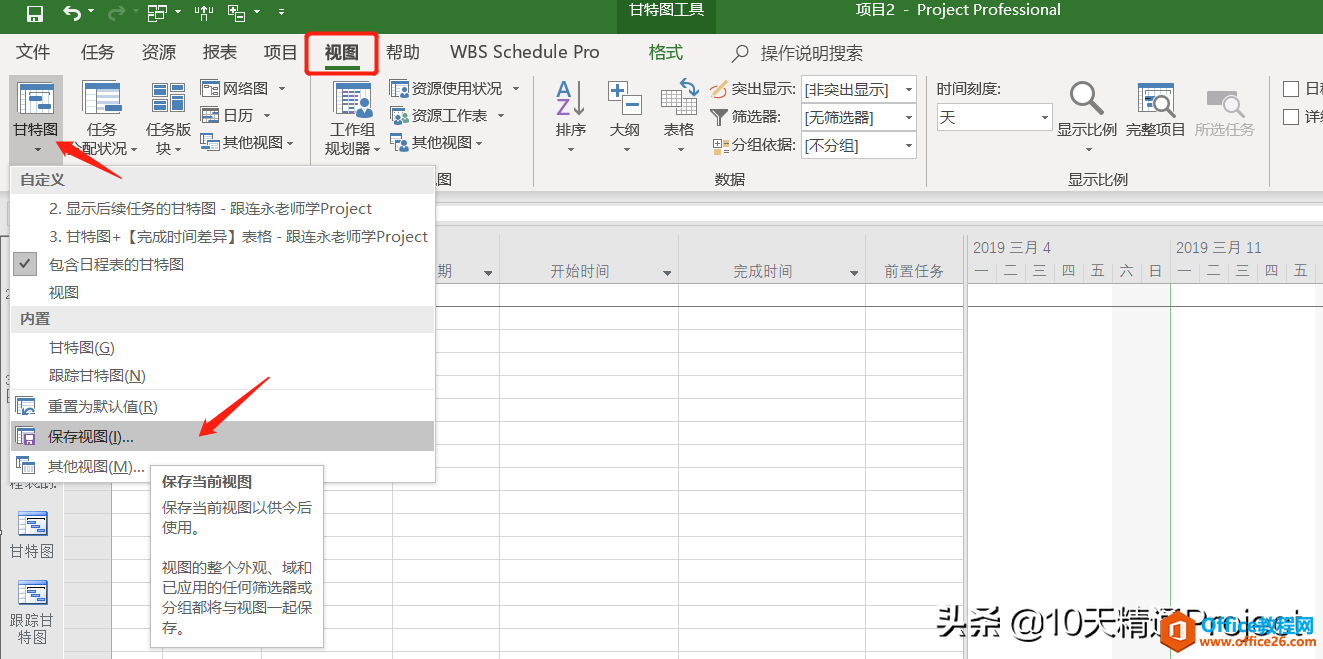
图4
在弹出的【保存视图】的窗口中,我们给它取个新的名字,比如叫做“甘特图01”,然后点击【确定】按钮。
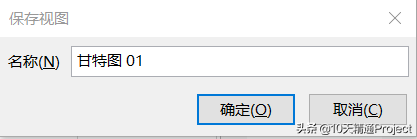
图5
再回到那个显示空白的、已经做好的计划文件中,在【任务】主菜单下,点击【甘特图】按钮下方的小三角图标,在下拉菜单中点击【自定义】中的“甘特图 01”,如下图所示。
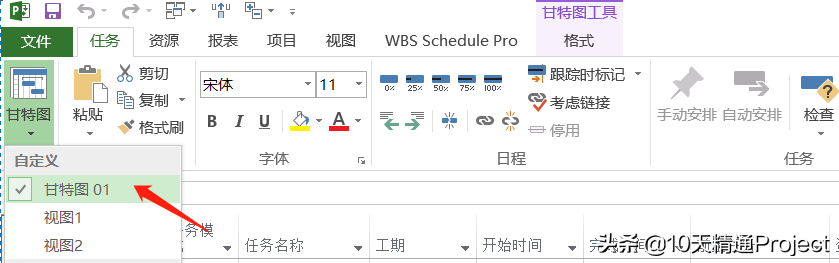
图6
当按照上述操作切换到新创建的视图中后,就会发现,那个曾经显示空白的计划现在又恢复正常了。
上文提到的通过新建空白项目文件另存视图的方法,还可以解决很多问题,比如说我们在【条形图样式】窗口中做了修改后,发现无法恢复为默认设置,怎么办呢?就可以新建一个空白的项目文件,然后通过另存一个新甘特图视图的方法,这样就可以看到默认设置的条形图样式了。
相关文章