谈到技术管理,首要的一点就是管理者的角色认知问题,因此本篇文章的主要内容就是如何增强管理者的角色认知,持续提升自我管理能力。作为管理者,首要任务就是要认清自我并管理好自......
2021-11-17 199 Project教程
我们在做计划时,除了满足主要的需求之外,肯定也希望把计划做的更漂亮一些。假如说我们有一个Project文件,如图1所示,让工作表区域的任务数据隔行显示为某个背景颜色,以便把各行的数据之间那个直观地区分开,除了逐个进行设置之外,有没有更快捷的方法呢?
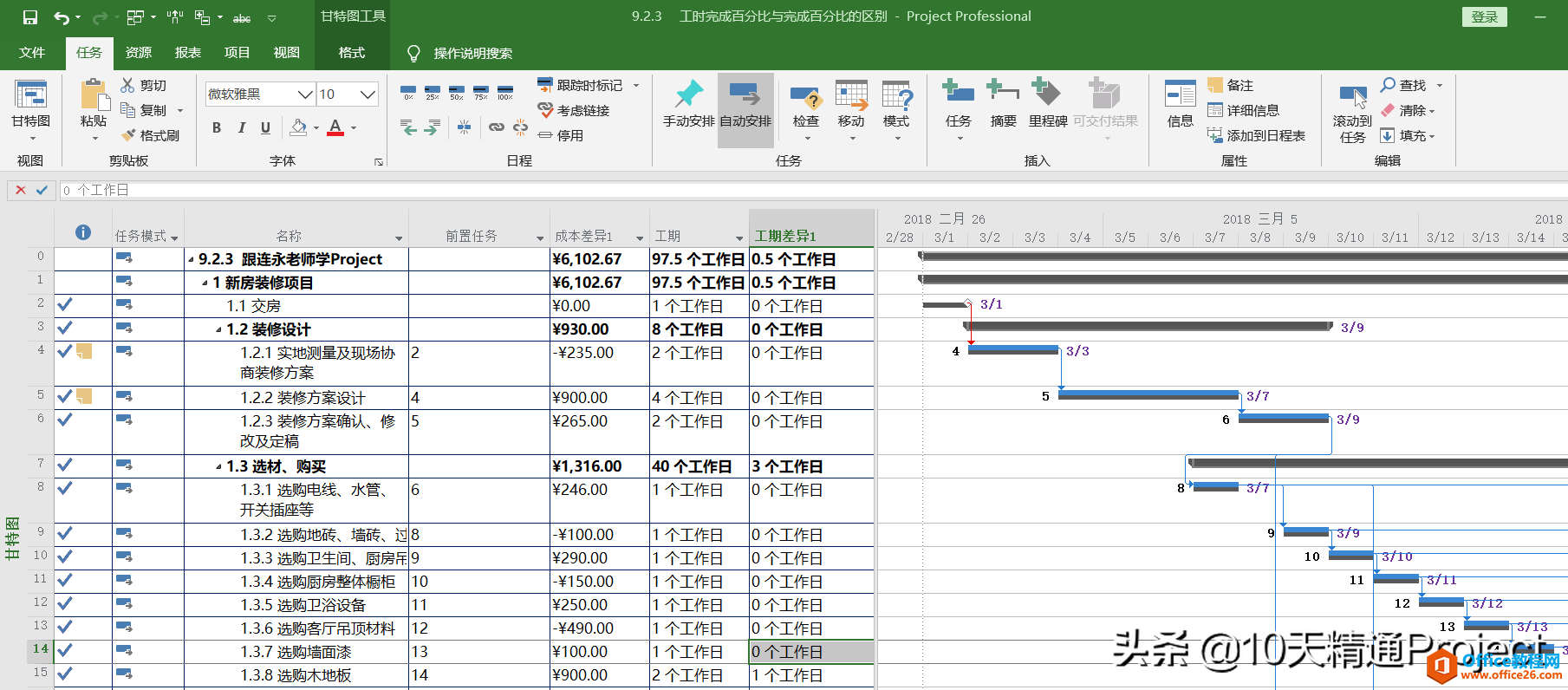
图1
我们可以在工作表区域点击任意一列,鼠标右键,插入列【已标记】,如图2所示。这样就把【已标记】这一列显示在工作表区域了。
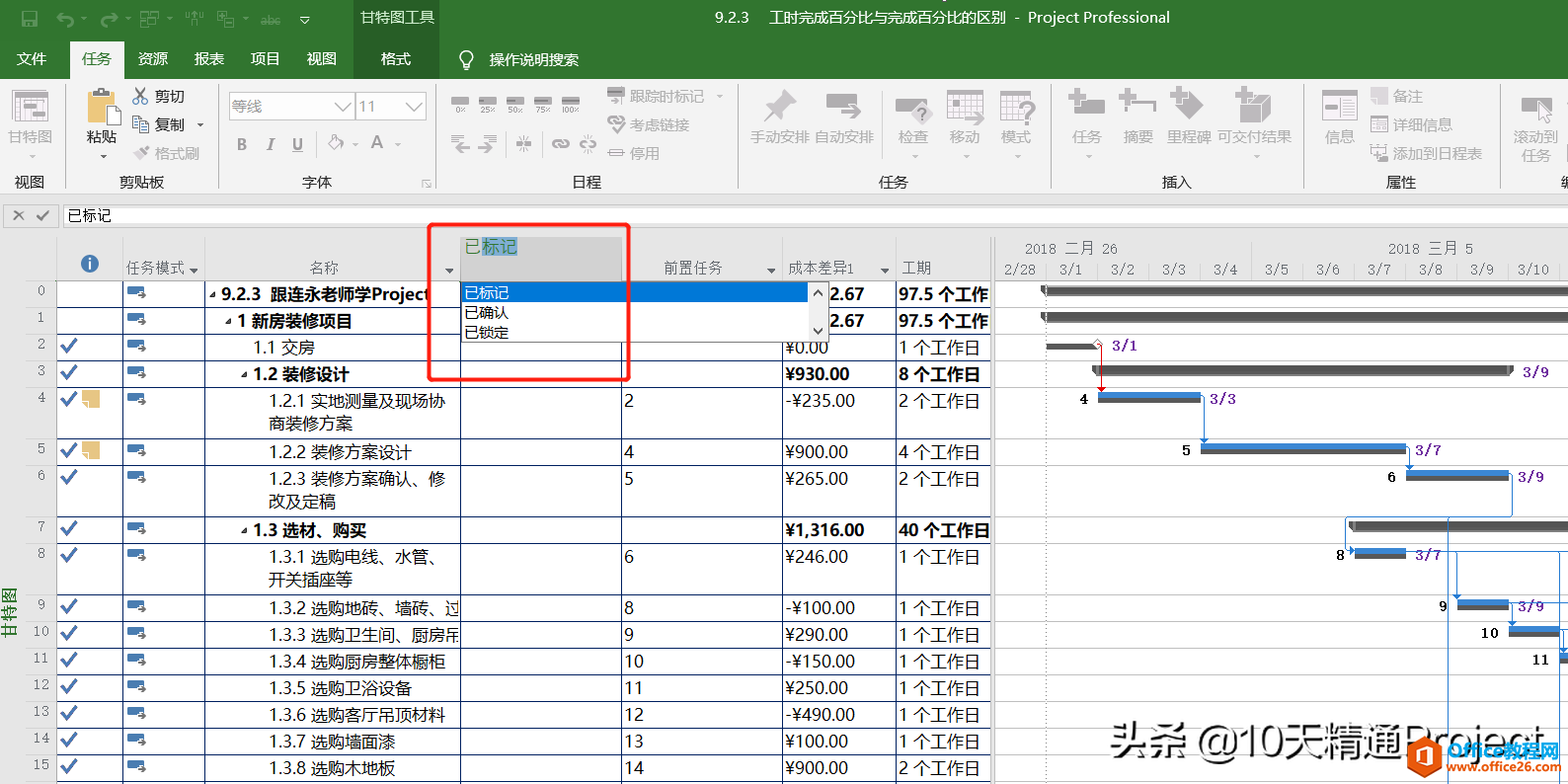
图2 插入列【已标记】
在【已标记】单元格中,是一个下拉菜单,只有两个选项:是、否。我们将第一个任务的【已标记】单元格选为“是”,如图3所示。
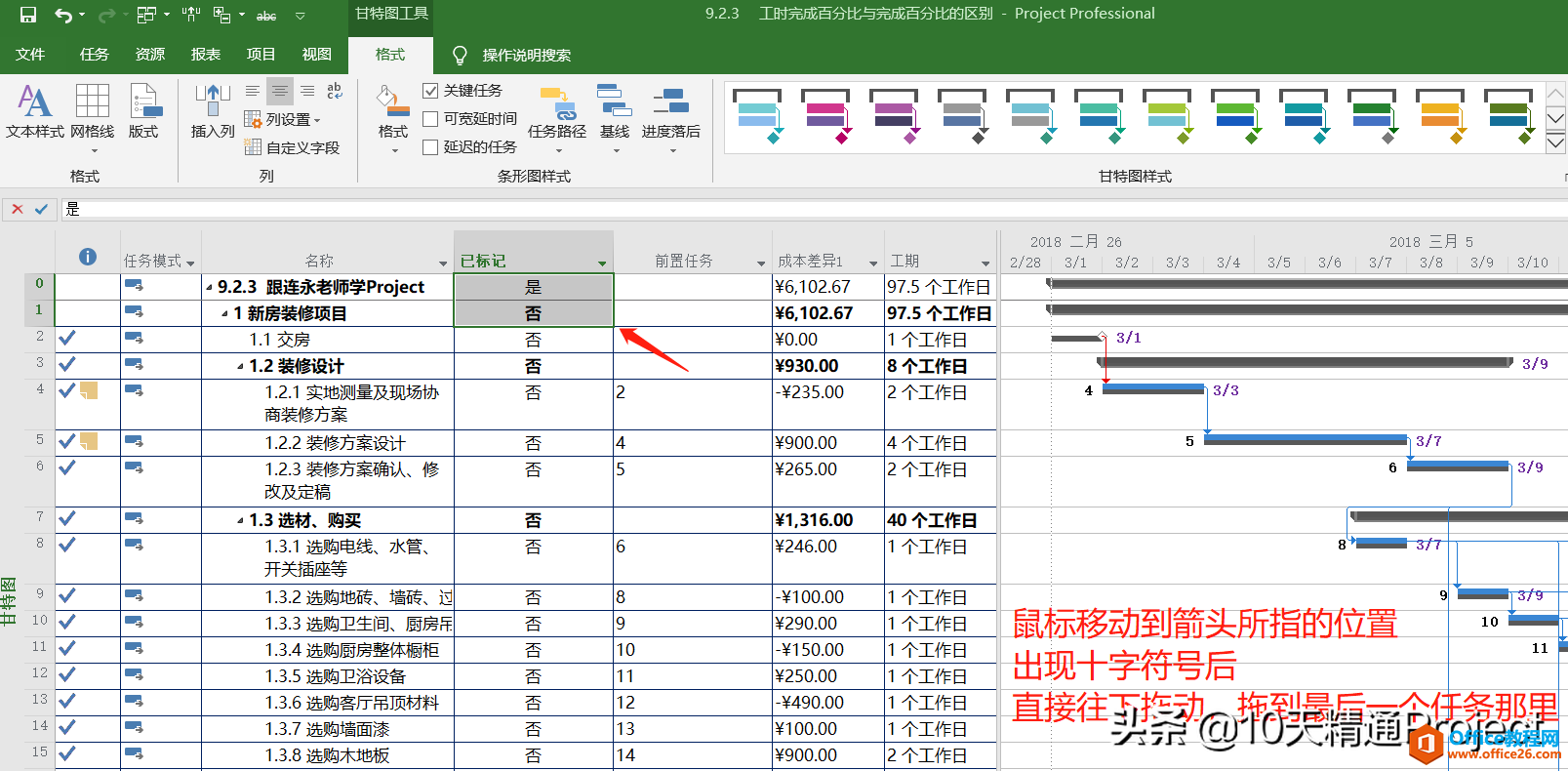
图3
然后同时选中第1个任务和第2个任务的【已标记】单元格,鼠标移动到第二个【已标记】单元格右下角时,就会出现一个十字符号,类似于Excel中的操作,然后直接往下拖动,一直拖到最后一个任务。然后效果如图4所示,在【已标记】列中每隔一行就显示为“是”,其余的显示为“否”。
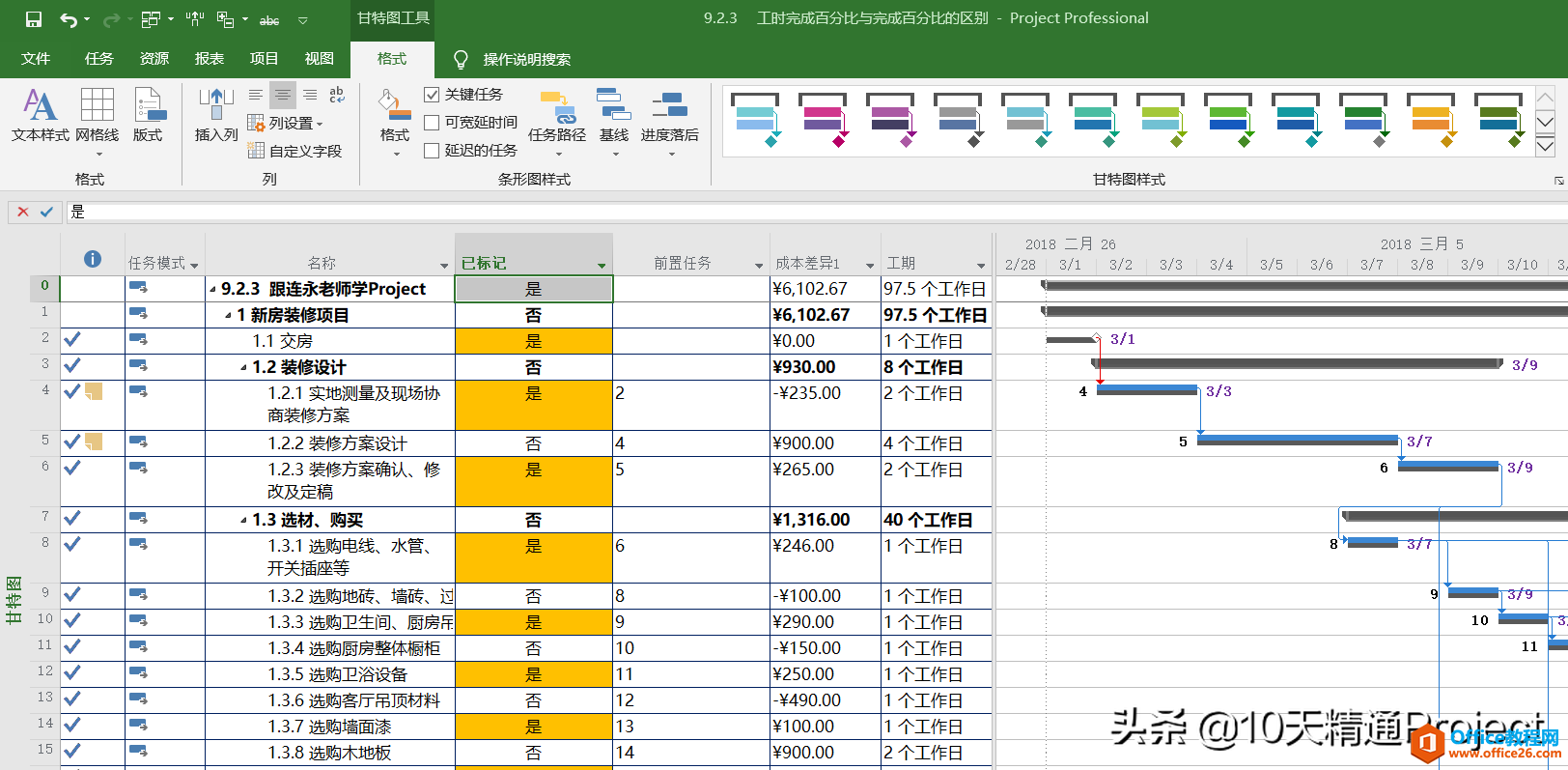
图4
至于为什么在图4中有些单元格显示为橙色,可参见之前的文章「Project 教程」如何直观看到每一步操作对整个计划的影响
然后我们再点击【格式】主菜单下左侧的【文本样式】,在弹出的【文本样式】窗口中,要更改的项选择【已标记任务】,然后在下方的背景色中选择自己想要的颜色,比如浅绿色,然后点击确定按钮。
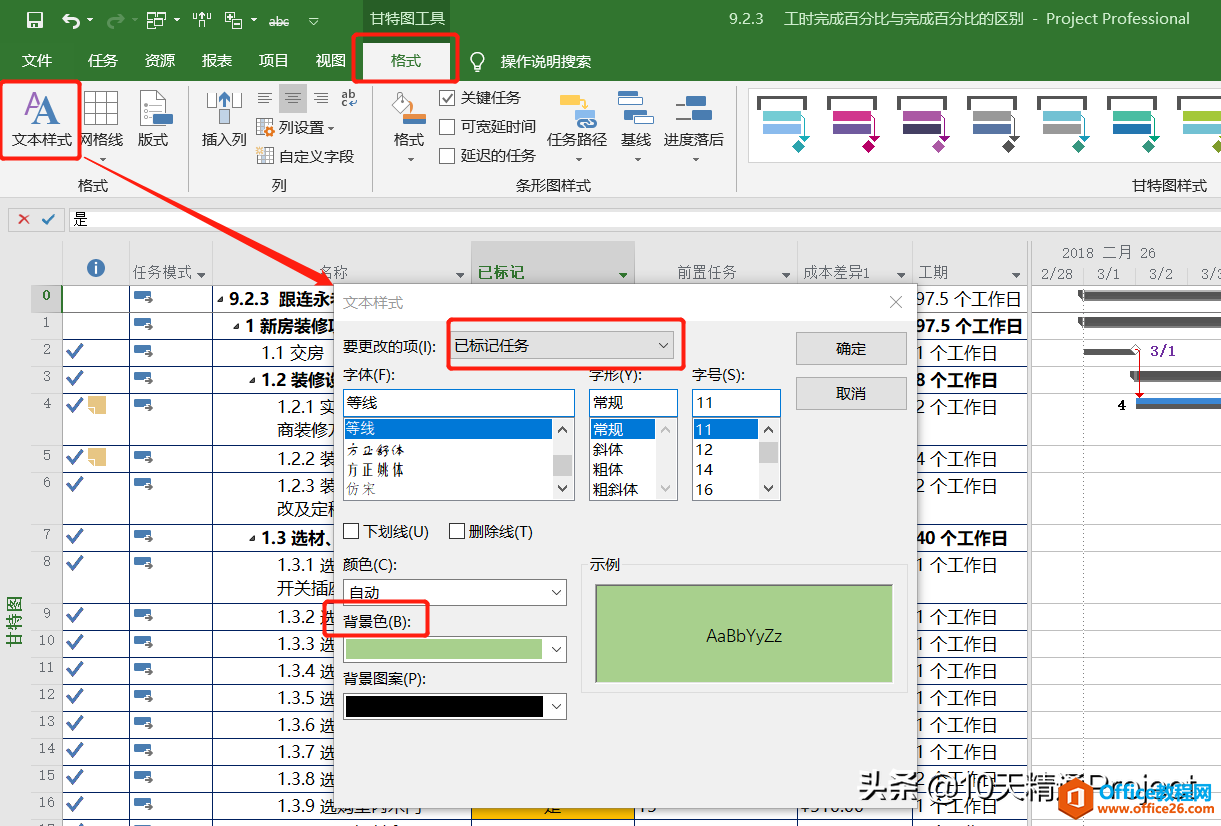
图5 修改文本样式
好了,大功告成了,大家看工作表区域是不是已经发生变了呢?如图6所示,这样每隔一行的数据就显示为一个背景颜色。
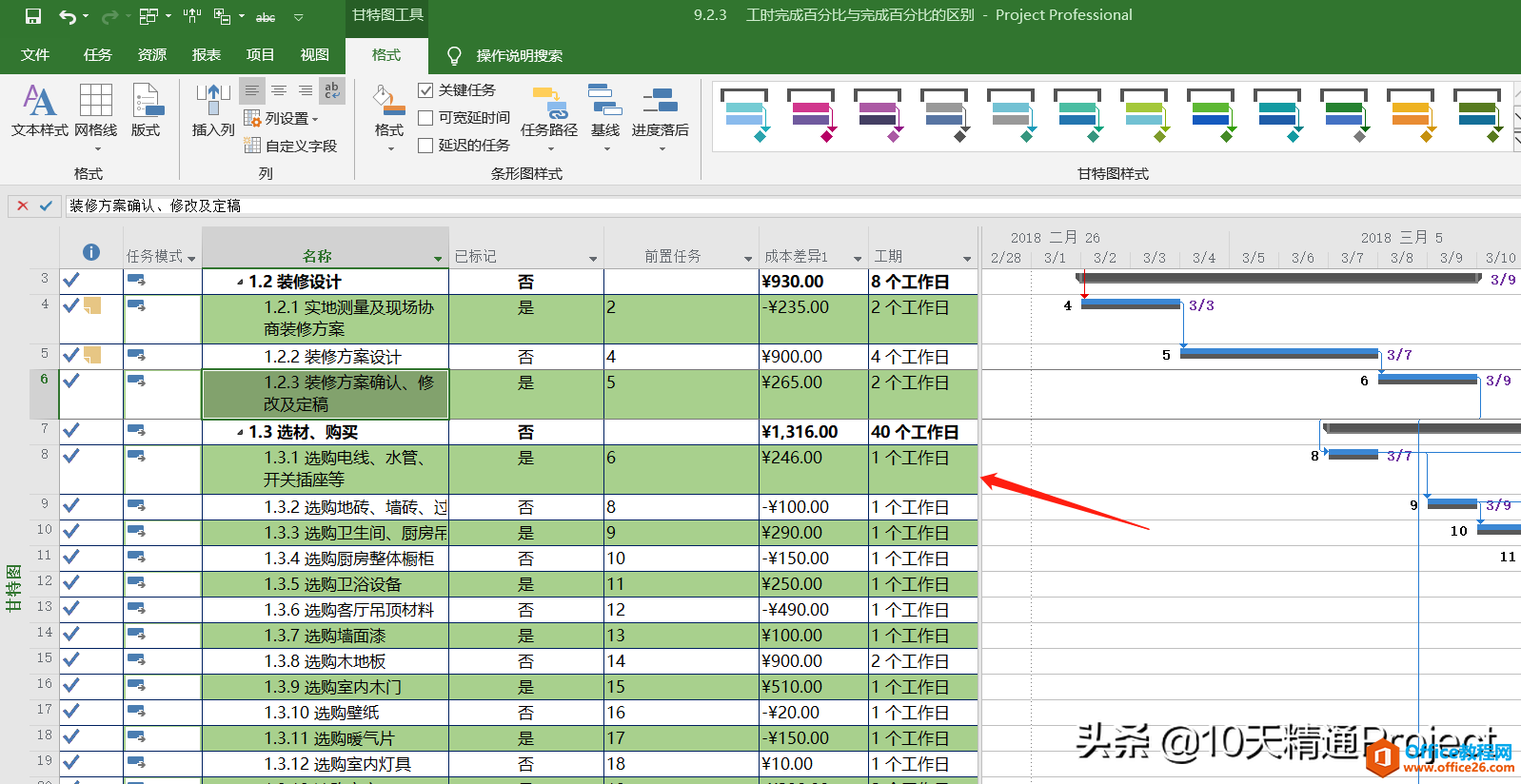
图5 每隔一行的数据显示一个背景色
这个小技巧,你学会了吗?
相关文章