谈到技术管理,首要的一点就是管理者的角色认知问题,因此本篇文章的主要内容就是如何增强管理者的角色认知,持续提升自我管理能力。作为管理者,首要任务就是要认清自我并管理好自......
2021-11-17 199 Project教程
在Project软件中,不论是Project 2010、2013还是2016版本,大家会发现,每次进行某些编辑或操作后,有些单元格的背景色就出现了变化。比如图1中,假如我们将任务9的工期从1天改成2天,我们来看一下软件界面会出现什么变化。
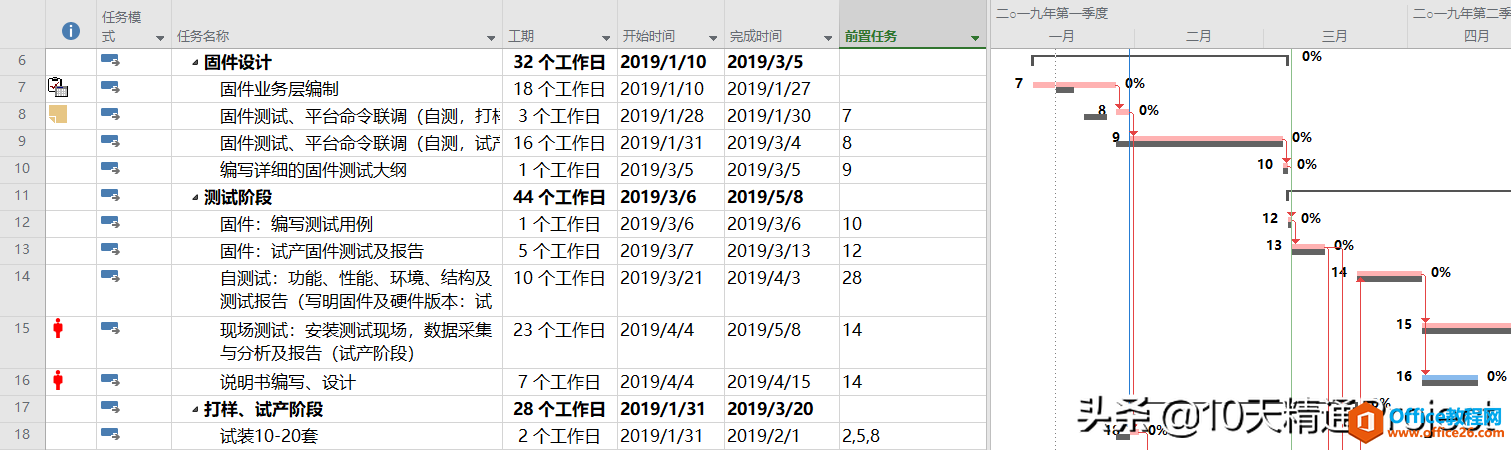
图1
如图2所示,我们看到,有些单元格的背景颜色变成了浅蓝色,这是什么原因呢?当在Project软件中进行某一步操作后,因为这步操作而引起变化的单元格,它的背景颜色就会以浅蓝色的背景显示出来,以便提醒用户前一步操作对整个计划所造成的影响,这是一个非常体贴和实用的功能。
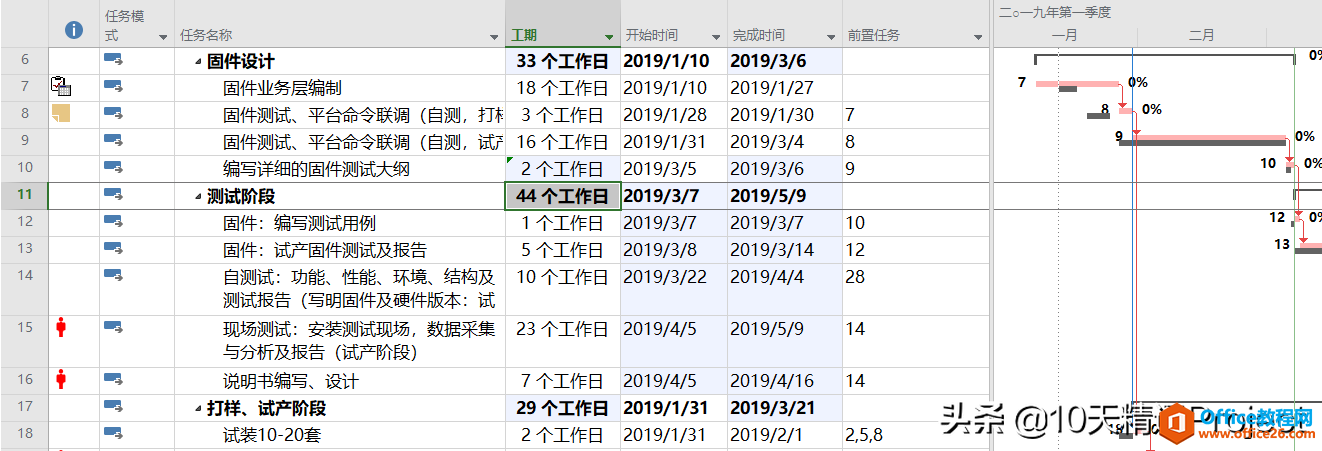
图2
虽然我们仅仅是将任务9的工期进行了修改,它的工期单元格显示成了浅蓝色背景,它的完成时间单元格也变成了浅蓝色,同时,与之关联的任务也发生了变化。
比如任务9的摘要任务(任务6),它的工期和完成时间也由于子任务9的编辑而出现了变化,所以它的工期和完成时间单元格也变成了浅蓝色。
再比如任务10,它的前置任务是任务9。而现在任务9的完成时间延后了,所以任务10的开始时间也延后了,所以任务10的开始时间单元格也变成了浅蓝色。同理,任务10的完成时间也延后了,所以它的完成时间单元格也变成了浅蓝色。
按照同样的逻辑,我们也就可以理解为什么其他单元格颜色也变成了浅蓝色,所有这些变化都是因为上一步操作,即把任务9的工期从1天改成了2天。
Project的这个功能,就是提醒用户,你的一举一动不仅会影响到当前任务,可能还会影响到其他任务以及整个计划,牵一发而动全身。单元格背景颜色的变化就是默认的一种提醒方式,当点击【保存】按钮后,这些单元格的浅蓝色背景就消失了。
那么能不能让每次操作后变化的单元格的背景颜色更醒目呢?
当然是可以的。
点击【格式】菜单下的【文本样式】按钮,在弹出的【文本样式】窗口中,在【要更改的项】中选择【更改的单元格】,如图3所示。然后可以把背景色改成其他更醒目的颜色,比如橙色,然后点击【确定】按钮。
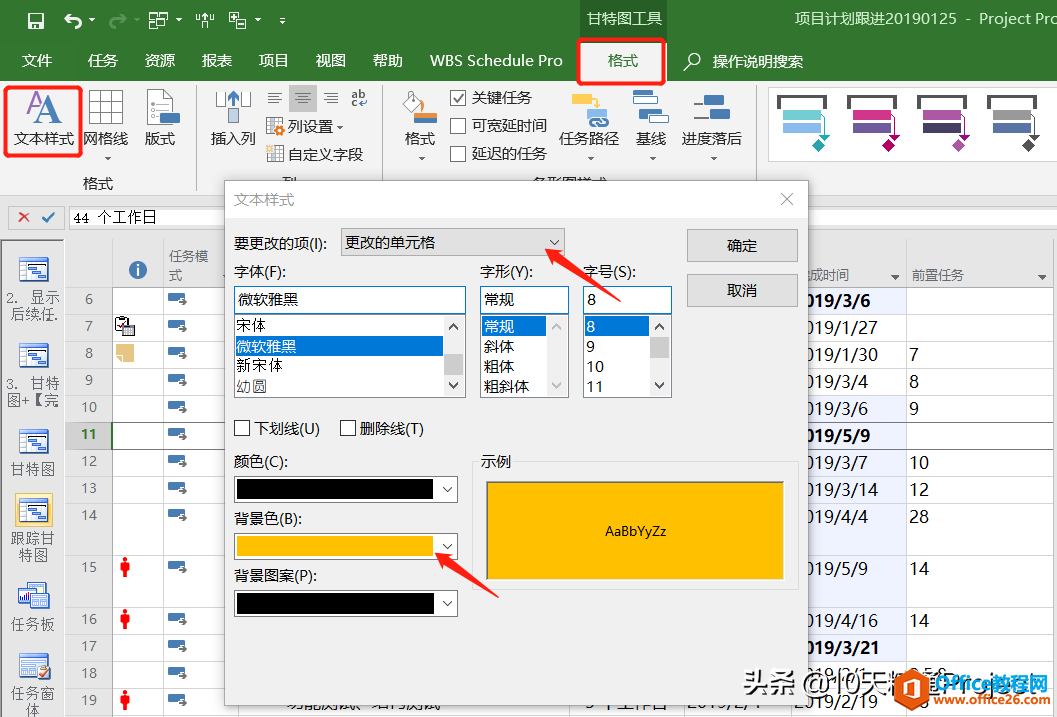
图3
现在我们来试验一下。
再将任务9的工期从2天改成3天,我们看到这次变化的单元格颜色都变成了橙色,如图4所示。这样是不是更醒目呢?
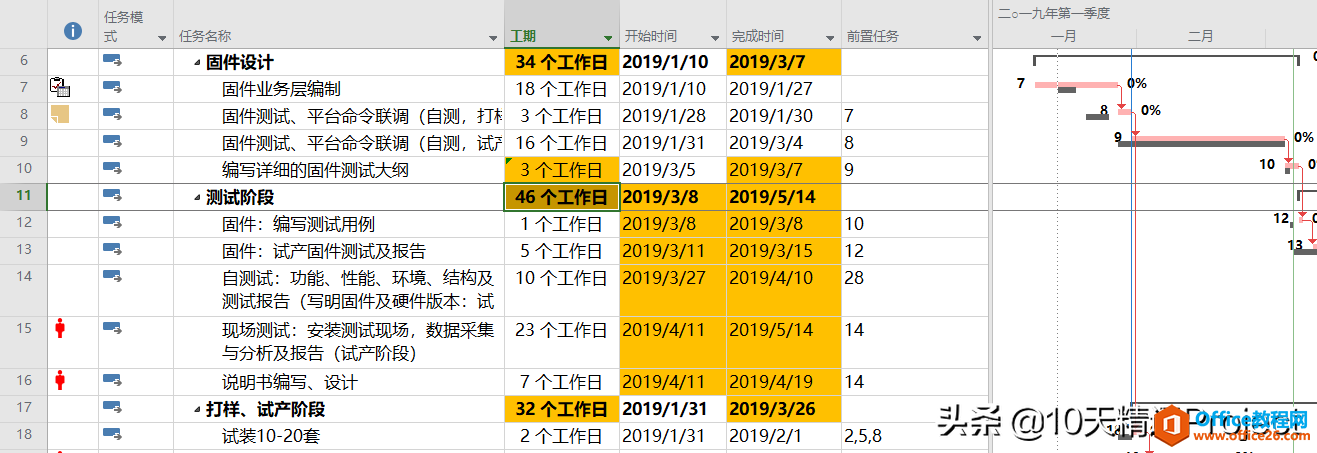
图4
除了修改变化的单元格的背景颜色之外,我们还可以修改变化的单元格的字体、字形、字号、字体颜色、背景图案,比如在图3的基础上,我们既可以将背景色改成橙色,还可以将字体颜色改成红色,如图5所示。
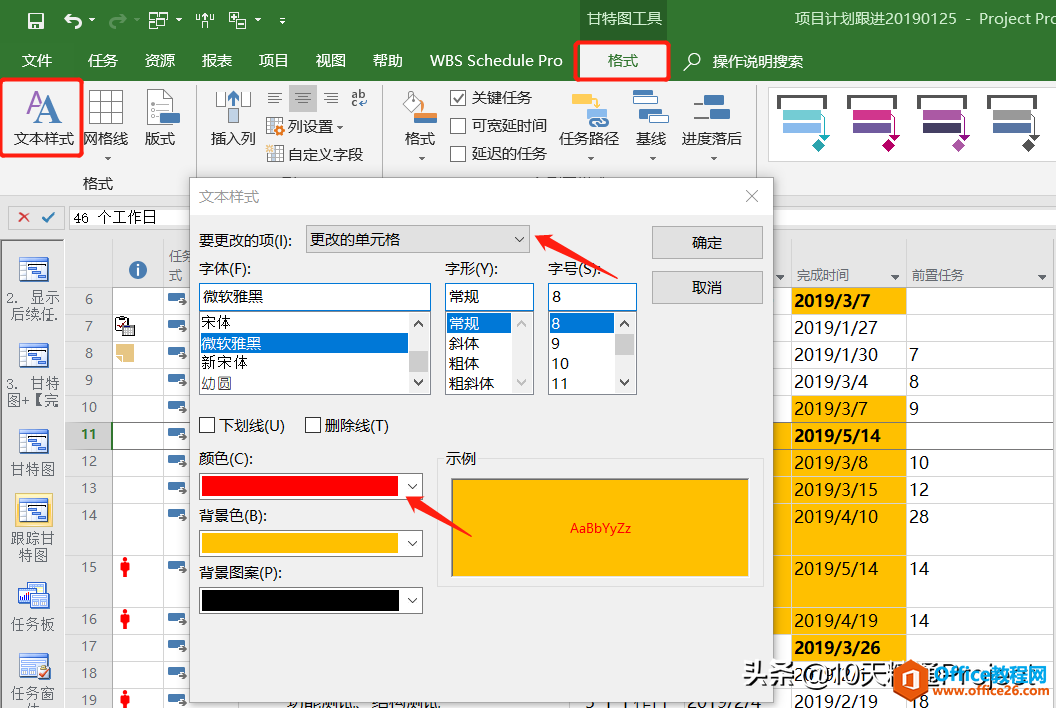
图5
现在我们再次试一下,将任务9的工期从3天改成4天,如图6所示,我们看到,引起变化的单元格的背景颜色变成了橙色,同时字体颜色也变成了红色。如果点击【保存】按钮,那么这个这些单元格的背景颜色和字体颜色就都变成和其他单元格完全一样了。
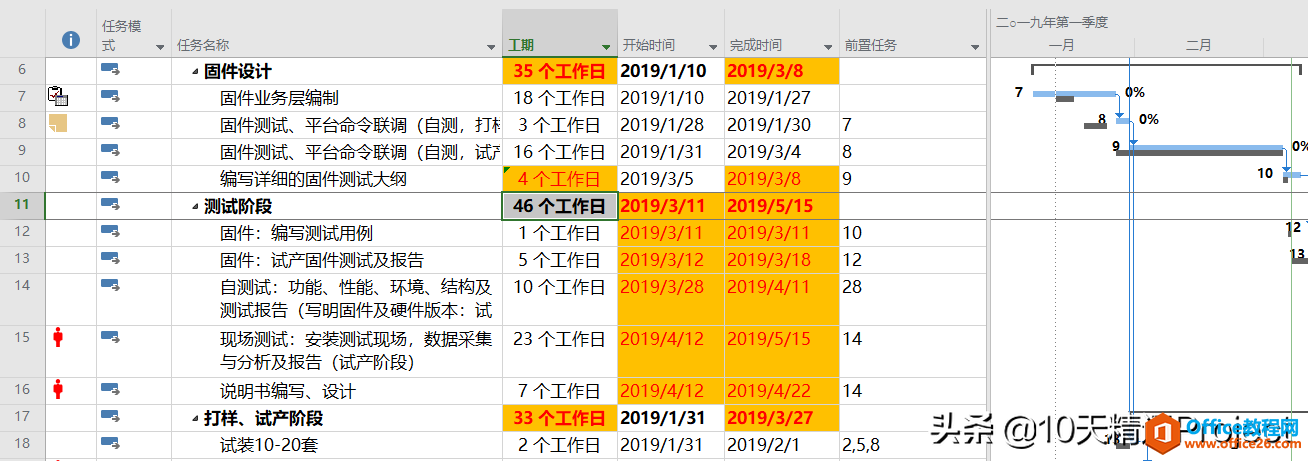
图6
曾经还有同学说,每次操作后,可以不让变化的单元格背景颜色自动变化吗?首先我不太理解他的初衷,因为有个自动提醒毕竟是好事,但是假如你非要Project软件不自动提醒的话,也是可以的。在图5的基础上,我们在【文本样式】窗口中,把【颜色】和【背景色】都改成自动配色,点击【确定】按钮,那么变化的单元格的就不再变化了。
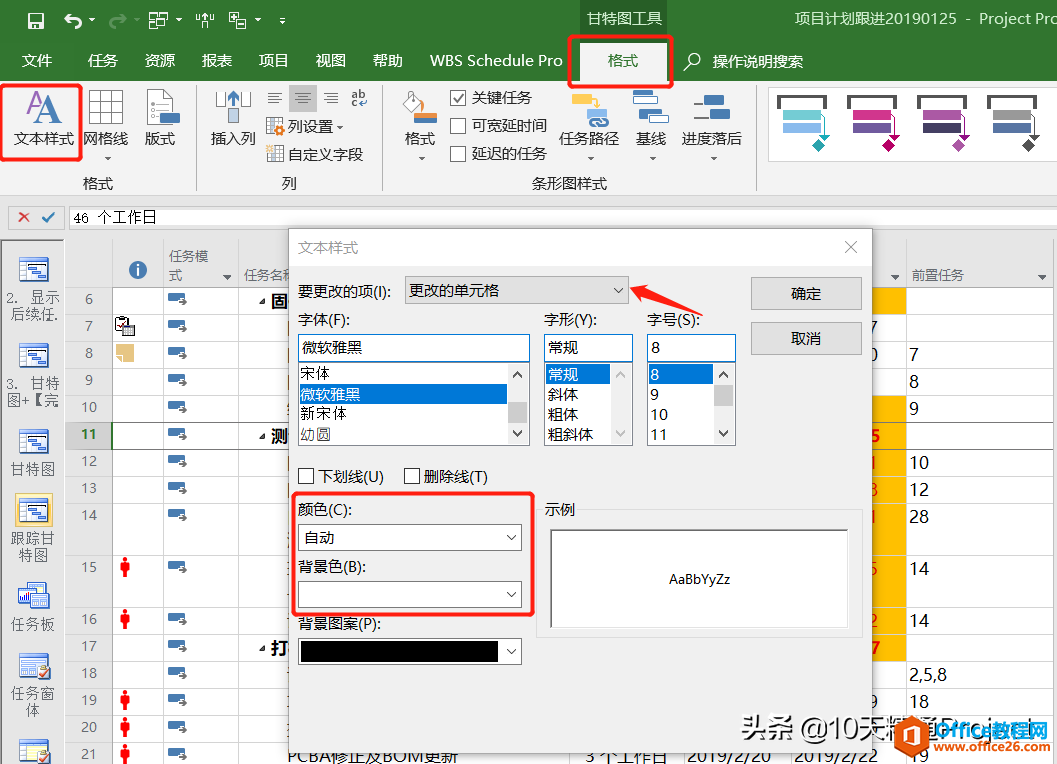
图7
现在验证一下。
我们再将任务9的工期从4天改成5天,如图8所示,这次我们发现,任何单元格的背景颜色和字体颜色都没有自动变化。这就是我们在图7中设置的结果。
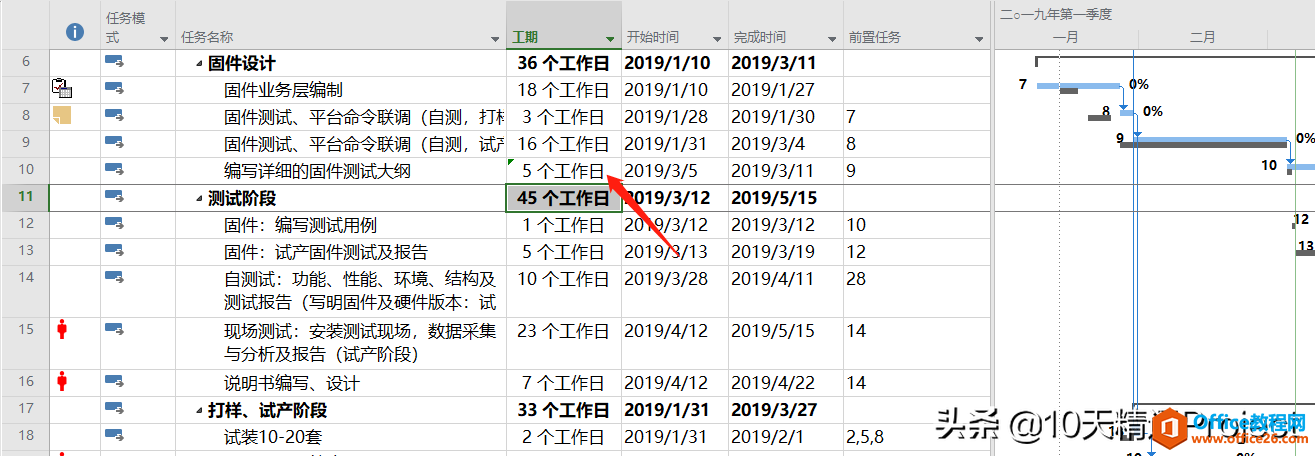
图8
相关文章