谈到技术管理,首要的一点就是管理者的角色认知问题,因此本篇文章的主要内容就是如何增强管理者的角色认知,持续提升自我管理能力。作为管理者,首要任务就是要认清自我并管理好自......
2021-11-17 199 Project教程
很多人使用Project软件做项目的计划的初衷可能是,它能生成直观的横道图,横道图计划大大提高了进度计划的可视效果,几乎所有人都能看懂。同时在Project软件中,还可以根据自己的需要在条形图上显示自己需要的数据,比如说在条形图右侧显示计划完成时间等等。
在Project中设置条形图样式其实比较简单,原理也非常易懂。实际上Project软件将数据全部体现了它的400多列预置列中,当然我们常用的列也就几十个而已。那么条形图设置的原理就是,将这些列的数据显示在条形图的上、下、左、右、内部共5个不同的位置。比如刚才讲的,想在条形图右侧显示计划完成时间,那么就可以调用【完成时间】这一列。
有些同学可能会说,我想在条形图右侧添加任意的文字怎么办呢?这个也不难,你可以将想添加的文字写到任务的【备注】中,然后在条形图的某个位置比如右侧显示【备注】即可。
以上其实就是条形图样式设置的根本原理。
除此之外,很多人为什么没有设置成功呢?还有一个要点就是,在【条形图样式】窗口中,Project软件将任务分成了很多类别,如图1所示,【任务种类】这里就定义了任务的属性。举个例子,默认的第一行显示的名称是【任务】,它的【任务种类】显示为“标准,活动,非 手动计划”,这个是什么意思呢?“标准”指的是一般的子任务,它不是摘要任务,也不是里程碑。“非 手动任务”值的是它的【任务模式】是自动计划,而不是手动计划,很多同学设置不成功,就是因为他的计划里采用的是手动计划,这样设置图1第一行显示的【任务】是不行的,因为第一行的【任务】针对的是“非 手动计划”,也就是自动计划。而“活动”值的是它是没有被停用的任务,关于什么是停用的任务,可以参见下面的文章链接。
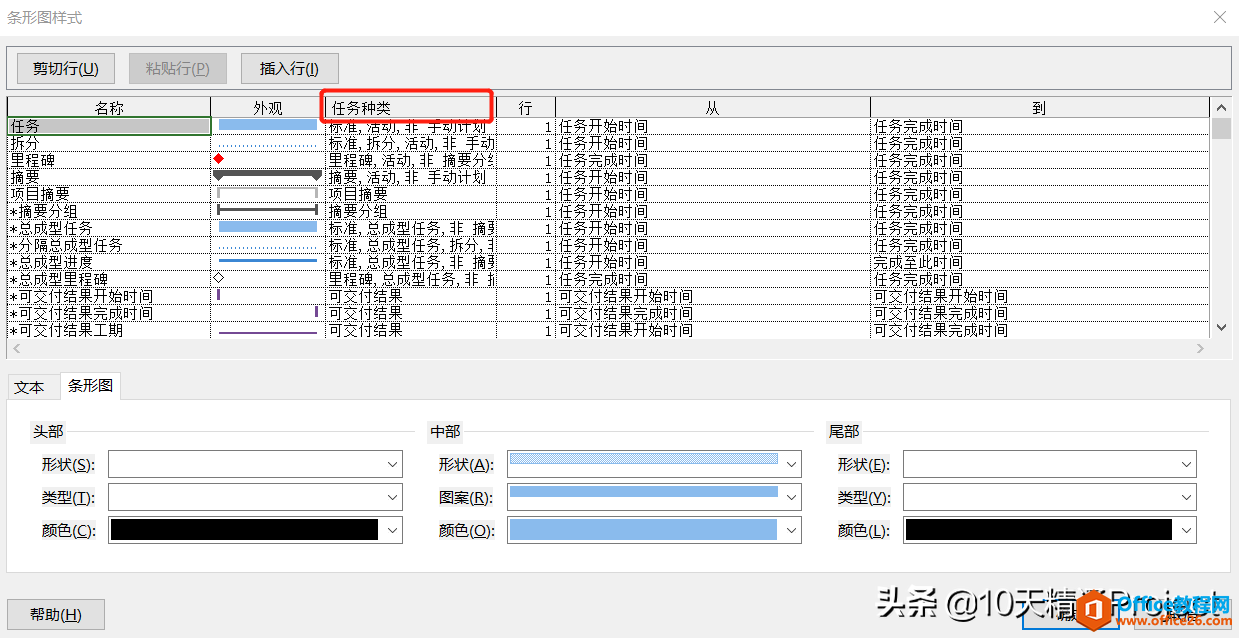
图1
相关文章