谈到技术管理,首要的一点就是管理者的角色认知问题,因此本篇文章的主要内容就是如何增强管理者的角色认知,持续提升自我管理能力。作为管理者,首要任务就是要认清自我并管理好自......
2021-11-17 199 Project教程
之前我们讲过如何将Excel文件导入到Project中,文章链接如下
https://www.office26.com/project/19052.html
今天我们给大家讲一下如何反过来操作,就是如何把Project计划导出到Excel文件中。
首先需要给大家澄清的是,Project计划中的甘特图是无法导出到Excel的,但是Project工作表中的数据,都是完全可以导出到Excel中的。
本文给大家介绍两种方法。
方法1:直接用复制粘贴的方式
这种方式比较简单粗暴,也很容易理解。在导出前,首先将要导出的列显示在Project文件中,比如说我们要导出任务ID号,任务模式,任务名称,工期、开始时间、完成时间、前置任务等,那么就提前将这些列显示出来,如图1所示。
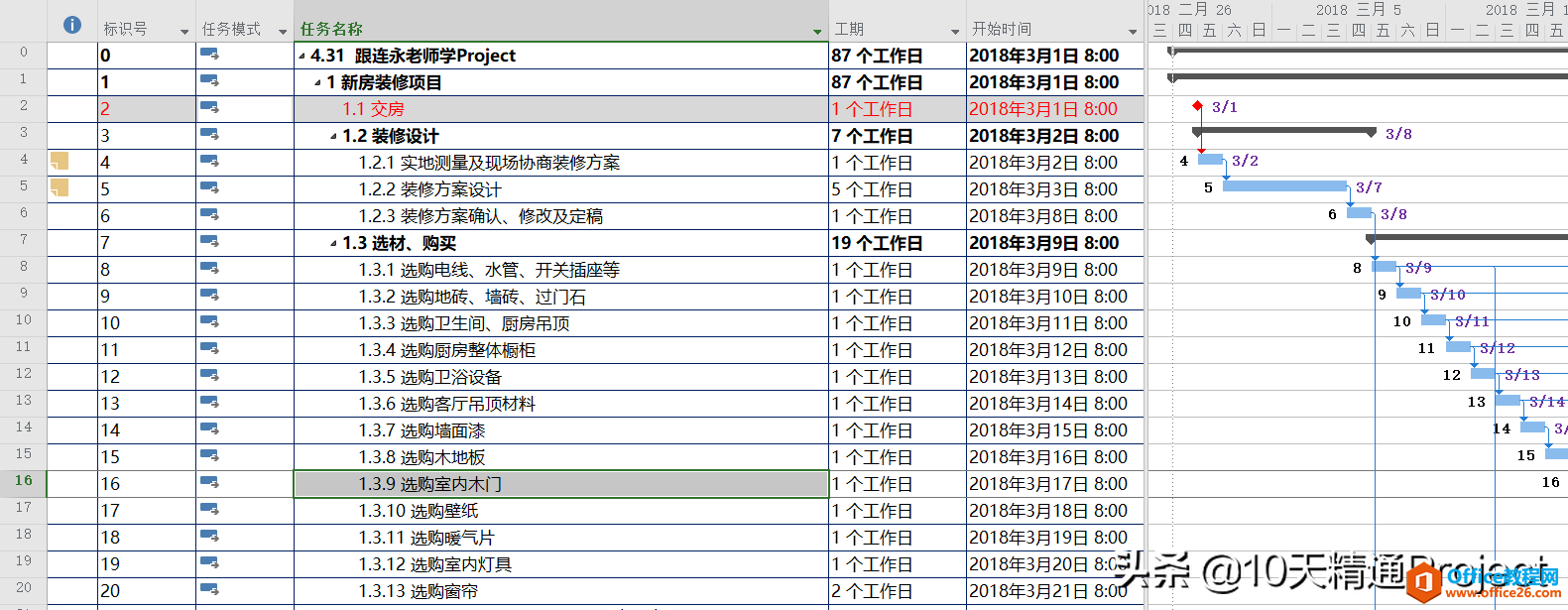
图1
在Project软件甘特图视图中,最左侧的任务ID号列,它的中文名称叫做【标识号】,这里单独给大家解释一下。
然后点击Project工作表左上角,这个操作就相当于是全选所有任务所有列,如图2所示,然后按CTRL C进行复制数据。
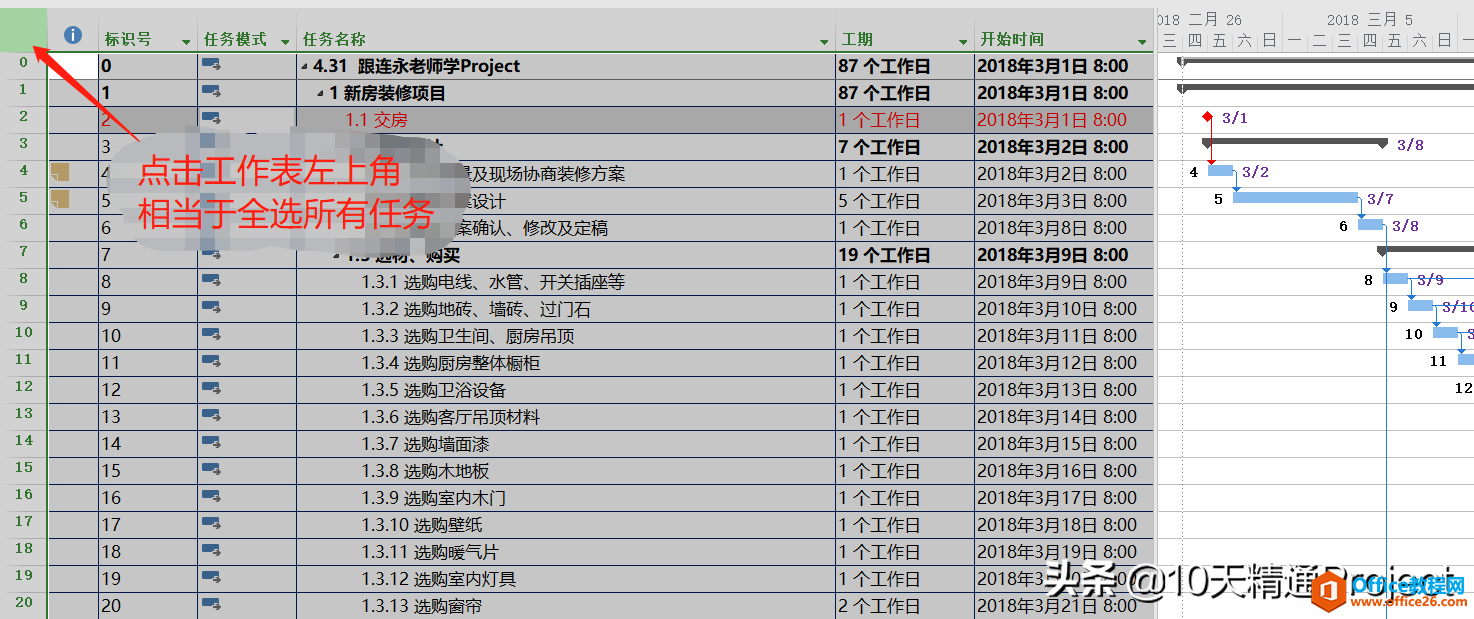
图2
然后打开空白的Excel文件,直接CTRL V将数据粘贴到当前文件中,如图3所示。这样数据就已经粘贴到当前的Excel文件中了,接下来大家可以根据自己的需要调整一下格式。
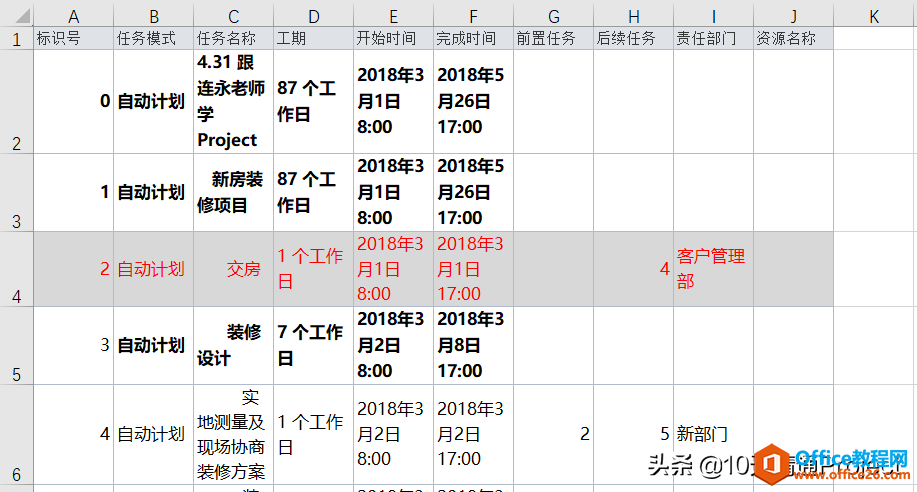
图3
这种直接复制粘贴的方式比较容易理解,操作也不难,唯一需要提醒大家的是,在导出前需要将相应的列先显示出来。
方法2:采用映射的方式可将Project中的任何列导出到Excel中
还有一种方式,就是采用映射的方式将Project中的数据导出到Excel中。我们将Excel文件导入到Projet中时就曾采用过映射的方式,下面给大家讲一下。
在Project文件中,点击【文件】-【另存为】,然后指定保存的路径,注意将【保存类型】改成“Excel 工作簿”,如图4所示,然后点击【保存】按钮。
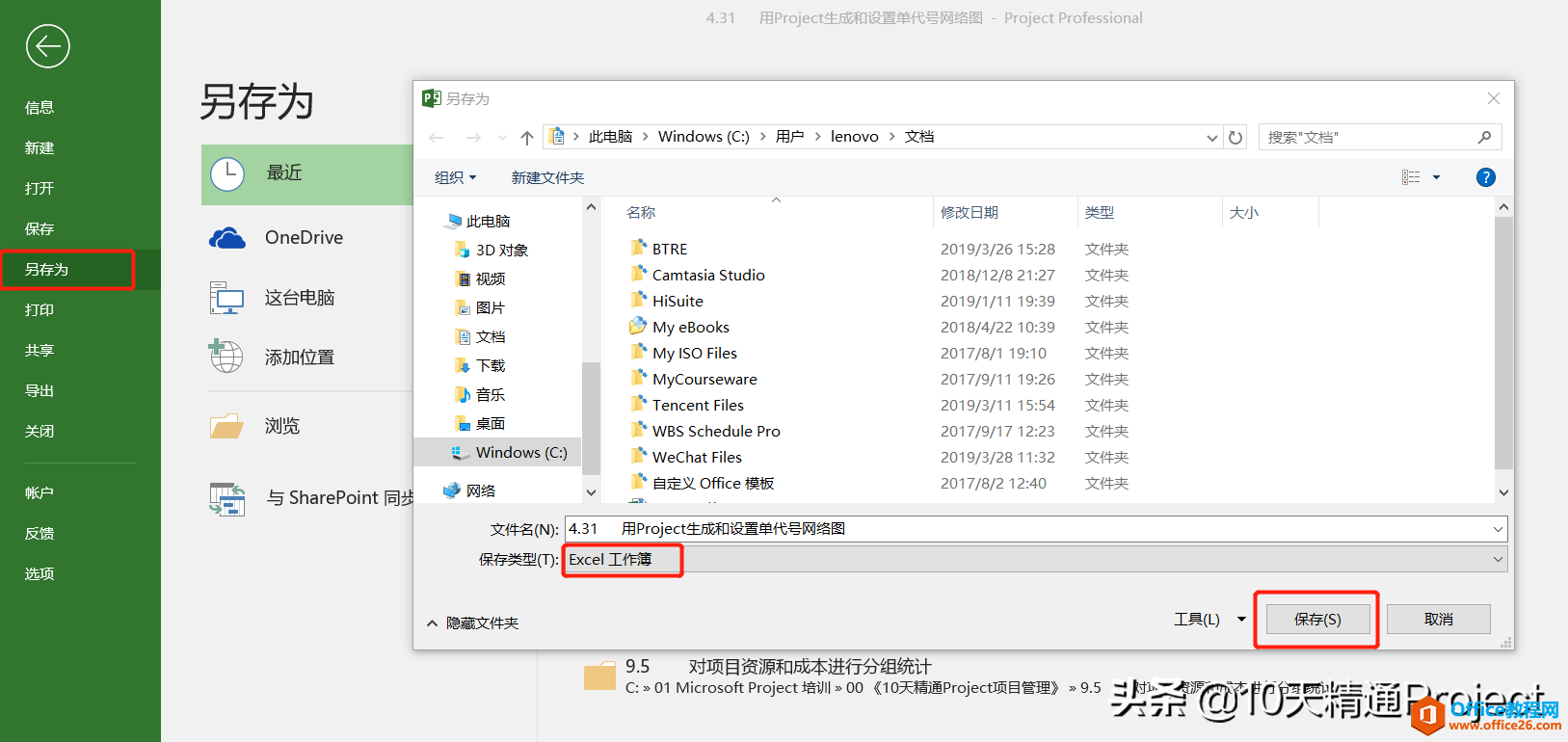
图4
然后会弹出【导出向导】窗口,如图5所示,点击【下一步】即可。
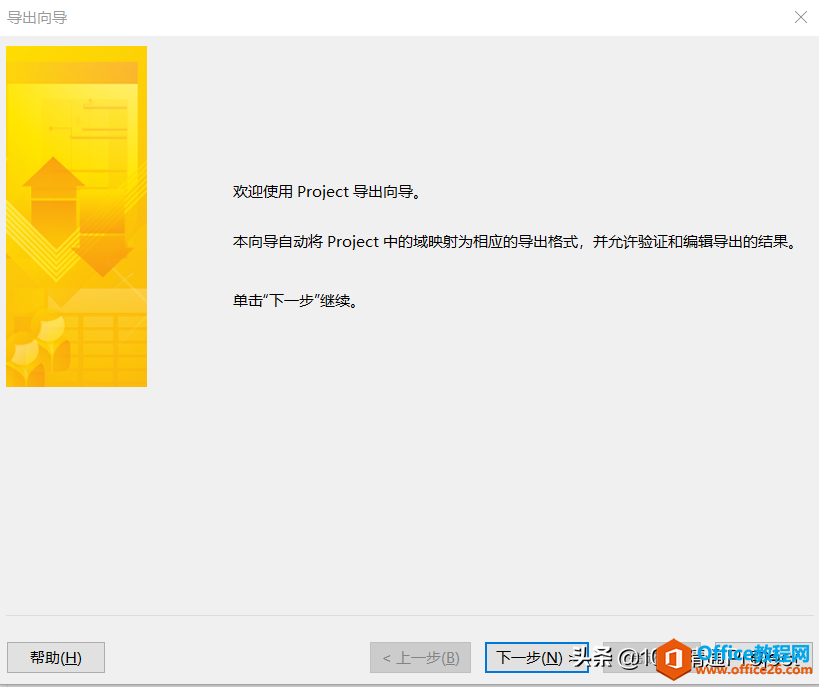
图5
接下来会弹出几个窗口,一直点击【下一步】,直到出现图6所示的窗口。在这个窗口中勾选一下【任务】(当然也可以勾选【资源】),再点击【下一步】。
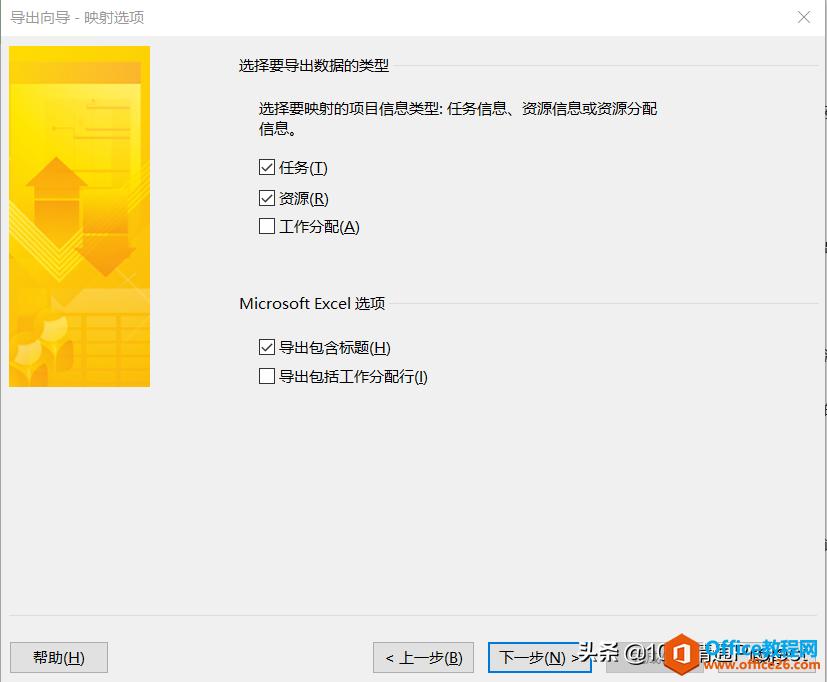
图6
接下来弹出的窗口叫做【导出向导 - 任务映射】。什么是映射呢?就是Project中的列和Excel中的列设置一个对应关系。在图7箭头处,点击Project中的域(就是列的意思),在下拉菜单中可以看到Project中当前视图的所有列,也就是说这些列都可以导入到Excel中,不管它之前有没有显示出来,这些列都存在于Project软件的后台,它们都可以在当前这一步操作中导出到Excel文件。
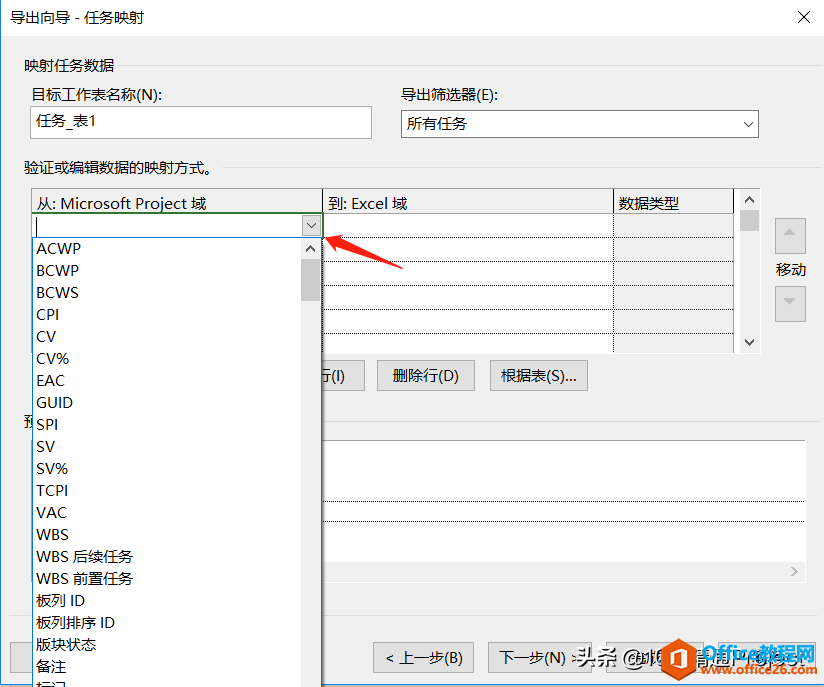
图7
比如我们在Project域中分别选择【标识号】、【名称】、【工期】、【开始时间】、【完成时间】、【前置任务】等,如图8所示,这些列名称就自动映射到了Excel中。而且还可以在当前操作中把映射到Excel文件中的列名称进行修改,比如图8箭头处,我们可以将映射到Excel中的前置任务列名称改成“前置任务(紧前任务)”,这里只是给大家做个演示而已。在该窗口下方就能看到预览效果,这样就把任务类的域都导入到Excel文件了,最后点击【完成】按钮就可以了。如果在图6中也勾选了【资源】,那么接下来还需要设置一下资源类域的映射关系,原理相同,在此略过。
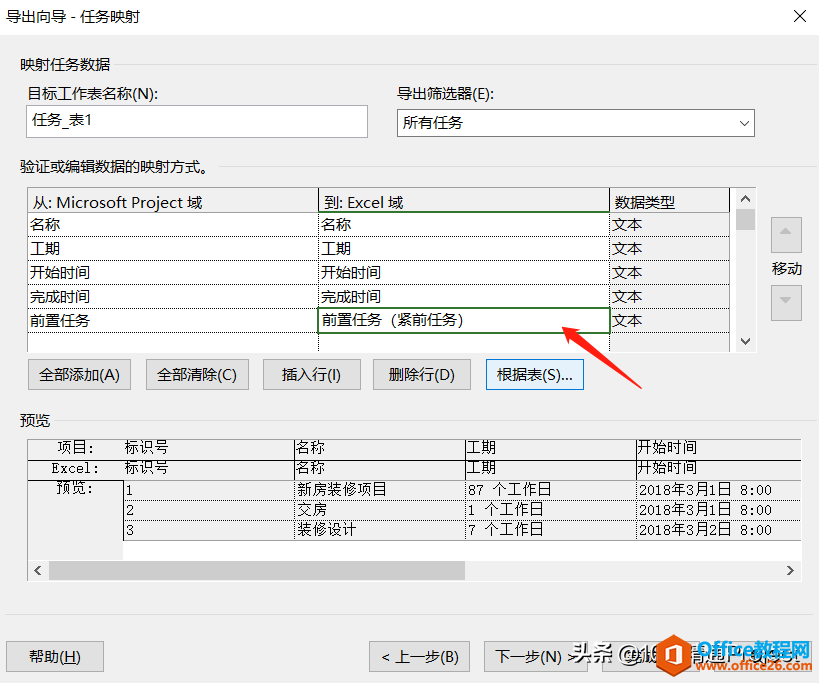
图8
然后在保存路径的文件夹中打开导出的Excel文件,如图9所示,数据到导出来了,可以根据自己的需要调整一下格式。
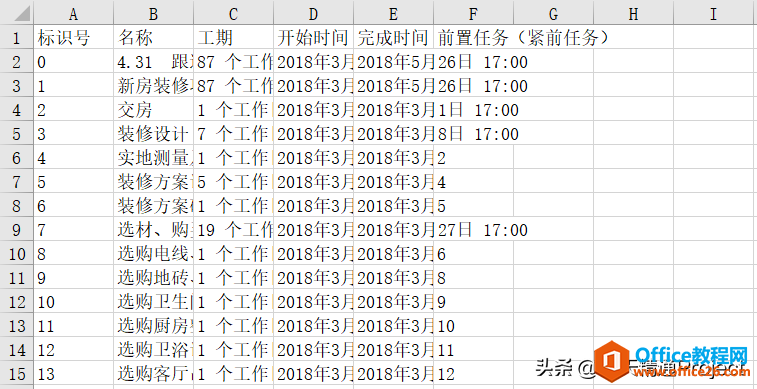
图9
好了,关于将Project文件导出到Excel的两种方法就暂时讲到这里。
相关文章