谈到技术管理,首要的一点就是管理者的角色认知问题,因此本篇文章的主要内容就是如何增强管理者的角色认知,持续提升自我管理能力。作为管理者,首要任务就是要认清自我并管理好自......
2021-11-17 199 Project教程
Project软件在排定进度计划时的一大优势在于,它可以提前根据自己的需要设置好日历,这样在排进度计划时就不用掰着手指头计算假期或者调休了,因为Project软件会自动根据你设置的日历自动避开假期,同时也会自动调休时间计算在内,比如每年国庆节前后的周末都可能因为调休而上班。
在Project软件中,叫做日历的有好几个:项目日历、任务日历、资源日历,另外在时间刻度上还有个设置显示哪个日历的选项。那么我们就先来讲解一下应该如何正确地理解时间刻度上显示的日历。
假如我们创建了一个日历,比如叫做“6天工作制”吧,也就是说每个周六都要上班,如图1所示。
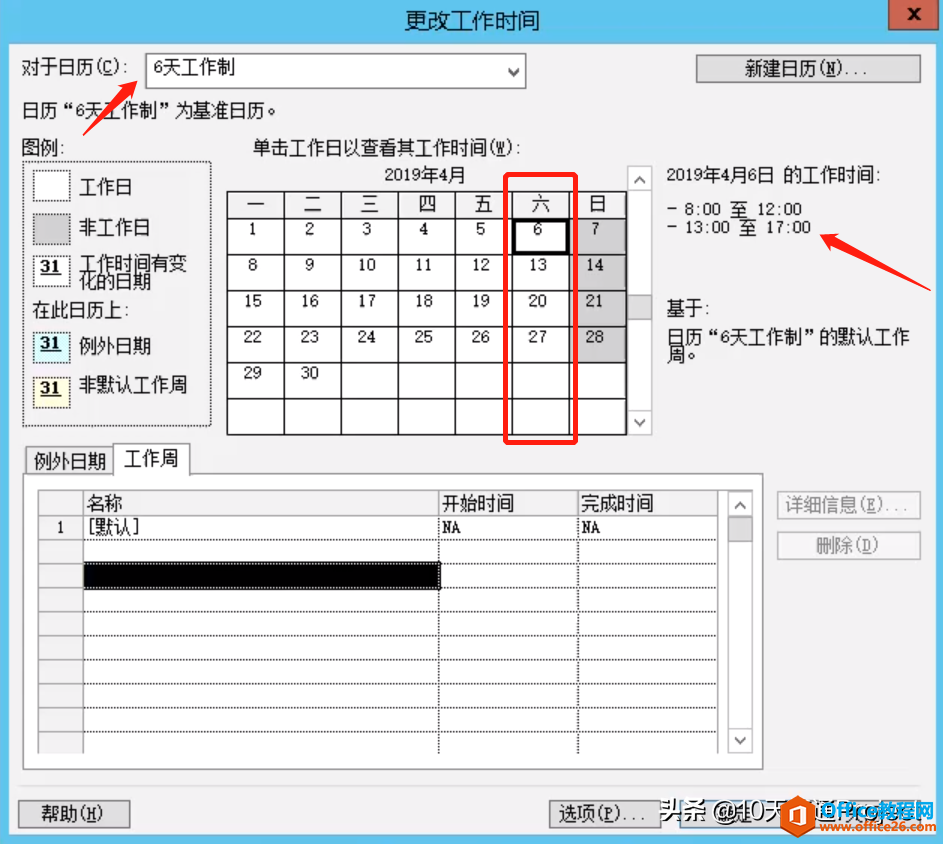
图1
大家注意,做一个进度计划的第一步不是去创建具体的任务,而是应该先设置项目信息。点击【项目】主菜单下的【项目信息】按钮,就弹出了设置项目信息的窗口,如图2所示。项目信息中需要设置的主要是两个信息,一是整个项目的开始时间,另一个就是项目日历。比如项目开始日期设置为2019年4月8日,那么所有任务的默认开始时间就是4月8日,除非你单独修改任务的开始时间或者设置前置任务。而项目日历的意思就是所有任务的默认日历,比如项目日历选择五门刚刚创建的“6天工作制”,那么所有任务的默认日历就是“6天工作制”,也就是周六都要上班的。
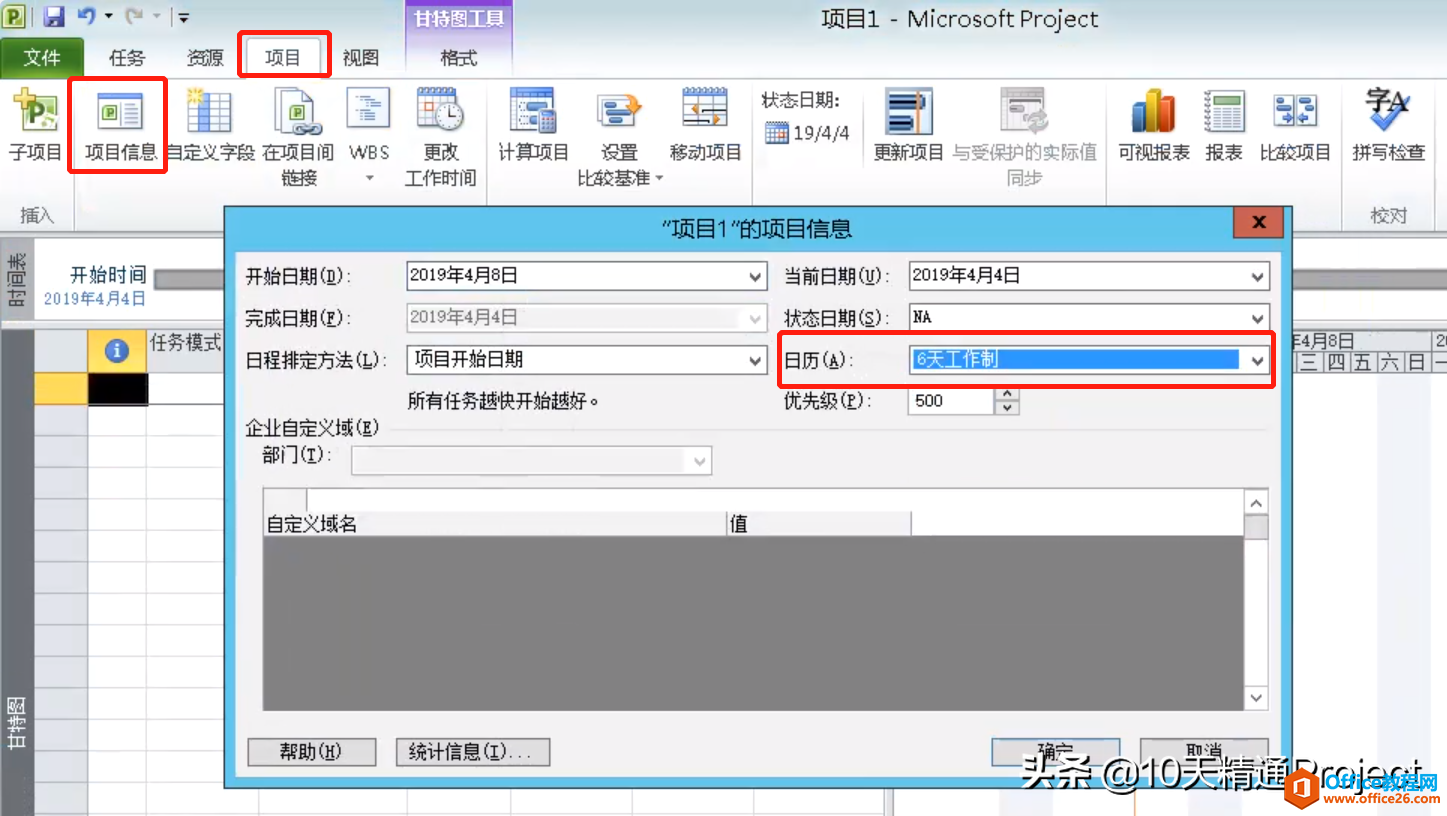
图2
那么我们随机创建一个任务A,我们会发现任务的默认开始时间就是2019年4月8日,如图3所示,也就是和【项目信息】窗口中设置的项目开始日期是一致的。当我们输入任务A的工期为6天时,Project软件计算出来任务A的完成时间是2019年4月13日(星期六),也就是说它已经把周六计算为工作时间了,因为任务使用的默认日历就是【项目信息】窗口中设置的项目日历(6天工作制)。

图3
我们仔细看图3右侧的甘特图区域,我们发现任务A的条形图一直延伸到4月13日,也就是它的完成时间那一天。而周六、周日却显示为灰色的阴影,这个灰色的阴影默认是代表非工作时间的。既然我们已经把项目日历设置成了“6天工作制”,为什么时间刻度上星期六还是显示为阴影呢?
这是因为,时间刻度上也是可以设置显示哪个日历的,而且它和项目日历也不是同步的。当我们把项目日历设置成6天工作制以后,时间刻度上仍然显示默认的“标准”日历,双击时间刻度,在弹出的【时间刻度】窗口中【非工作时间】选项下,就会看到显示的日历仍然是“标准”日历,如图4所示。
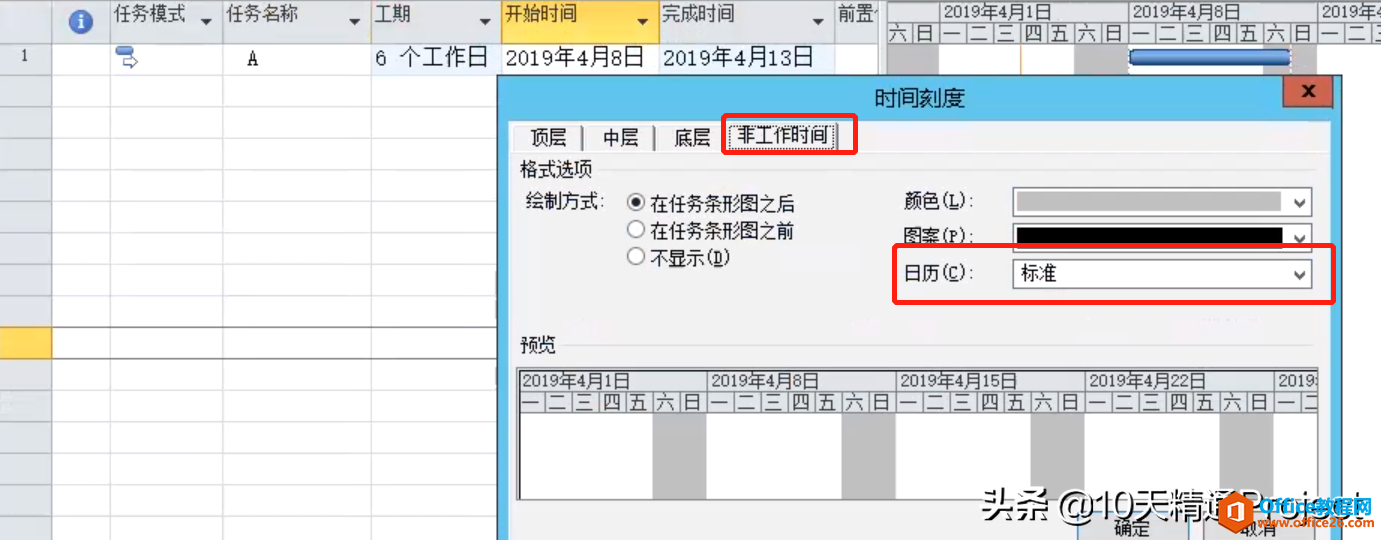
图4
那么,这个时间刻度上显示的日历到底是什么意思呢?其实本质上,这里仅仅是一个显示问题,它不会影响进度的计算,只是给了用户一个选择显示哪个日历的选项而已。即使时间刻度上显示的日历与项目日历不一致也没有关系,Project在进度计算时也是根据项目日历(或任务日历及资源日历)来计算,而不会根据时间刻度上显示的那个日历来计算。
图5来自于网易云课堂《10天精通Project项目管理》视频课程的截图,也是对上述问题的简单总结。
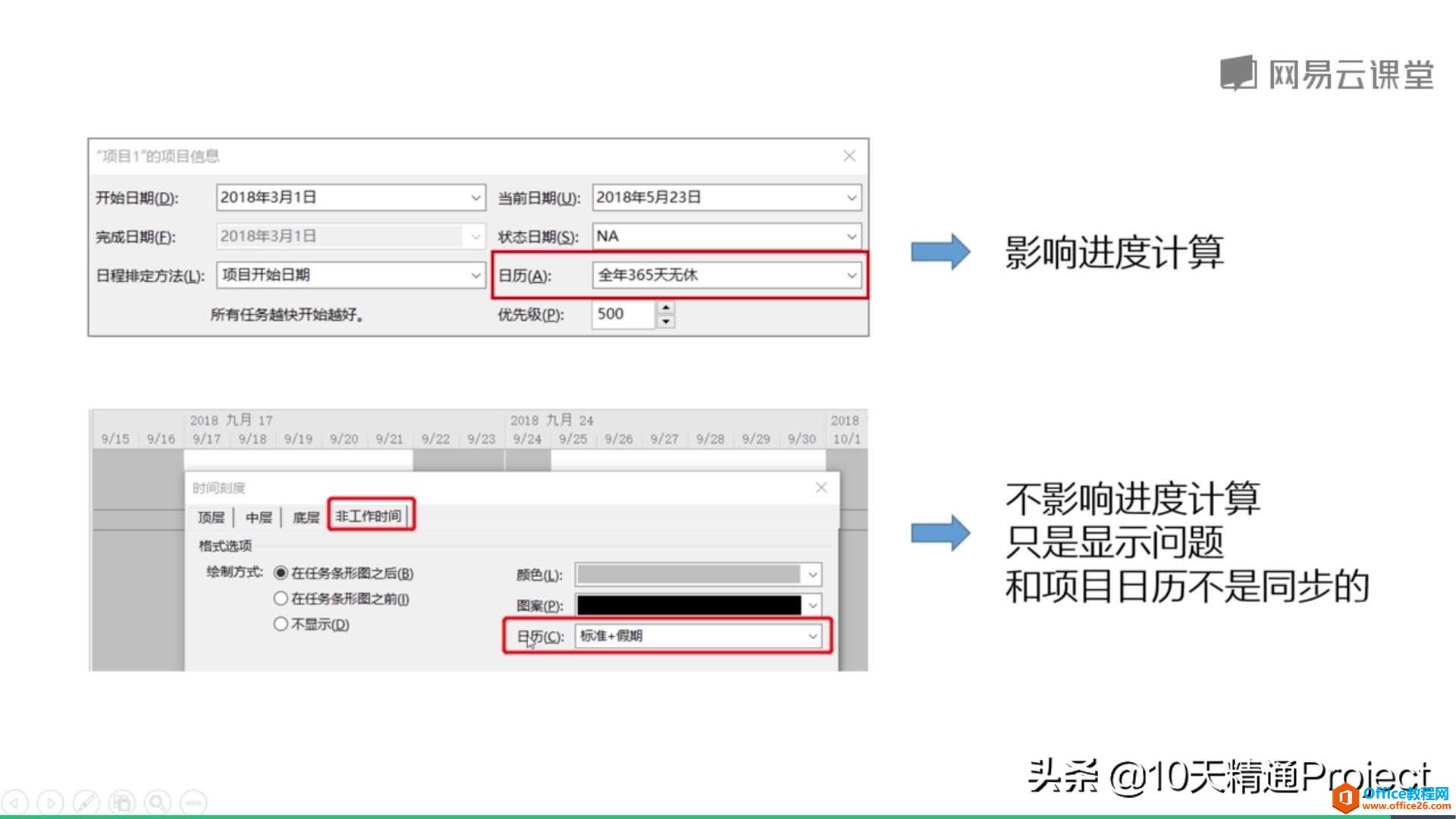
图5
相关文章