谈到技术管理,首要的一点就是管理者的角色认知问题,因此本篇文章的主要内容就是如何增强管理者的角色认知,持续提升自我管理能力。作为管理者,首要任务就是要认清自我并管理好自......
2021-11-17 199 Project教程
用Project做计划时,如果在日历中设置好了假期以及调休,那么我们就不用掰着手指头排计划了,因为Project软件它会自动避开日历中的非工作时间,也会自动计算上人为设置的调休工作时间,省时省力又准确。
说着说着2019年的春节马上就来临了,很多公司的放假通知也公布了,怎么把春节假期放假和调休的时间添加到Project日历中呢?各个公司的放假时间可能不同,我们来参照一下国家公布的放假方案吧。
注意,本文讲的方法适用于所有假期的设置,或者说,本文讲的都是放之四海而皆准的方法,而不仅适用于春节假期。
同时,不论是Project 2010、2013、还是2016,操作方法也都是一样的。
我将依次给大家讲三个问题。
1. 将假期及调休设置到Project日历中
2. 如何让新建的日历影响项目进度的计算
3. 今后如何永久使用新建的日历,不用每次重复设置
先来讲第一个问题
1. 将假期及调休设置到Project日历中
日历的设置是在【更改工作时间】窗口。
在【项目】主菜单,点击【更改工作时间】窗口,如下图所示。
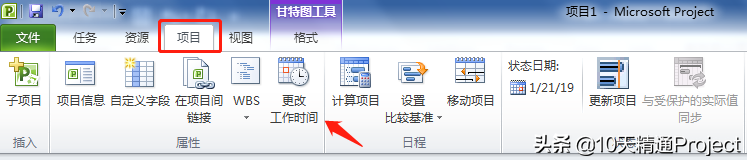
在弹出的【更改工作时间】窗口中,默认会显示【标准】日历,我们可以在这个日历的基础上设置假日及调休,也可以新建一个日历。我们以新建日历来讲解吧,因为后面还有几个知识点与之有关。点击右上角的【新建日历】,此时会弹出一个【新建基准日历】的窗口,下面呢有两个选项,选择哪个都可以。
· 第一个选项【新建基准日历】,意思从一个标准日历的基础上修改,所谓标准日历就是软件自带的每周5天8小时工作日历。
· 第二个选项【复制 日历】,意思是从已有的某个日历基础上修改。
选择哪个也都行,都能设置。比如我们就用默认的第二个选项,从【标准】日历基础上开始设置,我们给它取个名字,比如叫“标准+假期”,然后点击【确定】。
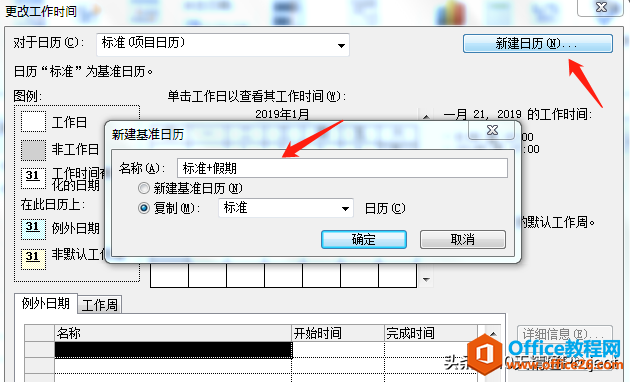
在上面那步点击【确定】操作后,细心的朋友会看到在【更改工作时间】左上角的【对于日历】处,名称已经悄悄变成了【标准+假期】,如下图所示。然后点击窗口下方左侧的【例外日期】,在下方的表格中我们随便输入一个名称“2019年春节放假”,然后【开始时间】选择2019年2月4日,【完成时间】选择2019年2月10日。
这样的话,2月4日到2月10日就变成了非工作时间了。
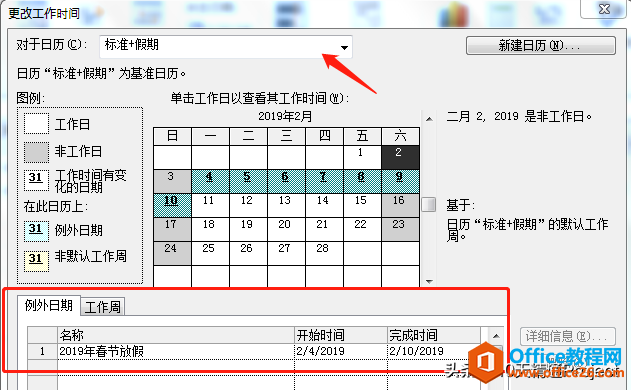
春节7天假期一般是有调休的,比如2019年2月2日、2月3日,这两天本来是周末,但是现在需要调休,需要变成工作时间。
很多同学说,那能不能按照上述的方法直接在【例外日期】中输入呢?答案是不行。
把某个时间段变成非工作时间,直接在【例外日期】中输入即可。
但是把原来的非工作时间变成工作时间,还需要有额外的操作。
我们在例外日期中再输入一行,名称无所谓,比如叫做“2019年春节调休”,然后点击右侧的【详细信息】按钮。在弹出的新窗口中,如下图所示,首先点击【工作时间】,然后自然会弹出默认的工作时间8:00-12:00、13:00-17:00,这个默认的工作时间可以不用管(也不要乱改,其他文章有单独讲解),然后在下方的【重复范围】处,【开始时间】选择2019年2月2日,【到】选择2019年2月3日。【重复范围】这个地方有两种方式,一个是重复多少次,一个是重复到哪一天,都可以用,根据自己的需要而定。
上述操作完成后,点击【确定】。
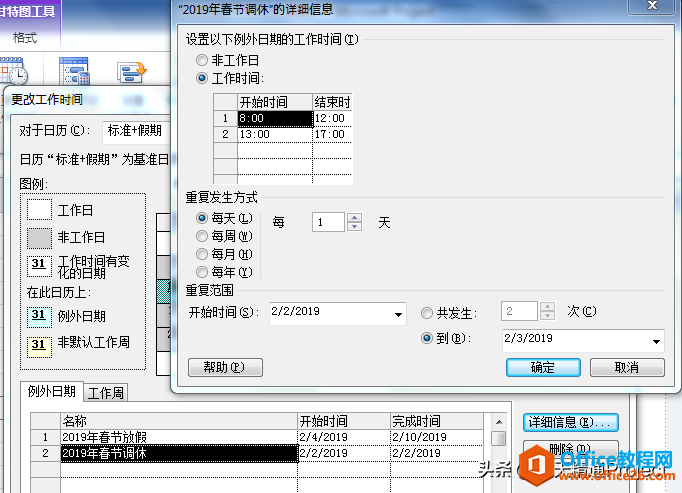
这样2019年春节假期以及调休我们就已经设置完毕了,点击【更改工作时间】窗口下方的【确定】按钮。
日历已经创建好了,再来讲第二个问题。
2. 如何让新建的日历影响项目进度的计算
点击【项目】菜单下的【项目信息】按钮,如下图所示
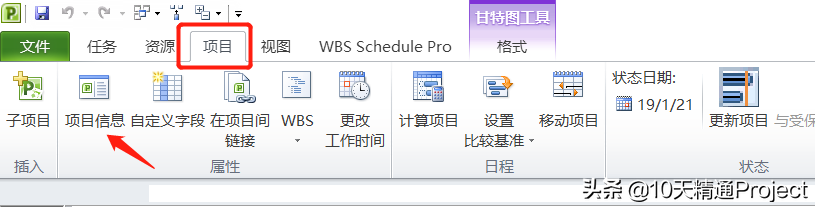
在弹出的【项目信息】窗口中,将【日历】设置为刚刚设置的【标准+假期】,如下图所示,点击【确定】按钮。
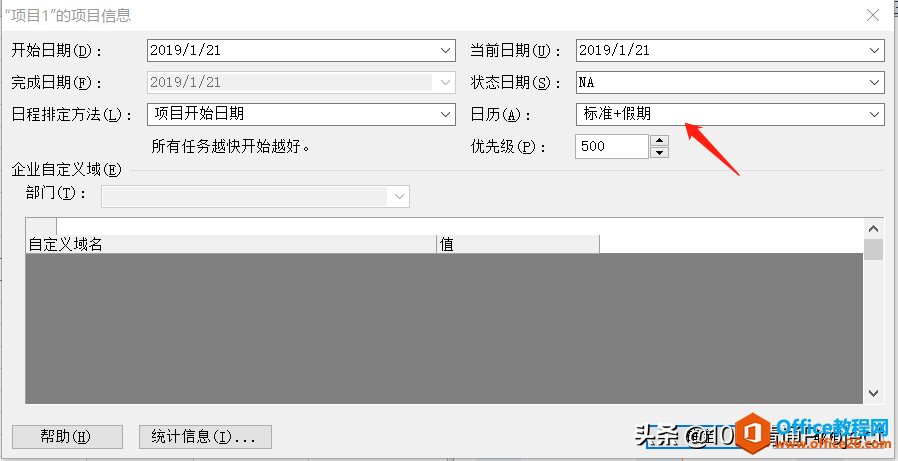
这样整个项目的任务将直接调用这个“标准+假期”的日历了。下面来验证一下项目日历是否会影响任务进度的计算。
举个例子,随便创建一个任务A,我们输入它的开始时间为2019年2月1日(星期五),然后工期输入4天,我们来看它的完成时间会是在什么时间呢?它落在了2月11日,为什么呢?因为在“标准+假期”的日历中,2月1日是工作日,2月3日、2月4日也是工作日,2月4日到2月10日是休息日,2月11日是工作日,这样工期是4天,正好完成时间是在2月11日。
这说明我们设置的日历已经自动影响进度计算了。

注意,除了设置项目日历外,还可以设置任务日历,会在单独的文章中讲解。
另外,在上图中,甘特图区域的阴影区域代表非工作时间,但是时间刻度上显示哪个日历是需要手动设置的,它和项目日历并不是同步的。但是没关系,因为甘特图区域的阴影仅仅代表显示哪个日历,它是个显示问题,根本不会影响到进度计算。
好,现在给大家将最后一个问题,日历创建后,下次能不能直接调用而不必每次都重新设置呢?当然是可以的。
3. 今后如何永久使用新建的日历,不用每次重复设置
假如说,我们刚刚创建的“标准+假期”日历今后还会用到,怎么能够保存起来永久使用呢?也很简单,点击【文件】-【信息】-【管理器】,如下图所示。在【管理器】窗口中,点击【日历】标签,然后会看到左右两个区域,左侧代表Project软件的模板库,右侧代表当前文件中存在的日历名称。我们在右侧点击“标准+假期”日历后,中间的【复制】按钮会出现向左的箭头,点击一下这个按钮,当前文件中的“标准+假期”日历就自动复制到了Project软件的模板库中了。
这样今后就可以一直使用这个新建的“标准+假期”日历。
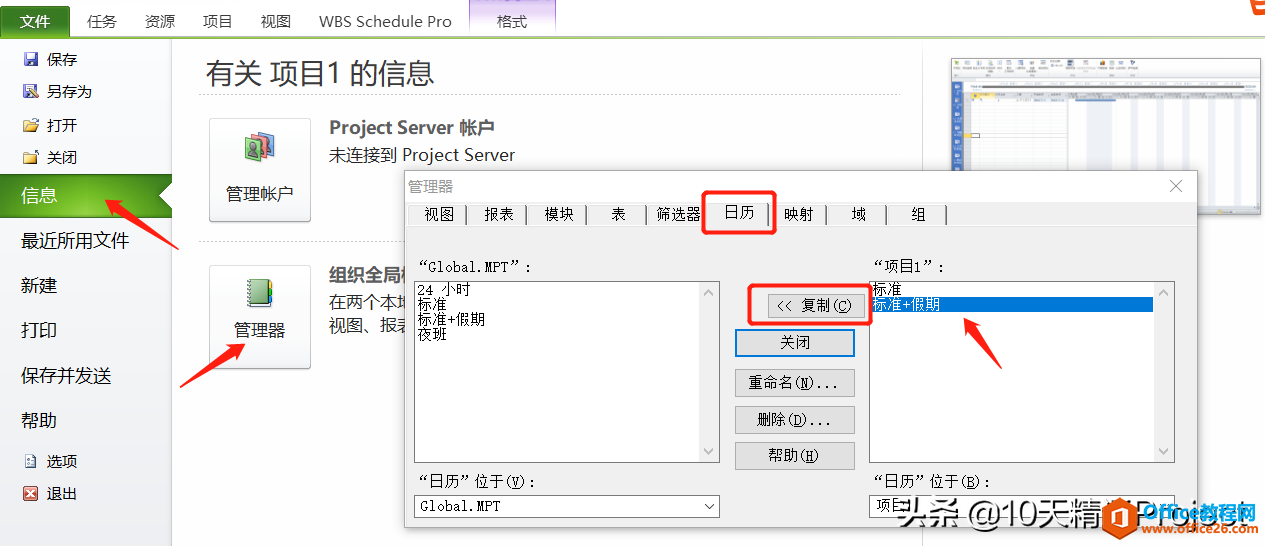
相关文章