常见的gif格式动画图片是怎么制作的呢,现在给大家讲解一种方法通过录制屏幕然后转化为gif格式动画图片,可以通过此方法创立演示教程或操作指南等,也可以将自己喜欢的视频制作成gif动......
2021-09-19 401 Camtasia录屏软件 制作gif文件
用录屏软件Camtasia 2020录制计算机屏幕时,应先确定“录制区域”的范围,那么开启录像后,录制区域是否可自定义呢?
此篇内容,小编将介绍录像编辑软件——Camtasia Sudio 2020中设置“录制区域”的外观样式的方法。
一、选择录制区域外观设置
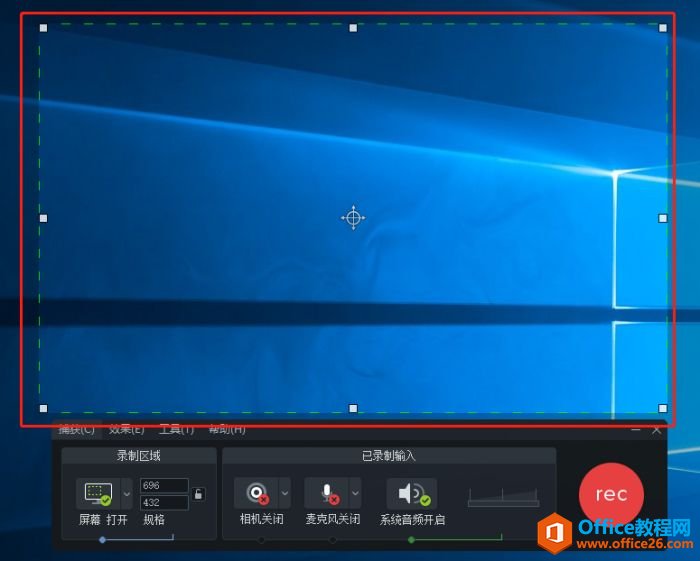
录屏软件选择录制区域时,录制区域由一个虚线矩形构成,无其他模式。
录像时,录制区域外观可设置。
二、录像时录制区域外观设置
2.1录制区域外观设置路径
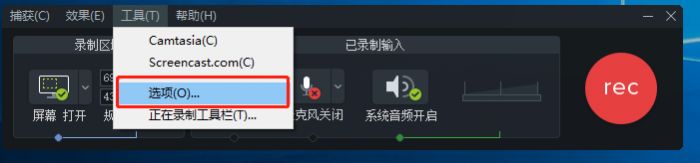
单击“录像控制面板”菜单中“工具”,单击下拉框内“选项”,启动“工具选项设置面板”。
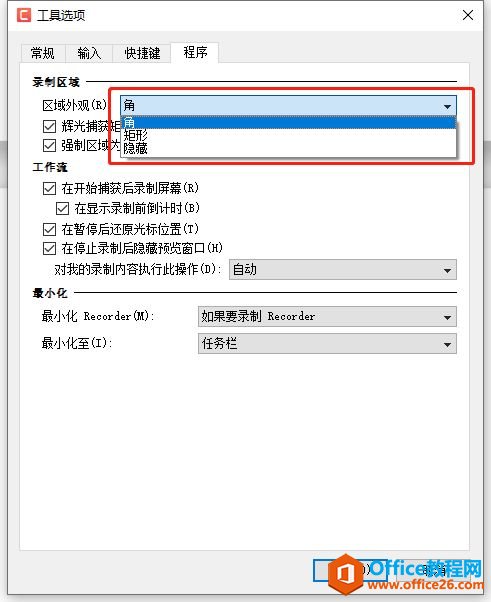
单击“工具选项设置面板”菜单中“程序”,在“录制区域”位置内点开“区域外观”下拉框。
“录制区域”外观可设置选项为:角、矩形、隐藏,以及两个勾选设置。
2.2“角”模式
“角”为录屏软件开启录像后“录制区域”的默认模式,效果如图四:
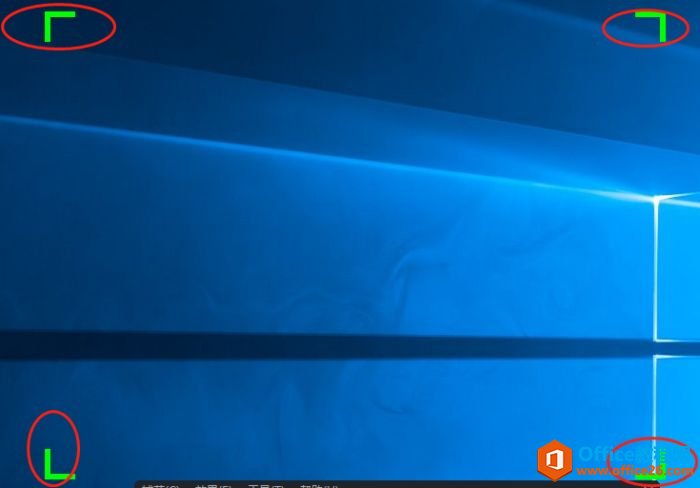
录屏软件Camtasia录像启动后,周边四个直角规律闪烁。
“录制区域”范围可通过拖动任意一个直角进行更改。
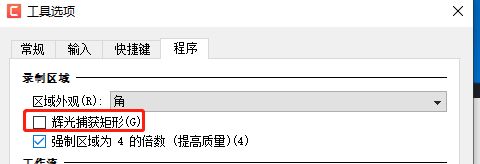
在“区域外观”设置位置,取消“辉光捕获矩形”勾选。
再开启录制,“录制区域”范围的四个直角不再闪烁。
建议勾选“辉光捕获矩形”,“闪烁”可以提醒操作者是否正在录制。
2.3矩形模式
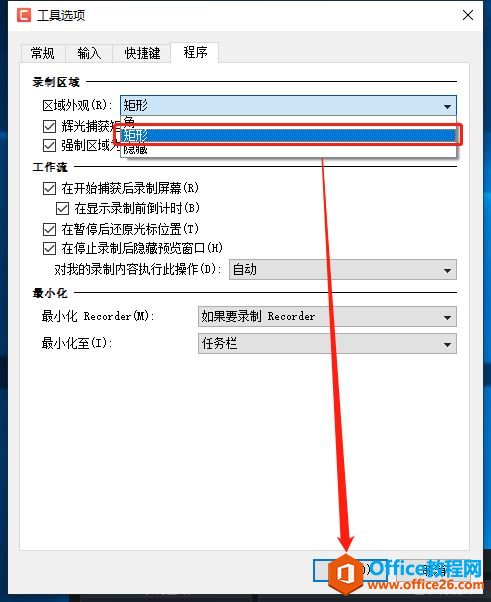
单击“录制区域——区域外观”下拉框,选中“矩形”,单击确定。
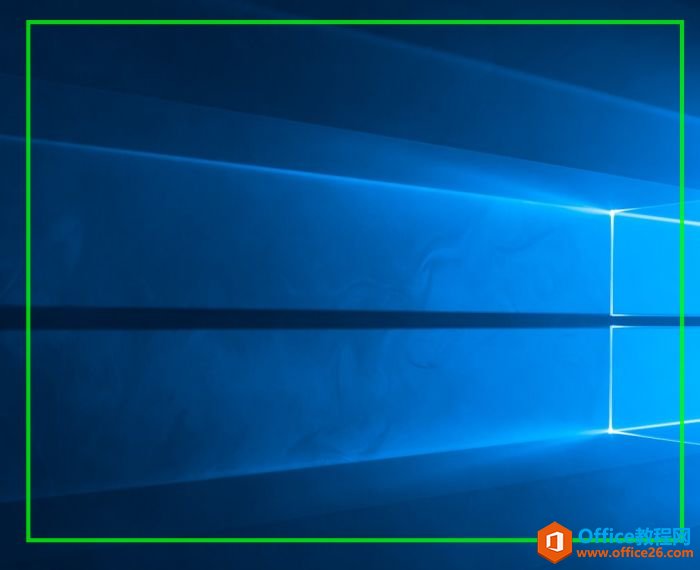
开启录像后,“录制区域”外观为闪烁的绿色矩形实线框,此矩形大小也不可更改。
需移动“录制区域”时,将鼠标放置于绿色实线上,鼠标变为“十字”模式,按住左键拖动,即改变“录制区域”位置。
如图五步骤,取消“辉光捕获矩形”勾选。再次开启录制,不再闪烁。
“矩形”模式,便于录像开启后调整“录制区域”位置。
2.4隐藏模式
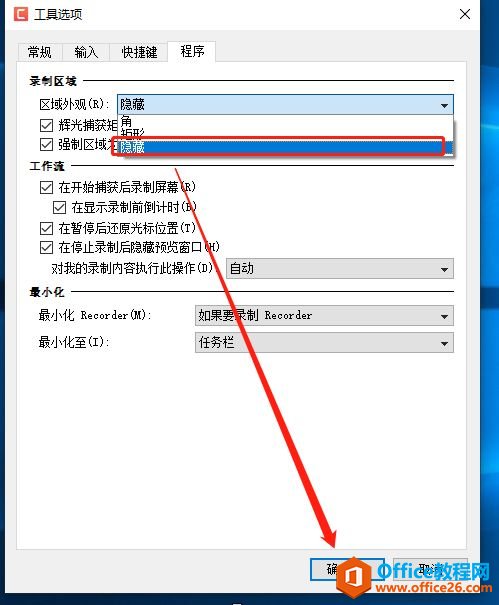
在录屏软件Camtasia“录制区域——区域外观”下拉框内选中“隐藏”模式,单击确定。
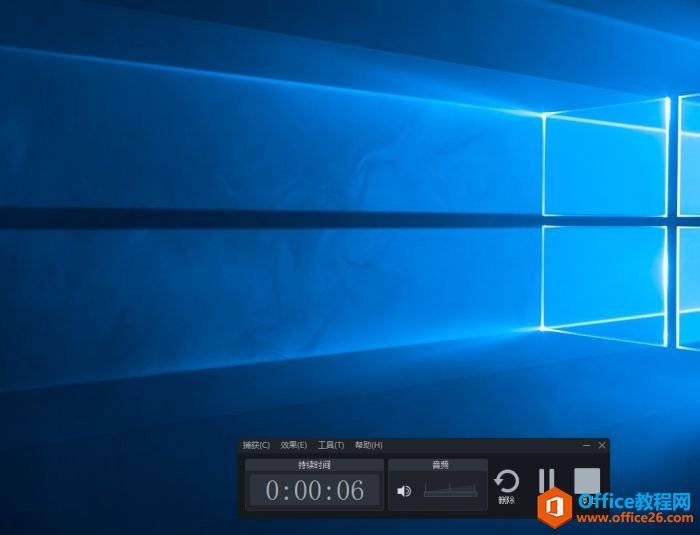
录制开启,“录制区域”外观仅显示操作界面,无论勾选“辉光捕获矩形”与否,无任何改变。
以上内容,小编简单介绍了录屏软件Camtasia录像开启后的三种“录制区域”的外观模式,分别为角、矩形和隐藏。小编建议,操作者选择“矩形”模式,便于“录制区域”的位置移动。
相关文章

常见的gif格式动画图片是怎么制作的呢,现在给大家讲解一种方法通过录制屏幕然后转化为gif格式动画图片,可以通过此方法创立演示教程或操作指南等,也可以将自己喜欢的视频制作成gif动......
2021-09-19 401 Camtasia录屏软件 制作gif文件

今天小编带大家了解一下如何利用Camtasia软件获取清晰的屏幕视频。1.屏幕视频在缩放时会丢失质量缩放是拉伸或缩小屏幕录制以将其显示为与原始录制大小不同的大小。这会导致屏幕视频快......
2021-09-18 330 Camtasia获得清晰的屏幕视频