常见的gif格式动画图片是怎么制作的呢,现在给大家讲解一种方法通过录制屏幕然后转化为gif格式动画图片,可以通过此方法创立演示教程或操作指南等,也可以将自己喜欢的视频制作成gif动......
2021-09-19 401 Camtasia录屏软件 制作gif文件
像编辑软件Camtasia能快速添加平移缩放动画效果。
此篇内容,小编介绍如何使用微课制作软件Camtasia为视频添加平移缩放动画效果。
一、添加效果位置
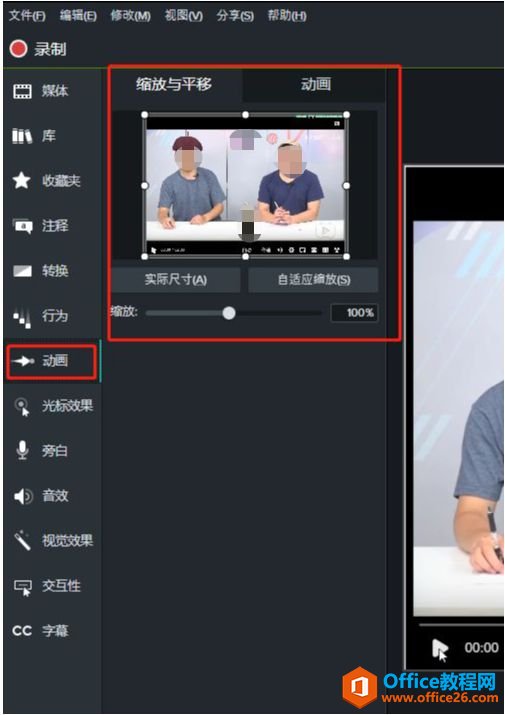
图一:缩放与平移界面
打开微课制作软件Camtasia,单击菜单栏“动画”找到“缩放与平移”。
“缩放与平移”的设置有:矩形控制框;实际尺寸按钮;自适应缩放按钮;缩放调节按钮。
二、添加缩放与平移效果
2.1矩形控制框
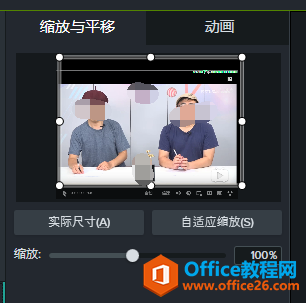
图二:矩形控制框
矩形控制框位于缩略图内,通过调整触控点,更改预览窗口显示主体。
2.2添加“自适应缩放”效果
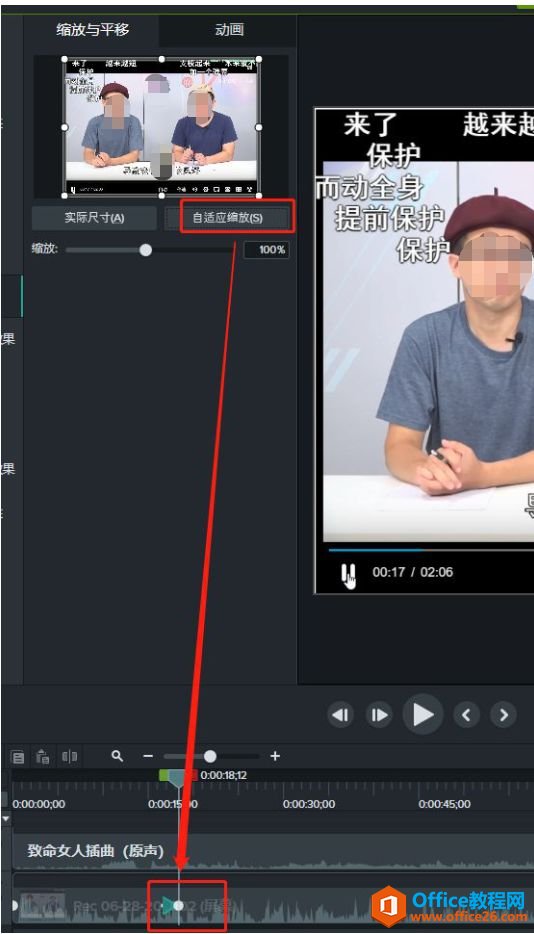
图三:自适应缩放界面
单击微课制作软件Camtasia“自适应缩放”,视频轨道自动生成动画效果。“预览”窗口画面,略被放大。
2.3手动设置“缩放”效果
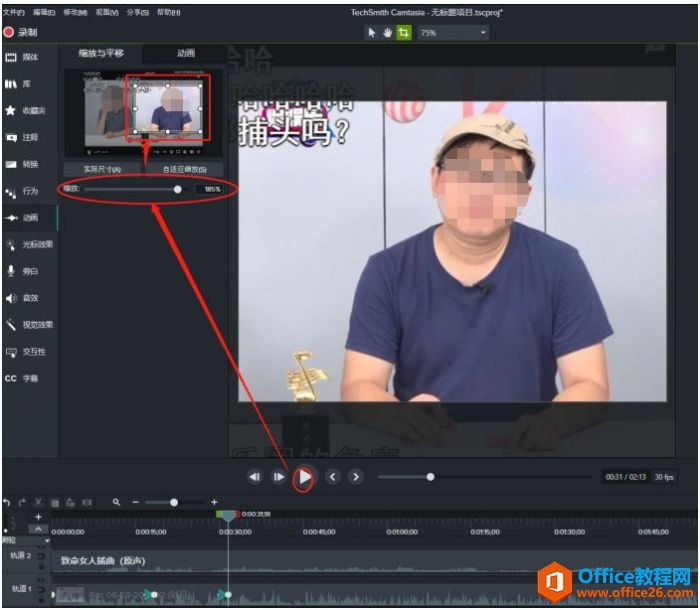
图四:添加“缩放效果”界面
通过“播放/暂停”选择添加“缩放”效果的时间点,按住“缩放”设置圆点,向右滑动,放大视频画面。反之则缩小画面。
移动缩略图内矩形选择框,根据“预览”效果选定“缩放”后要显示的画面。如图四小编将“郑叫兽”做为画面主体。此后视频画面均以“郑叫兽”为主体。
需更改画面显示主体时,暂停视频。操作如下:
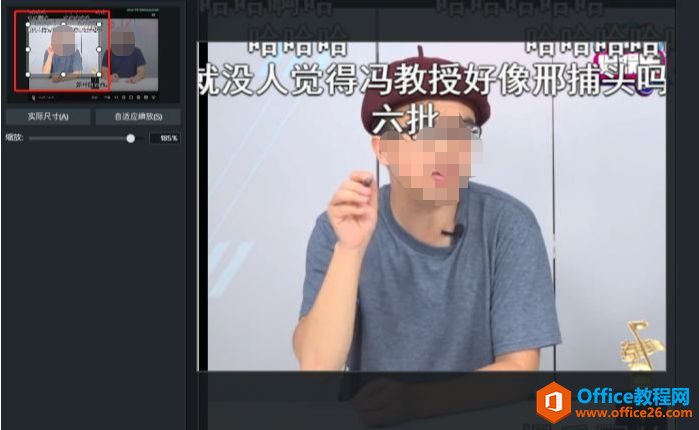
图五:平移设置界面
鼠标移至预览缩略图,鼠标变为“十字”状态,按住鼠标并移动矩形控制框,至“冯叫兽”。
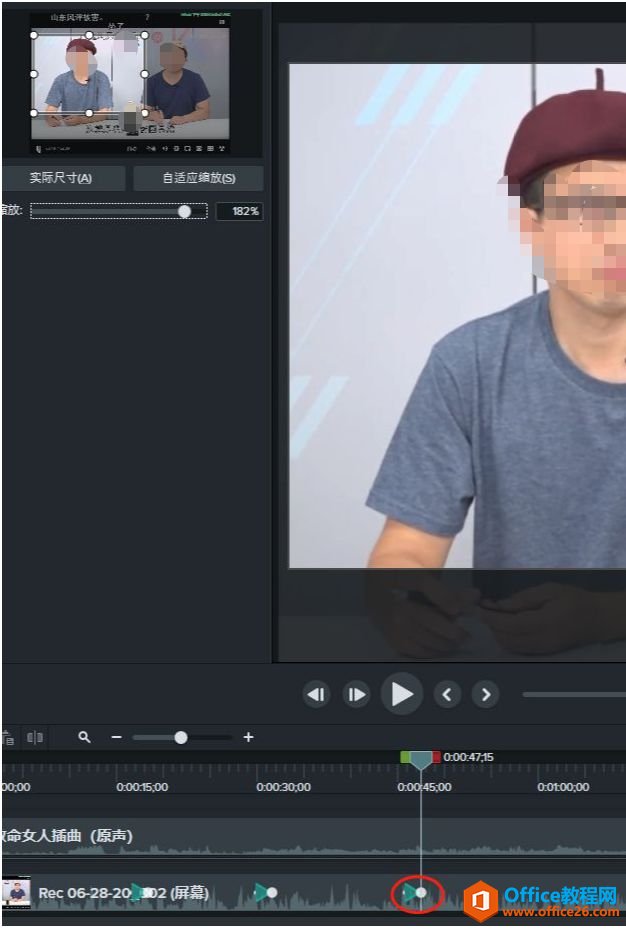
图六:时间轴界面
在微课制作软件Camtasia时间轴上自动添加了一个“缩放”效果按钮。继续播放,将以“冯叫兽”为画面主体。
2.4还原实际尺寸
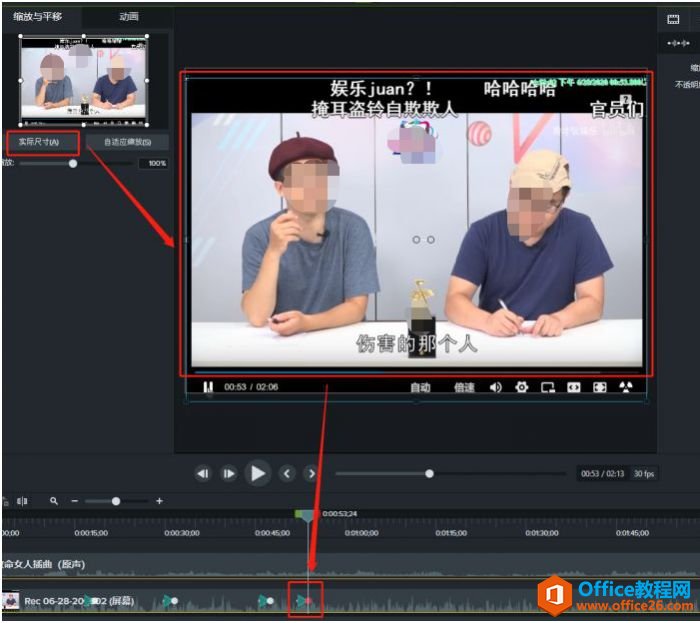
图七:还原实际尺寸界面
需还原实际尺寸时,暂停播放。单击“实际尺寸”,“预览”窗口画面还原至初始状态。
时间轴再增加一个动画效果按钮,此后,画面以正常尺寸播放。
三、编辑动画效果按钮
3.1剪切/复制动画效果

图八:标识下拉框界面
右键动画效果按钮,调取下拉框,可选择剪切、复制、删除该动画效果按钮。
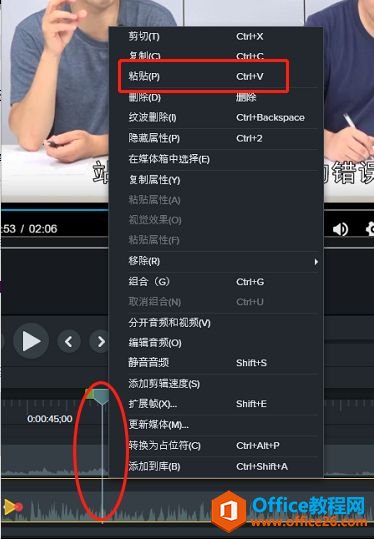
图九:编辑效果按钮
在微课制作软件Camtasia时间轴其他位置,右键,可“粘贴”被剪切/复制的动画效果。
3.2移动动画效果
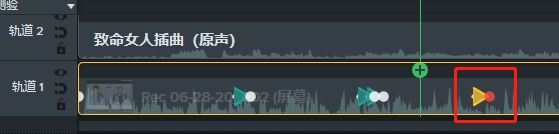
图十:移动动画效果按钮界面
选中动画效果按钮,变为橘黄色,按住其左右移动,动画效果也随之迁移。
以上便是,使用微课制作软件Camtasia为视频添加“缩放与平移”效果教程。
相关文章

常见的gif格式动画图片是怎么制作的呢,现在给大家讲解一种方法通过录制屏幕然后转化为gif格式动画图片,可以通过此方法创立演示教程或操作指南等,也可以将自己喜欢的视频制作成gif动......
2021-09-19 401 Camtasia录屏软件 制作gif文件

今天小编带大家了解一下如何利用Camtasia软件获取清晰的屏幕视频。1.屏幕视频在缩放时会丢失质量缩放是拉伸或缩小屏幕录制以将其显示为与原始录制大小不同的大小。这会导致屏幕视频快......
2021-09-18 330 Camtasia获得清晰的屏幕视频