常见的gif格式动画图片是怎么制作的呢,现在给大家讲解一种方法通过录制屏幕然后转化为gif格式动画图片,可以通过此方法创立演示教程或操作指南等,也可以将自己喜欢的视频制作成gif动......
2021-09-19 401 Camtasia录屏软件 制作gif文件
录制软件教程上传到网络可以帮助到很多人。但如图一小编录制的PS视频教程,无法显示光标和快捷键操作,会让观看的人很费力。接下来,小编就为大家介绍Camtasia教程录制的几个技巧,让你的软件教程视频更清晰易懂。
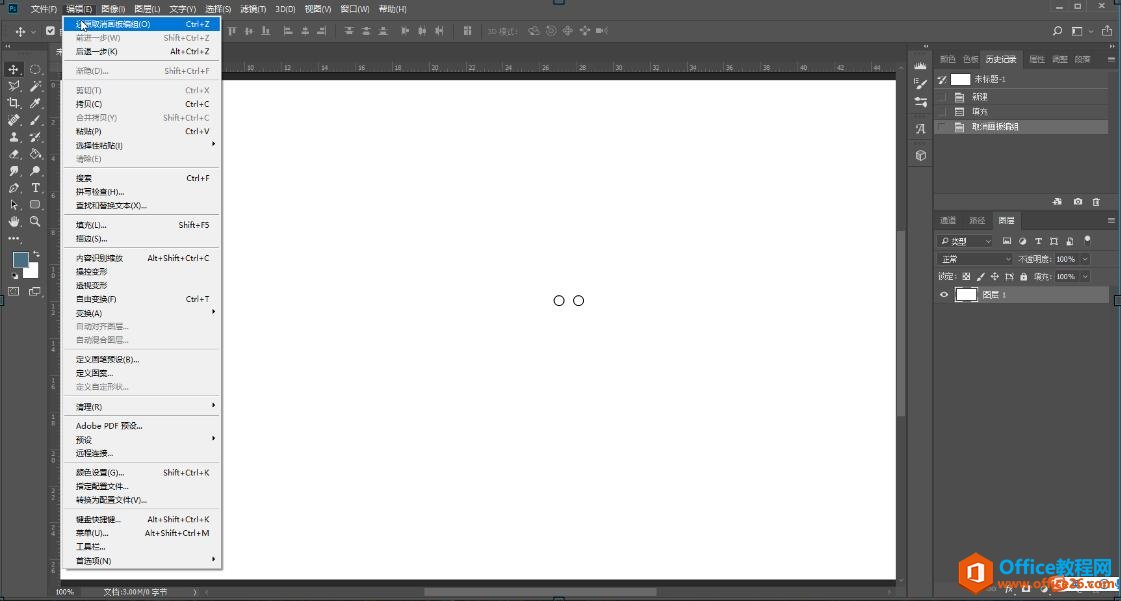 图1:普通软件录屏
图1:普通软件录屏
软件操作中经常有用到快捷键的地方,但录制界面看不到键盘。Camtasia中的“击键标注”功能就能解决这个问题。
如图一,在左侧工具栏选择“注释”——“击键标注”,选择一个样式直接拖入到画布中即可添加。这里有四个不同的样式,小编比较推荐第一个“传统”和第四个“轮廓”,一个与真正键盘相似容易理解,一个简约大气。
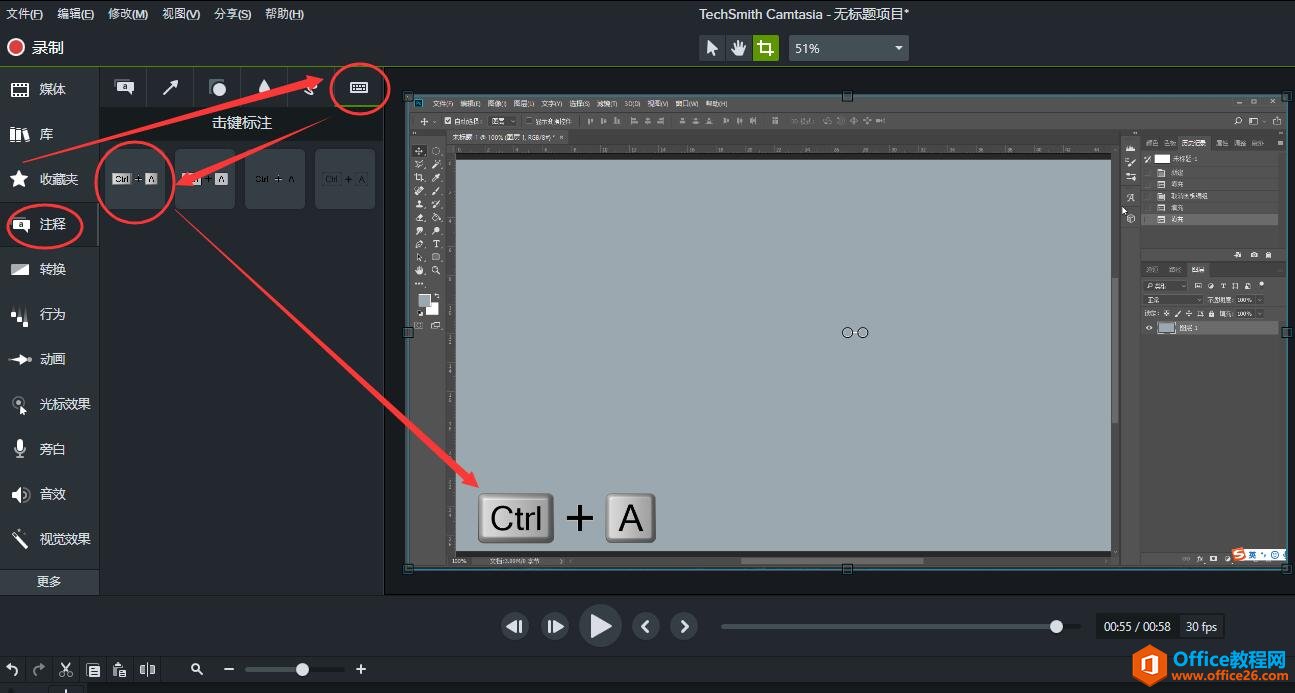 图 2:添加击键注释
图 2:添加击键注释
然后在右侧属性栏,点击“键”左侧的按钮(图三红圈内),在框内同时按键盘上的“shift”和“F5”,即可改变字符,非常方便快捷。(注意一定要同时按两个键,不然只能输入一个键的字符)
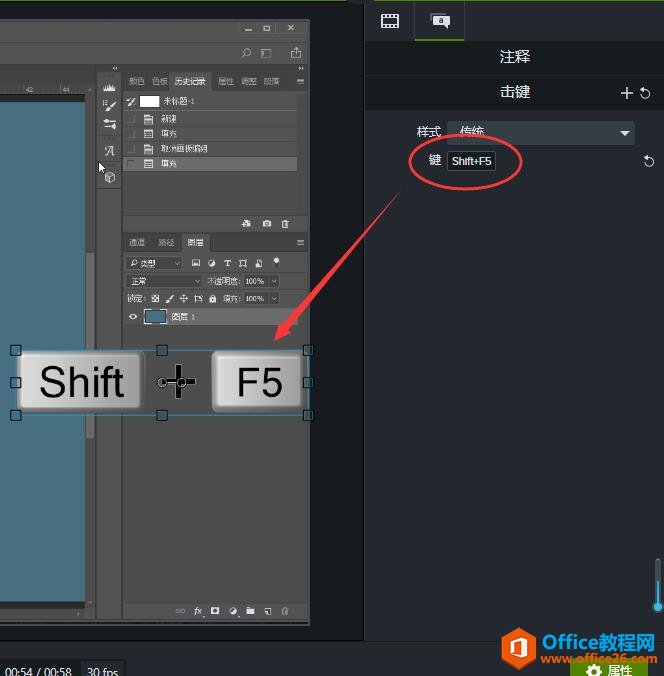
图 3:编辑键
鼠标光标不明显的话,观看者是非常吃力的。但用Camtasia录制教程的话,右侧属性栏就可以识别光标并且调整光标。如图四,“缩放”数值调到“300%”左右,适当降低不透明度防止光标遮挡界面,光标效果就已经很明显了。
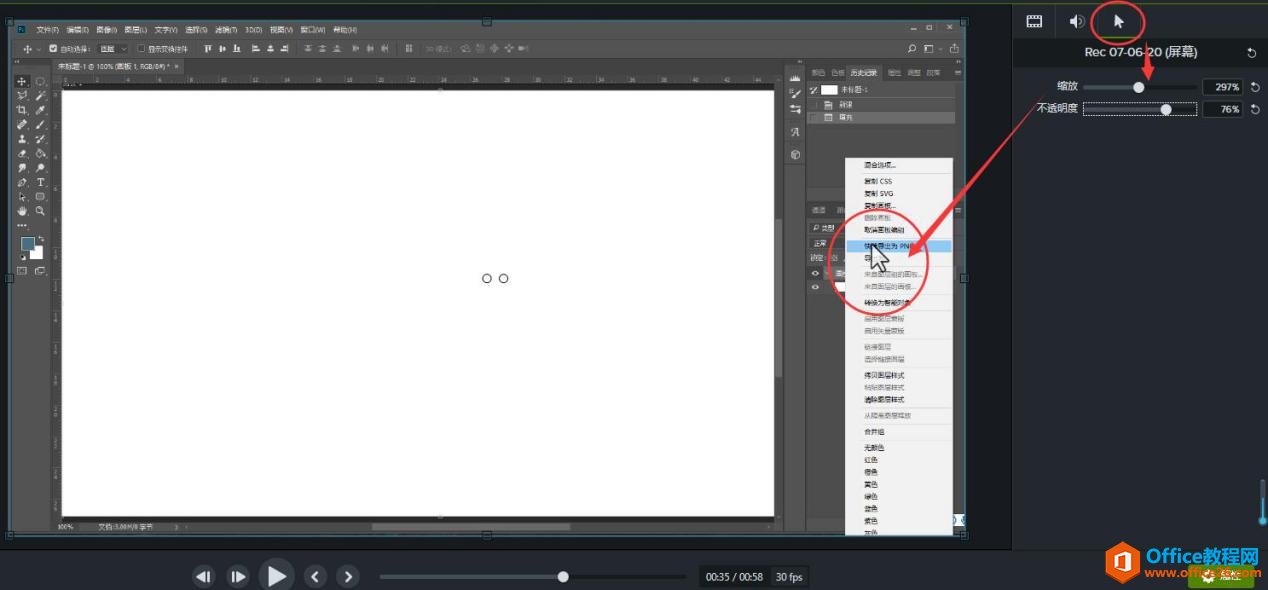 图 4:更改鼠标大小
图 4:更改鼠标大小
如果觉得放大光标还不够,Camtasia还有更多光标效果。如图五,在左侧工具栏选择“光标效果”——第一个类别“光标效果”,选择一个样式拖入到下方轨道。即添加光标效果成功,让光标更突出。
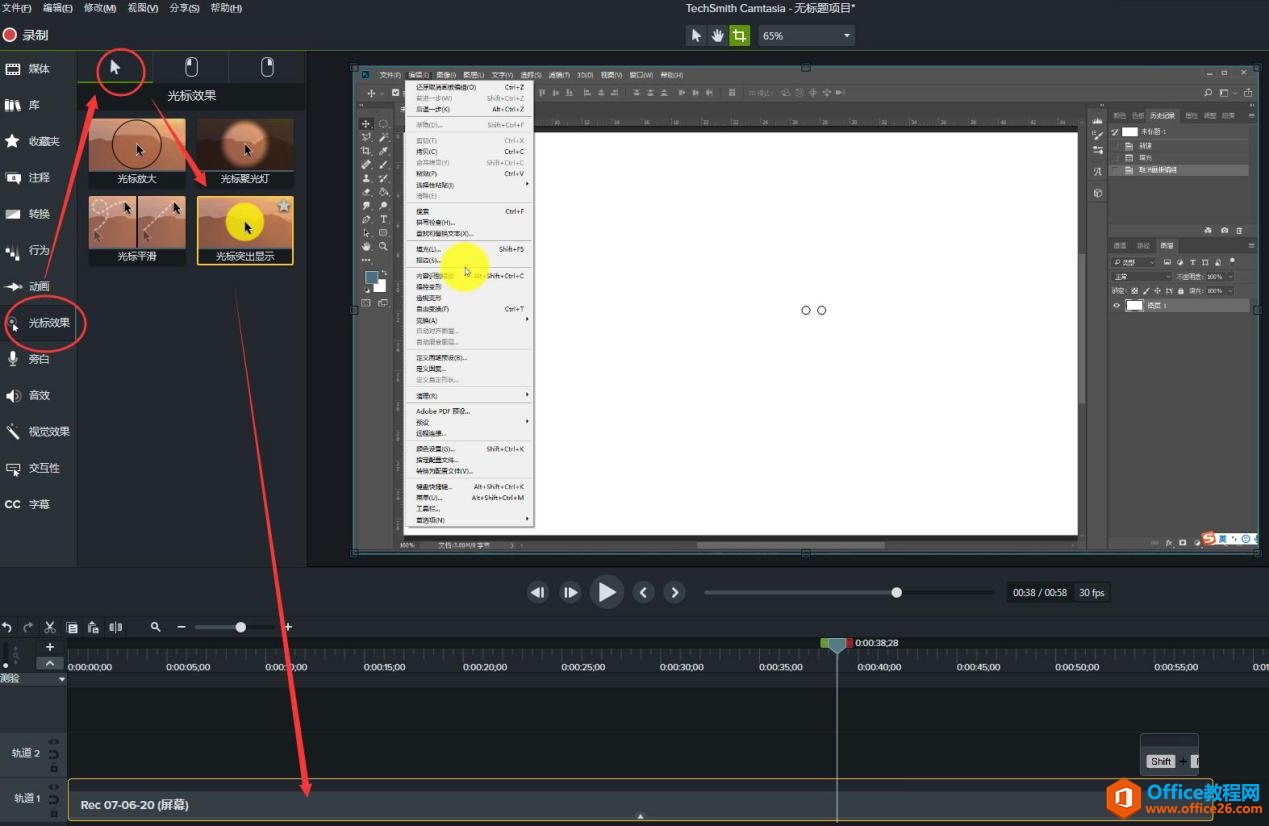 图 5:突出光标效果
图 5:突出光标效果
左/右键单击效果:如图六,选择“光标效果”——“左/右键单击”,选择一个效果拖入轨道,即可自动识别光标点击时增加效果。除了视觉效果上的突出,还有声音效果可以添加。
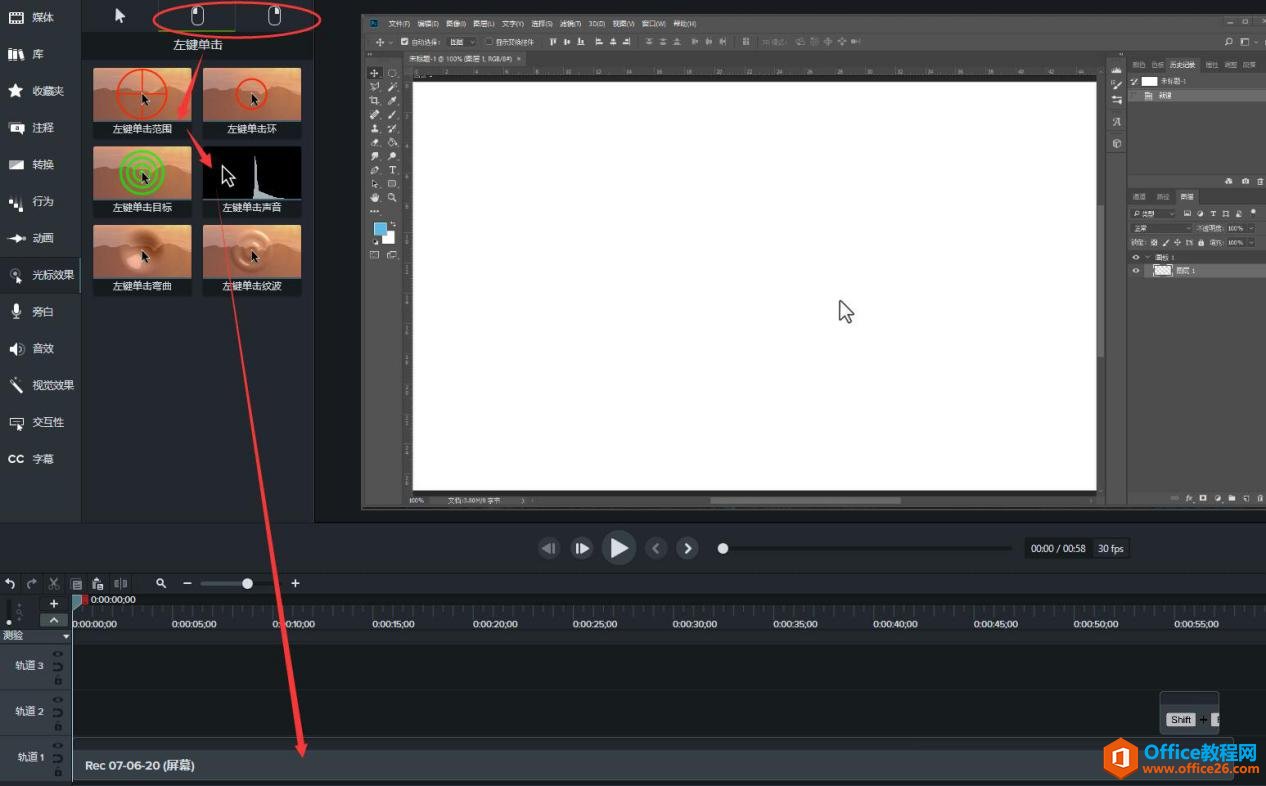 图 6:突出点击效果
图 6:突出点击效果
每次小编看一些没有旁白解说的软件视频教程时,都要暂停很多遍仔细观看鼠标的操作。所以旁白解说在视频教程中是非常重要的。
在左侧工具栏选择“旁白”——“开始录音”,然后开始解说软件视频教程。
·
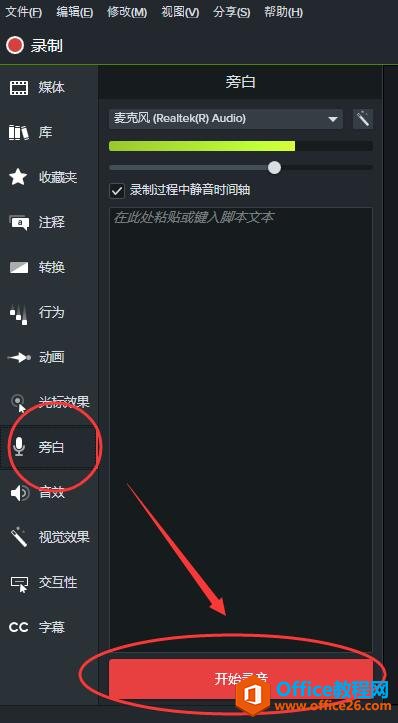
图 7:开始录音
并且Camtasia录制旁白时,视频会顺序播放,可以照着视频进度来解说,然后点击“停止”,保存录音后会自动导入在轨道中。
·
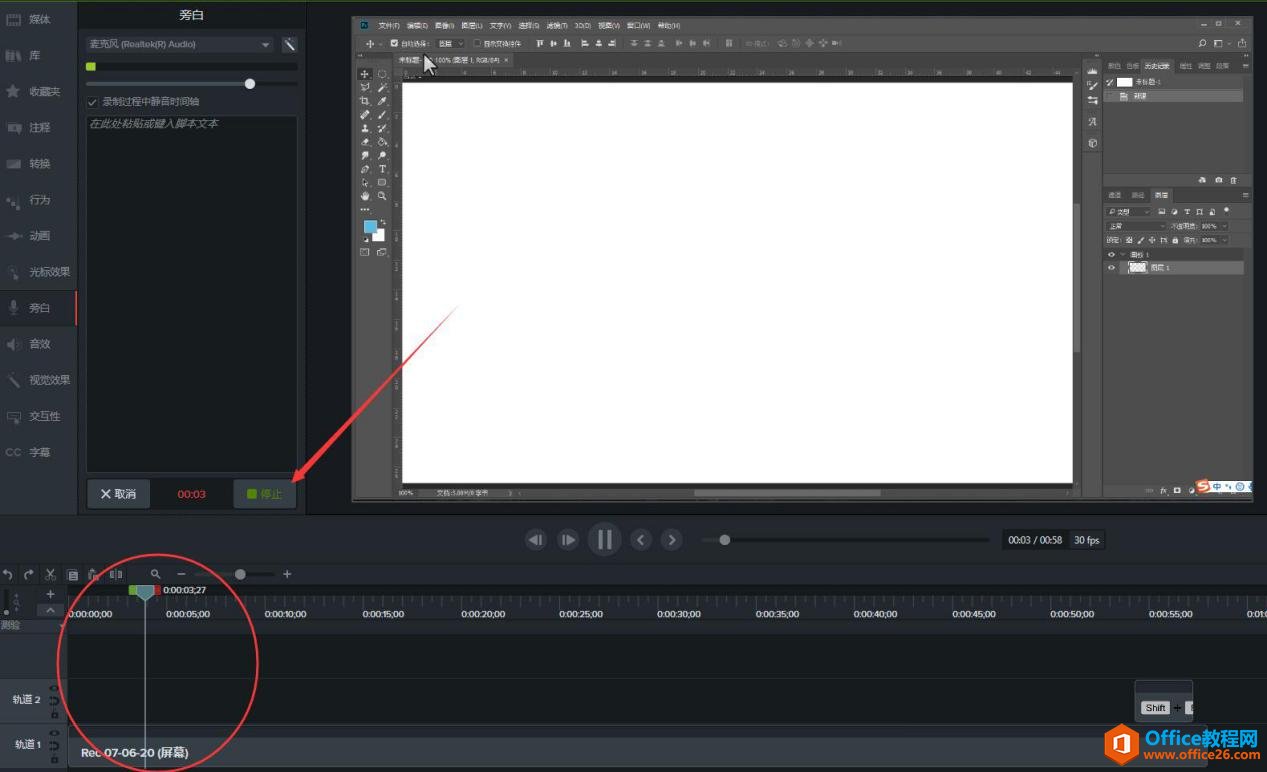
图 8:停止录音
相关文章

常见的gif格式动画图片是怎么制作的呢,现在给大家讲解一种方法通过录制屏幕然后转化为gif格式动画图片,可以通过此方法创立演示教程或操作指南等,也可以将自己喜欢的视频制作成gif动......
2021-09-19 401 Camtasia录屏软件 制作gif文件

今天小编带大家了解一下如何利用Camtasia软件获取清晰的屏幕视频。1.屏幕视频在缩放时会丢失质量缩放是拉伸或缩小屏幕录制以将其显示为与原始录制大小不同的大小。这会导致屏幕视频快......
2021-09-18 330 Camtasia获得清晰的屏幕视频