多表格数据汇总可以使用透视表,使用函数,今天office教程网分享一个通过合并计算完成多表格数据汇总方法,合并计算分为两种情况,一种情况是:多个表格类别一致数据不同,另一种情况......
2021-11-25 138 excel合并计算 excel多表格数据汇总求和
图表制作完成,要想让图表脱颖而出,还需要对图表进行必要的美化处理,让图表看上去更加专业。下面主要介绍在excel2013中应用图表样式、形状样式和添加艺术字等。
一、快速应用图表样式
Excel提供了多种多样的图表样式,用户可以直接应用,即省时又省力。下面介绍应用excel图表样式,具体操作步骤如下。
1、打开图表样式库。打开“水果销售表”工作表,选中图表,切换至“图表工具>设计”选项卡,单击“图表样式”选项组中“其他”按钮,如图1所示。
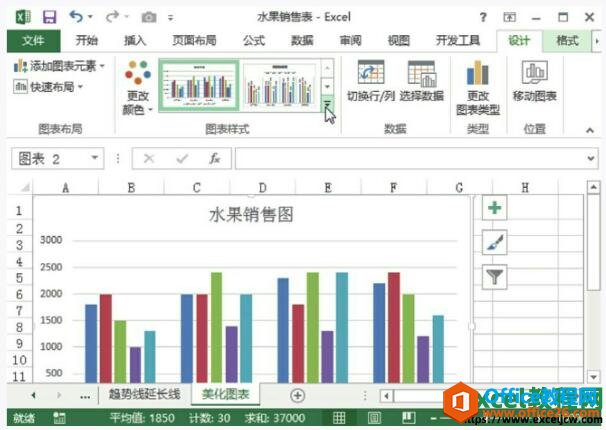
图1
2、选择合适的图表样式。打开图表样式库,选择合适的样式,此处选择“样式14”,如图2所示。
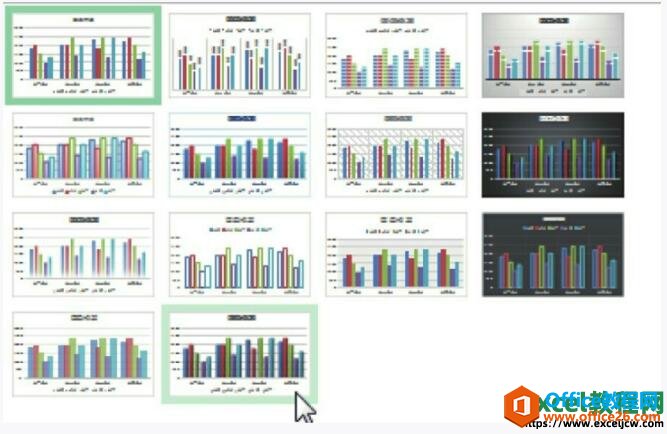
图2
3、查看应用图表样式后的效果。返回工作表中,查看应用图表样式后的效果,如图3所示。
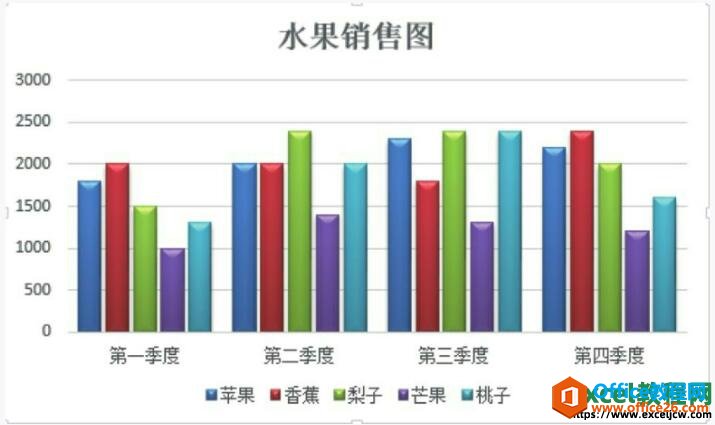
图3
二、应用形状样式
默认的图表背景是纯白的,用户可以为图表设置形状样式、填充颜色和轮廓格式,还可以为图表添加效果,具体操作步骤如下。
1、打开形状样式库。打开“水果销售表”工作表,选中图表,切换至“图表工具>格式”选项卡,单击“形状样式”选项组中“其他”按钮,如图4所示。

图4
2、选择形状样式。打开形状样式库,选择合适样式,如图5所示。
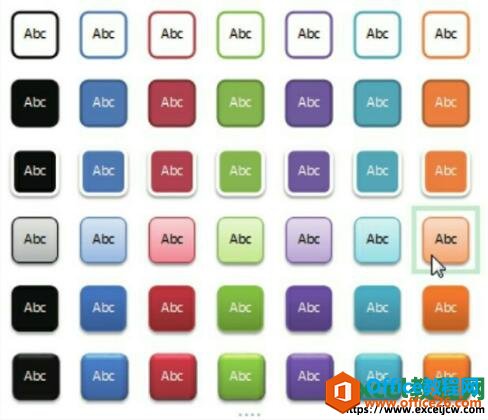
图5
3、查看应用形状样式的效果。返回工作表中查看效果,如图6所示。
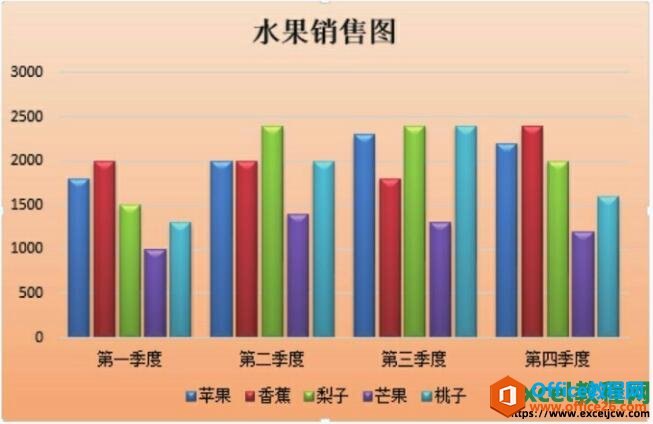
图6
4、设置轮廓。保持图表被选中状态,单击“形状样式”选项组中“形状轮廓”下三角按钮,选择“虚线/长划线点”形状,如图7所示。

图7
5、设置边框格式。再次单击“形状样式”选项组中“形状轮廓”下三角按钮,选择“虚线/其他线条”选项,打开“设置图表区格式”窗格,设置边框的样式、颜色和粗细,如图8所示。
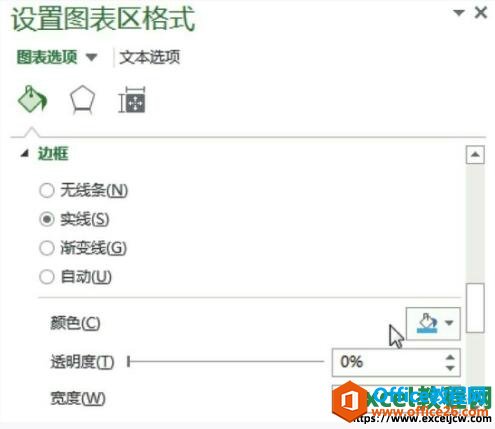
图8
6、设置边框的效果。在“设置图表区格式”窗格中切换至“效果”选项卡,为图表应用“阴影”效果,并设置阴影的相关参数,如图9所示。
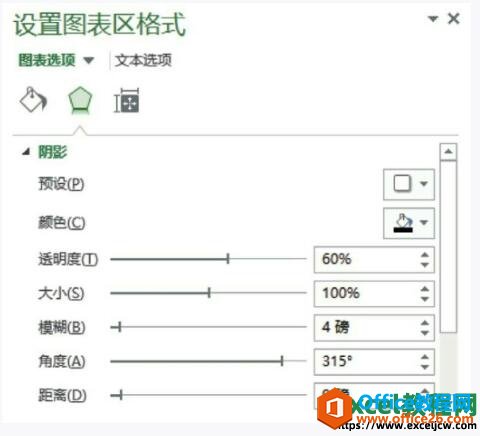
图9
7、查看应用形状效果。返回工作表中,查看效果,如图10所示。
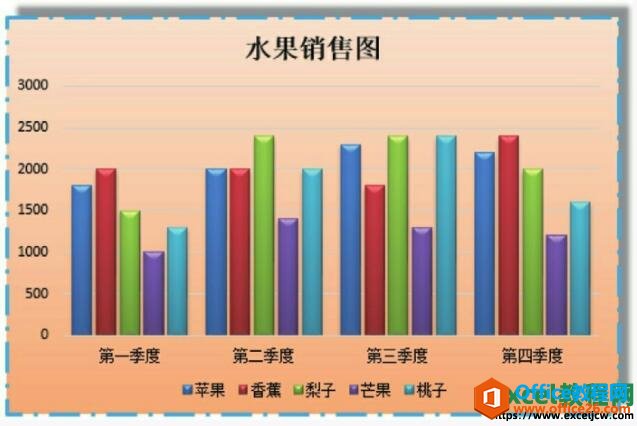
图10
三、为图表添加背景图片
除了为图表添加填充颜色外,还可以添加背景图片,让图表更美观,下面介绍添加背景图片的具体操作。
1、设置填充为图片。打开“水果销售表”工作表,选中图表,切换至“图表工具>格式”选项卡,单击“形状样式”选项组中“形状填充”下三角按钮,在列表中选择“图片”选项,如图11所示。

图11
2、选择形状样式。打开“插入图片”面板,单击“浏览”按钮,打开“插入图片”对话框,选择背景图片,单击“插入”按钮,如图12所示。
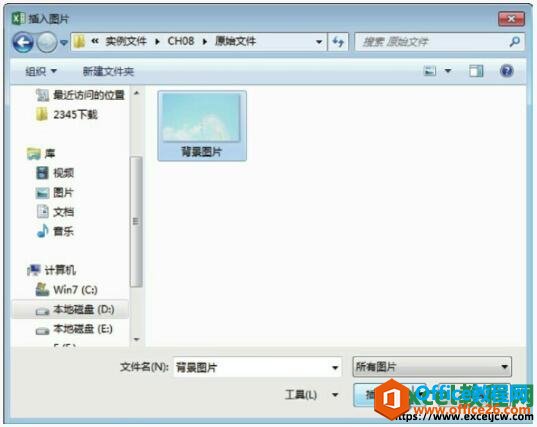
图12
3、查看添加背景图片的效果。返回工作表中,查看为图表添加图片后的效果,如图13所示。
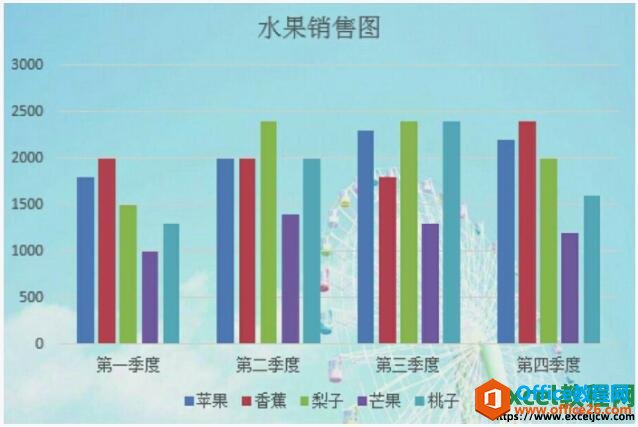
图13
四、设置艺术字效果
用户不但可以在“开始”选项卡的“字体”选项组中设置文字的字体,还可为文字添加艺术字效果,使其更具有艺术气氛,具体操作步骤如下。
1、打开艺术字样式库。打开“水果销售表”工作表,选中图表标题,切换至“图表工具>格式”选项卡,单击“艺术字样式”选项组中“其他”按钮,如图14所示。
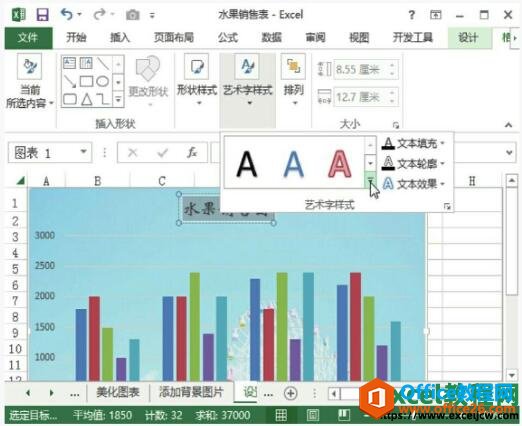
图14
2、选择艺术字样式。打开艺术字样式库,选中需要的艺术字样式,此处选择“渐变填充-水绿色着色1反射”样式,如图15所示。

图15
3、设置映像效果。单击“艺术字样式”选项组中“文本效果”下三角按钮,在列表中选择“映像>全映像”效果,如图16所示。
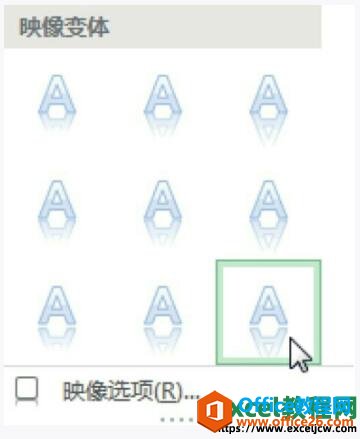
图16
4、查看设置艺术字效果。设置字体,返回工作表中查看效果,如图17所示。
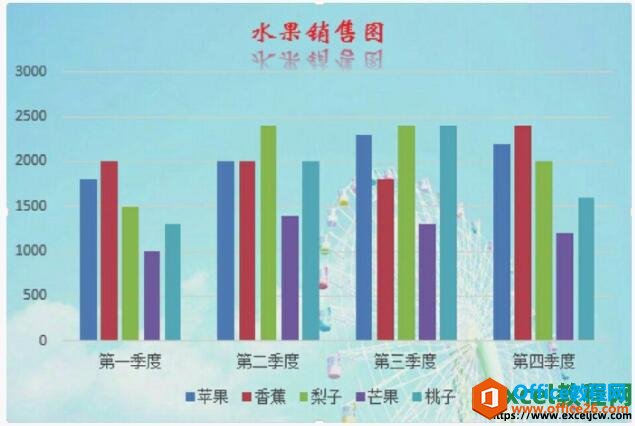
图17
我们还可以通过窗格添加背景图片,选中图表,单击鼠标右键,在快捷菜单中选择“设置图表区域格式”命令,打开“设置图表区格式”窗格,在“填充线条”选项卡中的“填充”区域,选中“图片或纹理填充”单选按钮,单击“文件”按钮,根据上述方法插入图片即可。
相关文章

多表格数据汇总可以使用透视表,使用函数,今天office教程网分享一个通过合并计算完成多表格数据汇总方法,合并计算分为两种情况,一种情况是:多个表格类别一致数据不同,另一种情况......
2021-11-25 138 excel合并计算 excel多表格数据汇总求和

Excel图表在工作中常用主要有簇状柱形图、堆积柱形图、百分比堆积柱形图等、条形图、折线图、饼图、气泡图、雷达图等,以及多种类型图表的混合使用。不同的图表具有不同的特点,也具有......
2021-11-25 406 excel图表类型

垂直区域|水平区域|混合区域|不连接区域|填充Excel区域|移动Excel区域|拷贝EXCEL区域Excel区域是由多个单元格组成的集合。本文将会从下面的5个知识点来介绍如何使用excel区域。区域......
2021-11-25 465 Excel区域知识

Excel文件选项卡|Excel快速访问工具栏|ExcelRibbon功能区|Excel视图切换|excel行列|Excel状态栏|Excel帮助文档本节将对Excel的工作窗口中的不同组件做简要的介绍。下面逐一介绍每个窗口组件......
2021-11-25 265 Excel工作窗口

隐藏或最小化Ribbon功能区|新建excelRibbon选项卡和组|重命名Ribbon选项卡|添加Excel命令到新建组|重置excelRibbon功能区|设置Excel快速访问工具栏ExcelRibbon功能是微软Excel里最重要的功能组......
2021-11-25 328 Ribbon功能区 Ribbon功能组件