多表格数据汇总可以使用透视表,使用函数,今天office教程网分享一个通过合并计算完成多表格数据汇总方法,合并计算分为两种情况,一种情况是:多个表格类别一致数据不同,另一种情况......
2021-11-25 138 excel合并计算 excel多表格数据汇总求和
创建新Excel工作薄 | 打开已存在的Excel 工作薄 | 保存Excel工作薄 | 密码加密当前Excel工作薄 |恢复未保存工作薄 | 关闭当前工作薄
本节将主要介绍针对Excel工作薄(workbook)的一些基本操作,比如:创建新的工作薄,打开已存在的工作薄,保存当前工作薄,恢复工作薄,隐藏或显示Excel 工作薄,关闭当前工作薄等。
如果你需要创建一个新的excel 工作薄,可以参照下面的两个方法:
方法1:
1# 单击“自定义快速访问工具栏” 按钮 –>从弹出下拉菜单中 选中“新建”, 此时“新建” 按钮会显示在快速访问工具栏上,单击“新建”按钮,一个新的Excel工作薄会被创建。
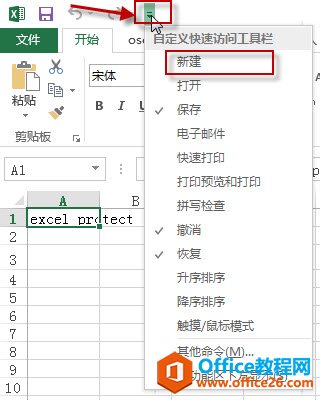
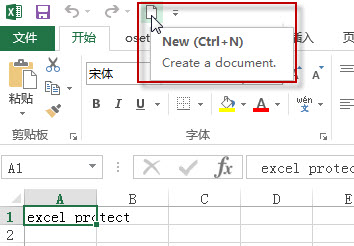
方法2:在Ribbon 上,单击“文件” 选项卡->单击“新建” ->单击“空白工作薄”
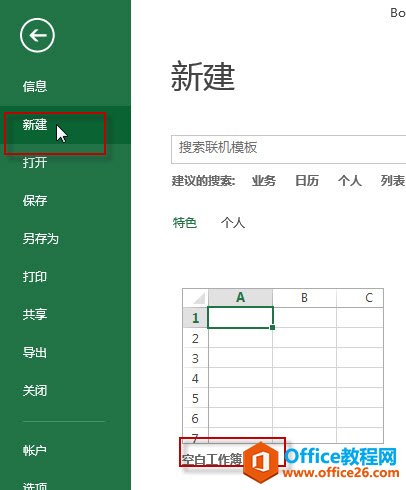
你可以通过下面的两个方法来打开已经存在的工作薄:
方法1: 找到你的Excel文档,直接双击即可打开。
方法2: 单击“文件”选项卡,单击“打开”->”计算机”->”浏览“, 找到你的要打开的excel文档,单击”打开”按钮。
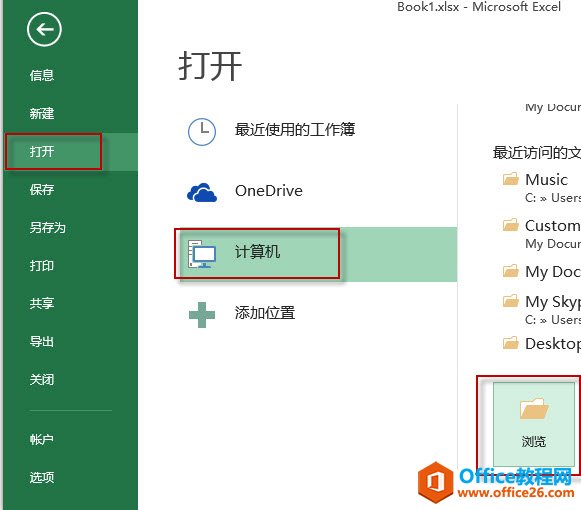
你可以直接单击“保存”按钮保存当前的excel工作薄文件到默认的位置,也可另存为另一个指定的位置。
1# 直接保存工作薄
直接单击快速访问工具栏上的“保存”按钮来保存当前文件
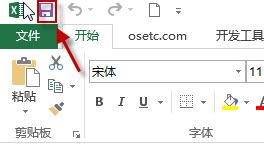
或者单击“文件”->”保存”
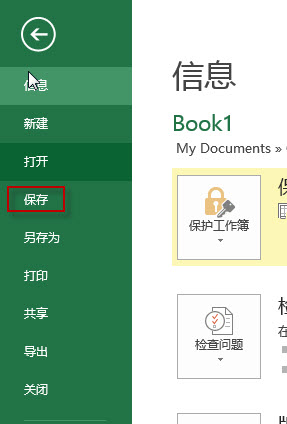
2# 另存为
单击“文件”->”另存为”->”电脑”-“浏览”, 输入工作薄名字,选择要保存的目的路径,单击“保存”
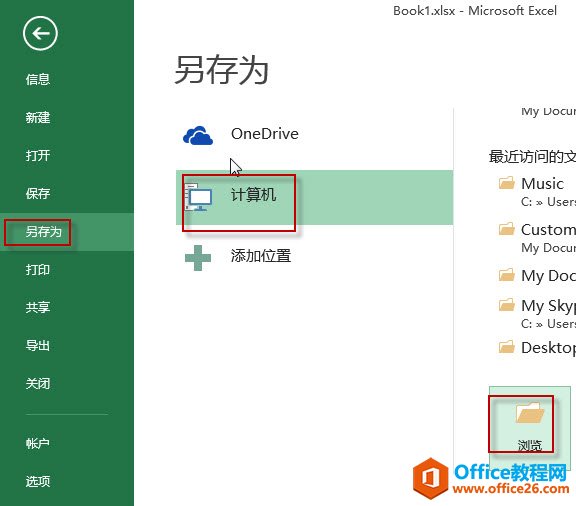
1# 单击“文件”->”信息“->”保护工作薄”->”用密码进行加密“
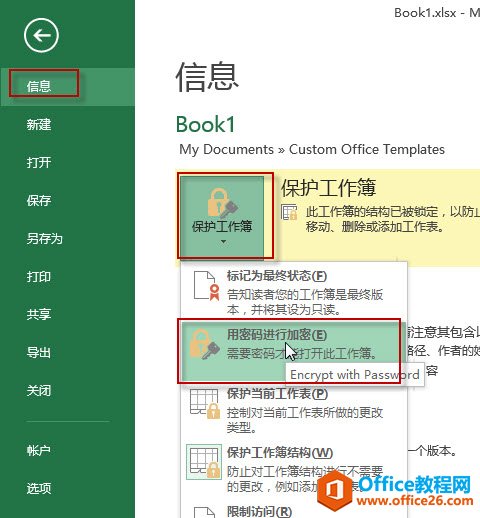
2# 在”加密文档” 窗口里,输入密码。
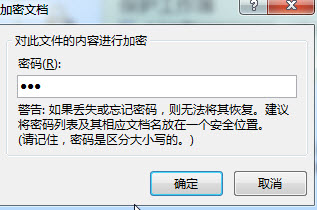
单击“文件”-> ”信息”-> ”管理版本” -> ”恢复未保存文档“
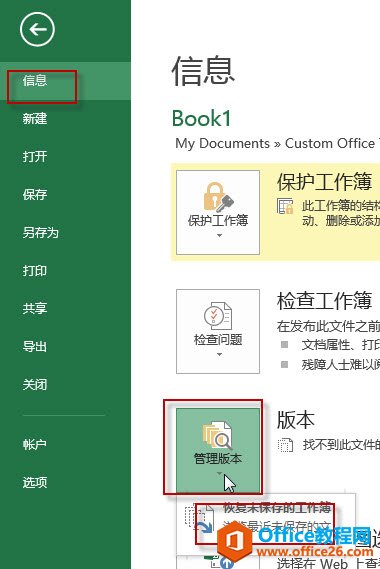
1# 退出Excel
单击Excel窗口右上角的“关闭” 按钮 或者按快捷键“ALT F4”, 整个Excel程序会退出。
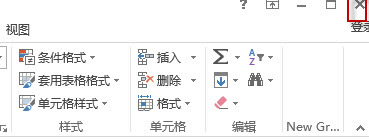
2# 关闭工作薄
单击“文件” -> “关闭” 或者快捷键“CTRL W”
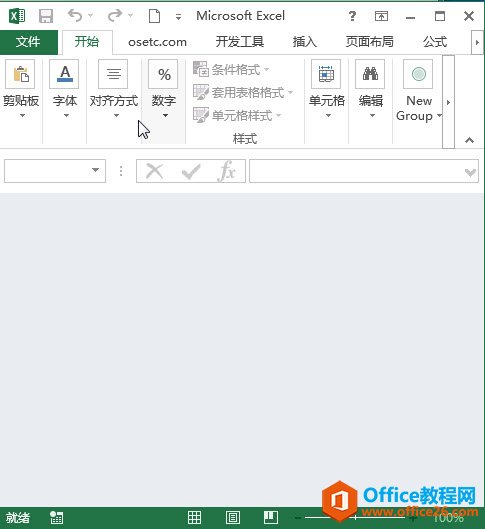
标签: Excel工作薄
相关文章

多表格数据汇总可以使用透视表,使用函数,今天office教程网分享一个通过合并计算完成多表格数据汇总方法,合并计算分为两种情况,一种情况是:多个表格类别一致数据不同,另一种情况......
2021-11-25 138 excel合并计算 excel多表格数据汇总求和

Excel图表在工作中常用主要有簇状柱形图、堆积柱形图、百分比堆积柱形图等、条形图、折线图、饼图、气泡图、雷达图等,以及多种类型图表的混合使用。不同的图表具有不同的特点,也具有......
2021-11-25 406 excel图表类型

垂直区域|水平区域|混合区域|不连接区域|填充Excel区域|移动Excel区域|拷贝EXCEL区域Excel区域是由多个单元格组成的集合。本文将会从下面的5个知识点来介绍如何使用excel区域。区域......
2021-11-25 465 Excel区域知识

Excel文件选项卡|Excel快速访问工具栏|ExcelRibbon功能区|Excel视图切换|excel行列|Excel状态栏|Excel帮助文档本节将对Excel的工作窗口中的不同组件做简要的介绍。下面逐一介绍每个窗口组件......
2021-11-25 265 Excel工作窗口

隐藏或最小化Ribbon功能区|新建excelRibbon选项卡和组|重命名Ribbon选项卡|添加Excel命令到新建组|重置excelRibbon功能区|设置Excel快速访问工具栏ExcelRibbon功能是微软Excel里最重要的功能组......
2021-11-25 328 Ribbon功能区 Ribbon功能组件