多表格数据汇总可以使用透视表,使用函数,今天office教程网分享一个通过合并计算完成多表格数据汇总方法,合并计算分为两种情况,一种情况是:多个表格类别一致数据不同,另一种情况......
2021-11-25 138 excel合并计算 excel多表格数据汇总求和
插入新Excel列 | 删除excel列 | 隐藏Excel列 | 取消隐藏Excel列 | 设置Excel列宽
本文将会讲述如何在Excel里插入新列,删除新列,删除多列,隐藏excel中的某列或者取消隐藏的列。
如果你想在当前的Excel工作表里插入一新Excel列,参照下面的步骤:
1# 选中某列或单元格,如column B 或者B1 单元格
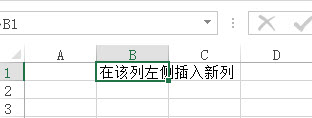
2# 单击鼠标右键,选择“插入”
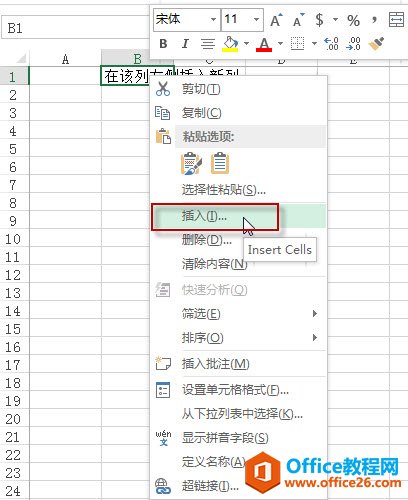
3# 在选中的单元格上,鼠标右键,选中“插入…” ,“插入”对话框会显示出来,再选择“整列”
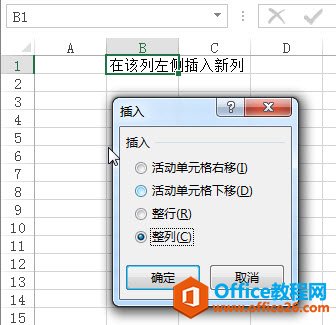
4# 来看下结果
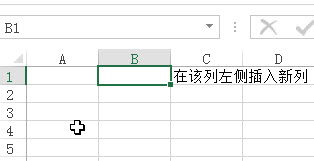
如果想删除选中的一列或者多列,参照下面的步骤:
1# 选中要删除的列,例如:column B
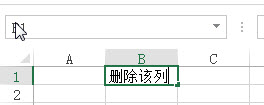
2# 在选中的右键属性, 选中“删除”
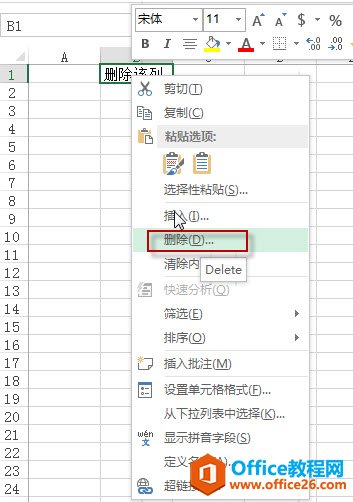
3# “删除”对话框将会显示出来,选中“整列”
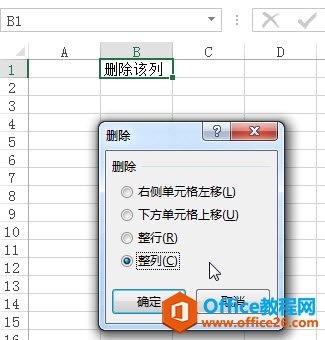
4# 查看下删除后的结果
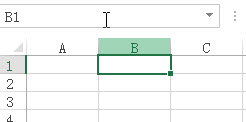
如果想删除多行,可以选中多列后,右键属性,单击“删除”即可。
下面步骤将会展示如何来隐藏一个Excel列:
1# 选中要隐藏的列,比如column B
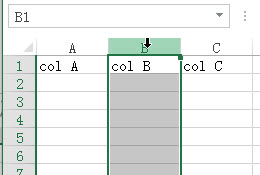
2# 在选中的行上,单击右键,选中“隐藏”
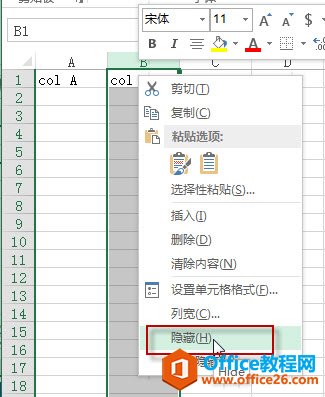
3# 查看下结果,第三行已经被隐藏了。
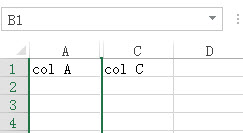
如果想显示隐藏的Excel列,参照下面的步骤:
1# 选中包含隐藏列的多列,比如: col B 是隐藏行,那我们需要选中col A和col C
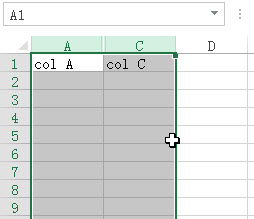
2# 单击右键, 选择“取消隐藏”
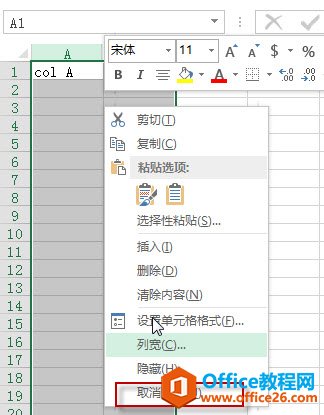
3# 查看下结果
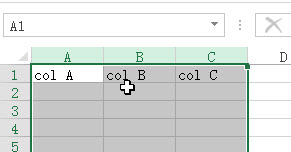
1# 选中要设置列宽的列,比如column B
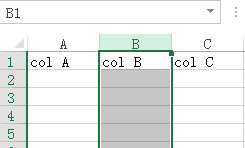
2# 单击右键,选中“列宽…”
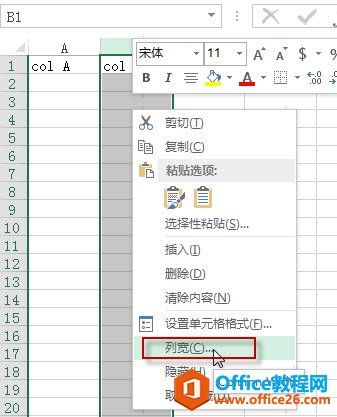
3# 列宽窗口将会显示出来
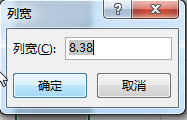
4#输入你想设置的列宽的值,比如20
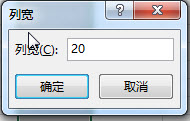
5# 查看下结果
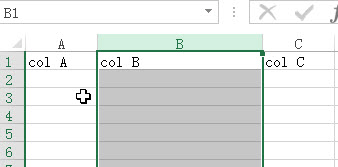
标签: Excel列操作
相关文章

多表格数据汇总可以使用透视表,使用函数,今天office教程网分享一个通过合并计算完成多表格数据汇总方法,合并计算分为两种情况,一种情况是:多个表格类别一致数据不同,另一种情况......
2021-11-25 138 excel合并计算 excel多表格数据汇总求和

Excel图表在工作中常用主要有簇状柱形图、堆积柱形图、百分比堆积柱形图等、条形图、折线图、饼图、气泡图、雷达图等,以及多种类型图表的混合使用。不同的图表具有不同的特点,也具有......
2021-11-25 406 excel图表类型

垂直区域|水平区域|混合区域|不连接区域|填充Excel区域|移动Excel区域|拷贝EXCEL区域Excel区域是由多个单元格组成的集合。本文将会从下面的5个知识点来介绍如何使用excel区域。区域......
2021-11-25 465 Excel区域知识

Excel文件选项卡|Excel快速访问工具栏|ExcelRibbon功能区|Excel视图切换|excel行列|Excel状态栏|Excel帮助文档本节将对Excel的工作窗口中的不同组件做简要的介绍。下面逐一介绍每个窗口组件......
2021-11-25 265 Excel工作窗口

隐藏或最小化Ribbon功能区|新建excelRibbon选项卡和组|重命名Ribbon选项卡|添加Excel命令到新建组|重置excelRibbon功能区|设置Excel快速访问工具栏ExcelRibbon功能是微软Excel里最重要的功能组......
2021-11-25 328 Ribbon功能区 Ribbon功能组件