多表格数据汇总可以使用透视表,使用函数,今天office教程网分享一个通过合并计算完成多表格数据汇总方法,合并计算分为两种情况,一种情况是:多个表格类别一致数据不同,另一种情况......
2021-11-25 138 excel合并计算 excel多表格数据汇总求和
用户在进行决策分析前,需要创建并显示方案,然后再对比各种方案,根据评估和计算选出最优值,这个过程就是最优方案分析过程,在excel2010中创建最优方案分析非常方便。方案的创建主要是对方案的名称和方案变量值进行设定,显示方案是为了显示创建的方案结果。
1、单击“方案管理器”选项
打开excel表格,在“数据工具”组中单击“模拟分析”按钮,然后在展开的下拉列表中单击“方案管理器”选项,如下图所示。
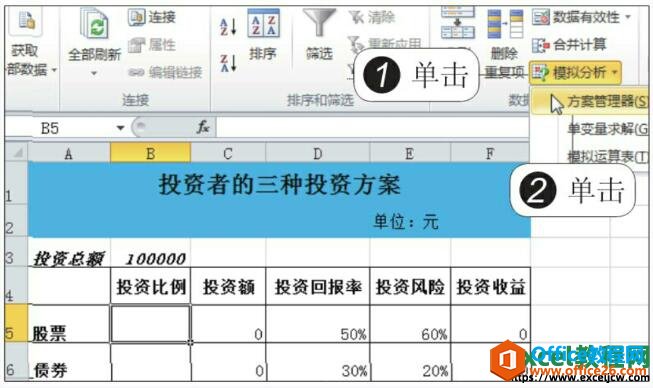
图1
2、单击“添加”按钮
弹出“方案管理器”对话框,单击“添加”按钮,如下图所示。

图2
3、编辑方案
弹出“编辑方案”对话框,在“方案名”文本框中输入“方案一:激进型投资”,将“可变单元格”设置为B5:B7单元格区域,最后单击“确定”按钮,如下图所示。
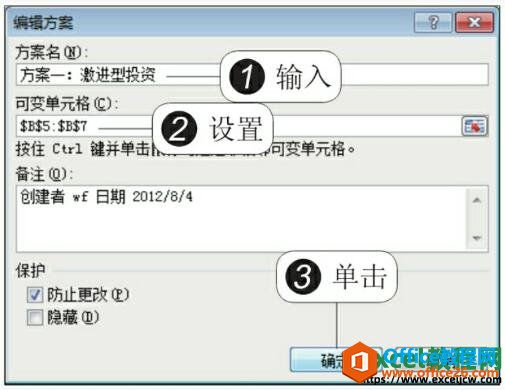
图3
4、输入可变单元格的值
弹出“方案变量值”对话框,根据激进型投资者的特点输入可变单元格数据值,最后单击“确定”按钮,如下图所示。
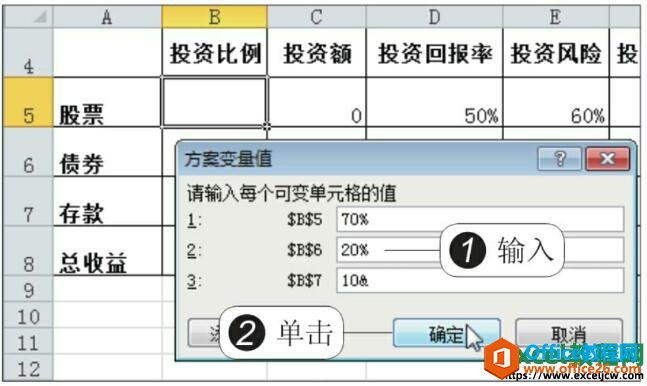
图4
5、单击“添加”按钮
返回“方案管理器”对话框,再次单击“添加”按钮,如下图所示。

图5
6、编辑方案
弹出“编辑方案”对话框,在“方案名”文本框中输入“方案二:进取型投资”,设置可变单元格为“B5:B7”,单击“确定”按钮,如下图所示。
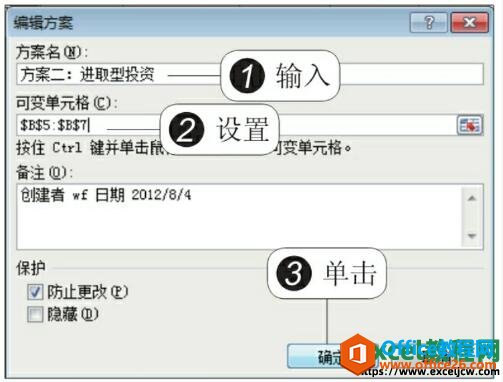
图6
7、输入可变单元格的值
弹出“方案变量值”对话框,输入方案二的变量值,最后单击“确定”按钮,如下图所示。
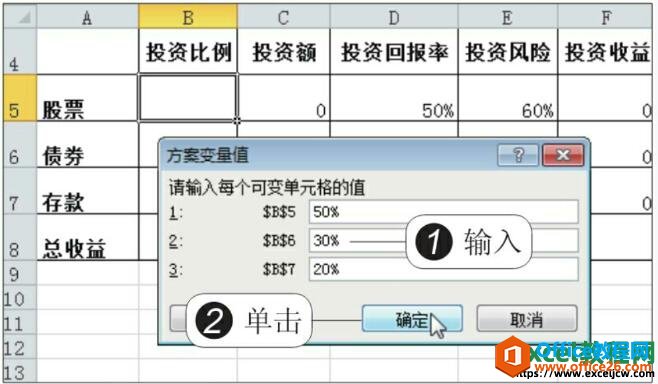
图7
8、单击“添加”按钮
返回“方案管理器”对话框,单击“添加”按钮,如下图所示。

图8
9、编辑方案
在“方案名”文本框中输入“方案三:稳健型投资”,设置可变单元格为“B5:B7”,单击“确定”按钮,如下图所示。
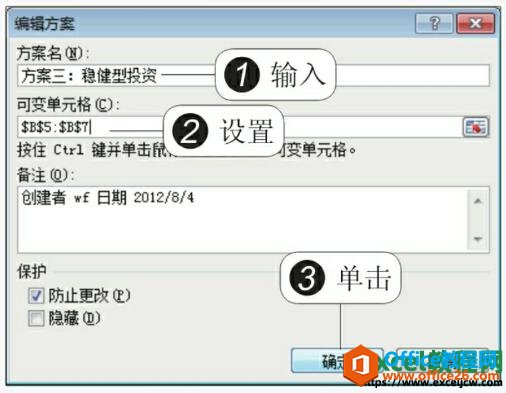
图9
10、输入可变单元格的值
根据稳健型投资者的特点,输入方案三的变量值,单击“确定”按钮,如下图所示。
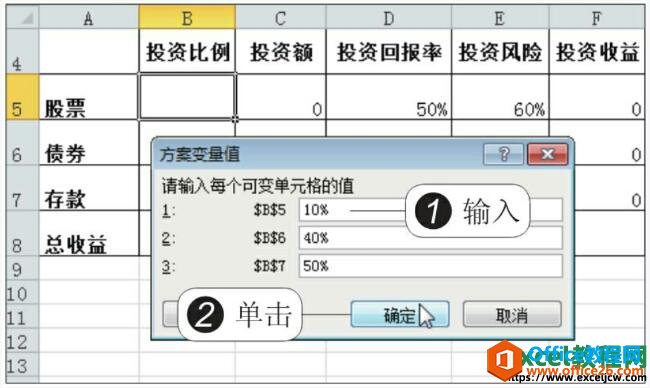
图10
11、显示方案
返回“方案管理器”对话框,在“方案”列表框中选择“方案一:激进型投资”,然后单击“显示”按钮,如下图所示。

图11
12、显示方案的结果
此时在工作表的可变单元格中就显示了方案一的变量值,并计算出了投资总收益,如下图所示。
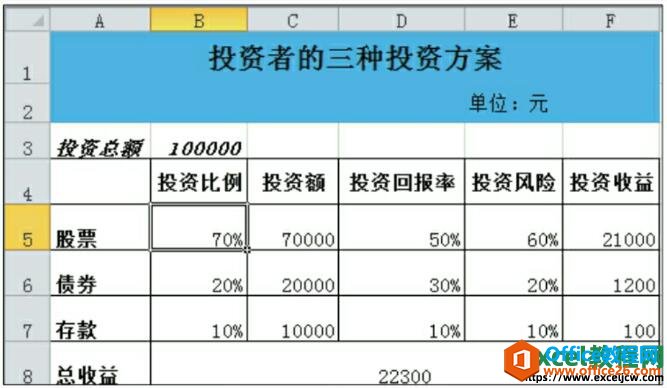
图12
为方便用户对每种方案进行对比分析,可以显示出方案摘要。它有两种类型,一种是方案摘要,以大纲形式来展示报告;另一种是方案数据透视表,以数据透视表形式来展现方案结果。我们只需要在“数据工具”组中单击“模拟分析”下三角按钮,在展开的下拉列表中单击“方案管理器”选项,然后弹出“方案管理器”对话框,单击“摘要”按钮,然后选中“方案摘要”单选按钮,最后单击确定按钮即可查看创建的方案摘要。
标签: excelexcel2010excel创建最优方案分析
相关文章

多表格数据汇总可以使用透视表,使用函数,今天office教程网分享一个通过合并计算完成多表格数据汇总方法,合并计算分为两种情况,一种情况是:多个表格类别一致数据不同,另一种情况......
2021-11-25 138 excel合并计算 excel多表格数据汇总求和

Excel图表在工作中常用主要有簇状柱形图、堆积柱形图、百分比堆积柱形图等、条形图、折线图、饼图、气泡图、雷达图等,以及多种类型图表的混合使用。不同的图表具有不同的特点,也具有......
2021-11-25 406 excel图表类型

垂直区域|水平区域|混合区域|不连接区域|填充Excel区域|移动Excel区域|拷贝EXCEL区域Excel区域是由多个单元格组成的集合。本文将会从下面的5个知识点来介绍如何使用excel区域。区域......
2021-11-25 465 Excel区域知识

Excel文件选项卡|Excel快速访问工具栏|ExcelRibbon功能区|Excel视图切换|excel行列|Excel状态栏|Excel帮助文档本节将对Excel的工作窗口中的不同组件做简要的介绍。下面逐一介绍每个窗口组件......
2021-11-25 265 Excel工作窗口

隐藏或最小化Ribbon功能区|新建excelRibbon选项卡和组|重命名Ribbon选项卡|添加Excel命令到新建组|重置excelRibbon功能区|设置Excel快速访问工具栏ExcelRibbon功能是微软Excel里最重要的功能组......
2021-11-25 328 Ribbon功能区 Ribbon功能组件